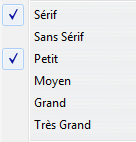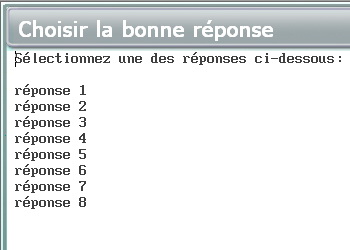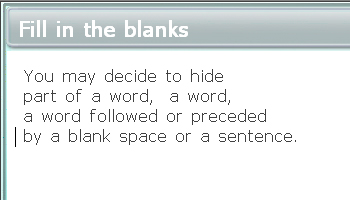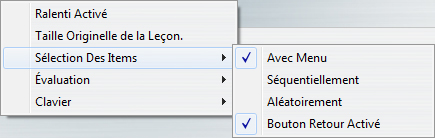Le Planner
- À Propos du Planner
- La Barre d'Onglets (Planner)
- Le Menu (Planner)
- La Surface de Travail (Planner)
- La Représentation Graphique du son (Planner)
- La Barre de Contr ôles (Planner)
- Ajouter un Nouveau Planner au Menu
- Se Préparer à Enregistrer
- Préparer le Matériel à Importer
- L'interface du Planner
- Développer un Plan de Leçon
- Ouvrir le Planner
- Ajouter des Exercices dans le Planner
- Créer un Nouvel Item
- Liste des Types d'Exercices
- Déplacer un ou des items d'un Planner à un autre
- Modifier un Planner
- Supprimer des Exercices
- Sauvegarder le Planner
- Ajouter du Contenu à un Exercice
- Ajouter du Texte
- Utiliser un Clavier Virtuel
- Importer un Fichier Texte
- Glisser / Déposer du Texte
- Copier > Coller du Texte
- Mise en Page du Texte
- Options Texte - Planner
- Arabe Cursif
- Ajouter un Enregistrement
- Ajouter un Fichier Audio
- Enregistrer avec un Microphone
- Importer un Fichier Audio
- Glisser / Déposer un Fichier Audio
- Copier/Coller ou Couper/Coller du Son
- Lecture du Son
- Faire un Montage sonore
- Synchronisation du Texte et du Son
- Accentuer le texte
- Ajouter des Images
- Importer une Image
- Lien vers une Vidéo
- Supprimer le Contenu d'un Exercice
- Sauvegarder le Contenu des Exercices
- Item Introduction (créer)
- Item Enseignement (créer)
- Exercice de Type Exemple (créer)
- Exercice de Type Simultané (créer)
- Exercice de Type Vérifier (créer)
- Exercice de Type Lecture (créer)
- Exercice de Type Enregistrer (créer)
- Exercice de Type Choix Multiple (créer)
- Question à Compléter (créer)
- Exercice de Type Dictée/Écriture (créer)
- Item Conversation (créer)
- Exercices Désactivés (créer)
- Propriétés des Exercices
- Changer le Type d'un Exercice
- Notes Maximales (Planner)
- Nommer les Exercices
- Note Partielle (planner)
- Respecter la Casse
- Réponses Aléatoires - Choix Multiple (Planner)
- Option Lecture du son
- Options par Exercice
- Les Chronomètres (Ajouter)
- Chronomètres - Verrouiller les Contrôles
- Chronomètres - Durée d'Affichage (Planner)
- Chronomètres - Affichage Sans Limite
- Chronomètres - Affichage Durant la Lecture du Son
- Chronomètres - Affichage à Durée Impartie
- Chronomètres - Durée d'enregistrement
- Chronomètres - Sans Limite d'Enregistrement (Planner)
- Chronomètres - Durée d'Enregistrement (Planner)
- Chronomètres - enregistrer Pendant la Lecture du Son (Planner)
- Chronomètres - enregistrement à Durée Impartie
- Les Claviers Virtuels (Planner)
- Choisir un Clavier Virtuel (Planner)
- Saisie avec un Clavier Virtuel
- Créer Un Clavier Virtuel
- Modifier un Clavier Virtuel
- Sauvegarde des Claviers
- Sauvegarde Locale des Claviers
- Ajouter un Clavier à la Liste
- Supprimer le Clavier d'une Leçon
- Clavier Optionnel (Planner)
- Options du Planner
- Ralenti Activé (Planner)
- Taille Originelle de la Leçon
- Meacute;thode de sélection des items
- Cacher le Menu
- Affichage Séquentiel des Exercices (Planner)
- Affichage Aléatoire des Exercices (Planner)
- Bouton Retour Activé
- Feedback (Planner)
- Pas de Feedback
- Feedback partiel
- Feedback : Afficher Réponse
- Préférences Utilisateurs pour le Planner
- CAN-8 Aperçu
- Avant de Commencer
- Exigence Logicielle
- Exigence Logicielle
- Démarrer CAN-8
- L'écran de connexion - Vous Identifier
- Messages d'Erreur lors de la Connexion
- Profils Utilisateurs
- Le Profil Superviseur du Système
- Le Profil Instructeur
- Le Profil Étudiant
- Menus par Profil
- Outils par Profil
- Le Player
- Ouvrir le Player
- Description du Player
- Le Menu du Player
- Icônes des exercices par Type
- Le Player : Naviguer le Menu
- Le Player : La Surface de Travail
- Le Player : La Barre des Exercices
- Le Player : La Zone du Texte
- Le Player : Zone Graphique
- Le Lecteur de Son
- La Barre des Boutons et Contrôles
- Description des Exercices (Player)
- L'élément Introduction (Player)
- L'Élément Enseignement (Player)
- L'Exercice Exemple (Player)
- L'Exercice Simultané (Player)
- L'Exercice Vérifier (Player)
- L'Exercice Lecture (Player)
- L'Exercice Enregistrer (Player)
- L'Exercice Choix Multiple (Player)
- Choix Multiple - Correction - (Player)
- l'Exercice Á Compléter (Player)
- l'Exercice Á Compléter (Player)
- L'Exercice Écriture / Dictée (Player)
- L'élément Conversation (Player)
- Claviers et Caractères Spéciaux (player)
- Caractères et Variantes (Player)Player
- Claviers Virtuels (Player)
- Le SV Phone
- Requête d'assistance.
- Recevoir un Appel
- Messages de l'Instructeur
- Chronomètres (Player)
- Compteur d'affichage
- Le compteur de l'Enregistrement
- Modes Pratique et Test (Player)
- Mode Pratique (Player)
- Mode Attente (Player)
- Mode Test (Player)
- Mode Test Avec Menu (Player)
- Mode Test en Séquence (Player)
- Mode Test Aléatoire (Player)
- Mode Test automatisé (Player)
- Mode Révision (Player)
- Score Final (Player)
- Ouvir l'écran du Tracker
- Description du Tracker
- Tracker -La barre d'en-têtes
- Tracker- Liste des Utilisateurs
- Tracker - Statut des utilisateurs
- Tracker - Affichage personnalisé
- Tracker - Liste Alphabetique
- Tracker - Liste par progression
- Tracker - Liste par score obtenu
- Tracker - Liste réduite
- Tracker - Liste par classe
- Tracker - Liste mes étudiants
- Tracker - Liste des étudiants en ligne
- Tracker - procédure lister par classe
- Tracker - Mode des Activités
- Tracker - Changer le mode d'une activité.
- Tracker- Mode Exercice
- Tracker - à propos du mode test
- Tracker - Test en attente
- Tracker - Tester tous les étudiants
- Tracker - Tester un seul étudiant
- Tracker - Tester étudiants en ligne
- Tracker - Mode révision
- Tracker - Afficher les résultats
- Tracker - Envoyer les résultats
- Suivi des étudiants
- code de couleur des cellules
- Taille des cellules
- évaluation des Réponses.
- Écouter une réponse orale
- écouter l’enregistrement/l'exemple de l’instructeur
- Voir les réponses écrites
- Réponses autocorrigées
- Choix Multiple -- Voir réponses
- Questions à Compléter - Voir réponses
- Laisser un Message/Rétroaction Orale
- Appeler un étudiant
- Faire une Annonce
- évaluer/Noter les réponses.
- Outils d'évaluation
- Lire le champ Note
- Noter une Réponse
- Changer une Note
- Afficher les Notes
- afficher la Note finale et le Sous-Total
- Ajouter des Colonnes de Notes
- Notes cumulatives
- Options pour le calcul des notes
- Archivage
- Exporter les Réponses Orales
- Exporter une Seule Réponse
- Exporter les Réponses d'un étudiant
- Exporter les Réponses de tous les étudiants
- Exporter les Notes
- Imprimer le Tracker
- Supprimer les Réponses des étudiants
- Supprimer les Réponses d'un seul Utilisateur
- Supprimer les Réponses de tous les Utilisateurs
- Outils système Privileges
- Attributs système
- Exemple d’affectation d’attributs système
- Définir les attributs système
- Masquer le menu avec les attributs
- Gérer les menus
- Ajouter des liens dans le menu principal
- Icônes des fonctions du menu principal
- Modifier les liens du menu
- Déplacer des liens dans le menu
- Propriétés des liens dans le menu
- Copier des leçons/tests
- Créer un lien vers une leçon existante
- Images de fond
- Administration des utilisateurs et des groupes
- Fonctions de classe
- Créer une classe
- Horaire des cours
- Exemple d’horaire
- Modifier les classes
- Liste des classes de système
- Ajouter un étudiant à une classe
- Supprimer un étudiant d’une classe
- Supprimer la classe
- Créer des utilisateurs
- À propos des profils d’utilisateurs
- Créer un ID pour instructeur
- Menu initial
- Onglet Informations générales
- Onglet Attributs des utilisateur
- Onglet Paramètres de l’instructeur
- Créer un ID pour étudiant
- Onglet Paramètres de l’étudiant
- Supprimer un utilisateur
- Modifier un utilisateur
- Afficher la liste des utilisateurs
- Sauvegarder la liste des utilisateurs
- Rapports détaillés vs rapports sommaires
- Créer un rapport
- Sélectionner un rapport
- Options de rapport
- Rapport détaillé
- Rapport sommaire
- Enregistrer le rapport
- Importer les profiles et classes
- À propos de l’importation
- Format du fichier d’importation
- Exemple de fichier d’importation
- Importer un fichier - Format des lignes et des champs
- Importer des classes
- Importater des instructeurs
- Importer des étudiants
- Supprimer des utilisateurs via un fichier d’importation
- Supprimer des classes via un fichier d’importation
- Actualiser le système
- Actualiser la liste des étudiants
- Actualiser la liste des classes
- Procédure d’importation
- Rapport d’importation
- Babilon
- Ajouter Babilon au Menu
- L'interface Babilon
- Babilon - Instructeurs
- Options de Babilon
- Liste d'attente - Babilon
- Grouper les étudiants dans Babilon
- Babilon - Étudiants
- Démarrer une session Babilon
- Placement manuel - Babilon
- Placement automatique - Babilon
- Changer de groupe - Babilon
- Enlever un étudiant d'un groupe Babilon
- Écouter une discussion de groupe
- Se joindre à une discussion de groupe
- Enregistrer une discussion
- Paramètres des enregistrements
- Arrêter un enregistrement Babilon
- Écouter un enregistrement Babilon
- Supprimer un enregistrement Babilon
Avant de commencer
Préparer le menu
Le superviseur du système (Utilisateur avec l'identifiant MASTER) est le seul utilisateur qui peut ajouter un nouveau planner dans le menu. L'instructeur désirant créer une nouvelle activité doit donc contacter le superviseur du système et spécifier le titre et l'emplacement de cette nouvelle entrée dans le menu principal.
Cette nouvelle activité peut être placée dans le menu de l'instructeur pendant qu'elle est en cours de travail puis déplacée dans le menu des étudiants une fois complétée. Le nouveau Planner peut également être créée directement dans le menu des étudiants et mis en Attente jusqu'à ce qu'elle soit prête à être publiée.
Dès que l'entrée est créée, l'instructeur peut entrer dans le Planner et procéder à la création de exercices.
Se Préparer à Enregistrer
Il est nécessaire de réaliser des enregistrements de bonne qualité car ils seront utilisés de façon répétée par tous les étudiants. Pour obtenir des enregistrements aussi clairs que possible, les recommandations sont les suivantes :
- Utilisez toujours un microphone de bonne qualité.
- Créez vos enregistrements dans un environnement silencieux.
- Placez le microphone aussi loin que possible de l'ordinateur pour minimiser le bruit du ventilateur et des autres dispositifs.
- Pendant l'enregistrement, observez le graphique du volume et faites en sorte qu'il occupe approximativement les trois-quarts de la hauteur maximale.
- Passez en revue et modifiez l'enregistrement pour minimiser les pauses ainsi que les bruits qui auraient pu se produire.
Préparer le Matériel
Si vous prévoyez d'importer des fichiers audio et des images, vérifiez qu'ils sont d'un format pris en charge et qu'ils se trouvent dans un répertoire facilement accessible.
- Les fichiers audio doivent être de format .mp3, .wav ou .wma
- Les images doivent être de format .jpg, .gif ou .bmp et leur taille maximale de 240 H x 320W.
L'interface Générale
Il est important de se familiariser avec l'interface du Planner avant de passer à la création d'exercices. L'interface du Planner s'affiche au centre de l'interface principale de CAN-8. Lorsque vous ouvrez le Planner, vous pouvez donc voire à la fois les barres d'outils appartenant à l'interface générale, et celles appartenant uniquement au planner Les barres d'outils appartiennent à l'interface générale sont toujours affichées, quelle que soit la fonction que vous utilisez ; celles appartenant uniquement au Planner et ne sont visibles que lorsque le Planner est ouvert. Cette section vous permettra d'identifier les outils nécessaires au développement, ainsi que de vous familiariser avec l'interface du Planner.
La Barre des Fonctions
La barre des fonctions fait partie de l'interface générale de CAN-8 et est toujours disponible. Dès que vous ouvrez une fonction (un Planner, un Tracker, un lecteur ou même un rapport d'activité ), un onglet correspondant à cette fonction apparait dans la barre des fonctions. Ceci vous permet de basculer entre 2 fonctions facilement sans avoir à les ouvrir et les fermer chaque fois.

Il est donc primordial d'identifier chaque onglet et la fonction qu'il représente afin d'éviter toute confusion ou délai.
L'identification de la fonction de chaque onglet est faite par l'icône qui se trouve à sa droite :
 Le Lecteur,
Le Lecteur,  le Planner ou
le Planner ou  le Tracker
le Tracker
Chaque onglet indique également :
| La fonction | 

| L'icône située á gauche de l'onglet identifie la fonction (mode) de l'onglet. L'icône illustrée ici indique un onglet Planner. Cette icône est une représentation simplifiée de l'icône Planner de la barre d'outils. |
| Le titre de l'activité | 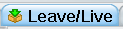
| Dans cette illustration, le titre de l'leçon est Leave/Live. |
| Le statut de la fonction | 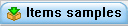 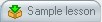
| Un onglet bleu indique qu'il est actif. c'est l'onglet de la fonction affichée sur votre
écran. Il ne peut y avoir qu'un seul onglet bleu.
Un onglet gris indique que ce planner est ouvert mais est inactif (minimisé). Si vous souhaitez ajouter ou modifier un élément dans ce Planner, vous devez d'abord cliquer sur cet onglet ; l'onglet deviendra bleu et le contenu du planner s'affichera à l'écran. Il peut y avoir jusqu'à 6 onglets inactifs dans votre barre de fonctions. |
La Barre d'Outils
La barre d'outils est toujours visible dans le cadre de l'interface générale. Les icônes présentes dans cette barre sont des raccourcis vers les fonctions principales de CAN-8.

| Affiche et/ou cache le menu principal de CAN-8. Ce bouton est toujours en mode actif. |
| Ce bouton ouvre le lecteur de l'activité. - Il permet de voir l'activité comme les étudiants la voient. | |
| Permet d'accéder au Tracker de l'activité pour suivre le progrès des étudiants. | |
| L'icône du Planner - permet d'ouvrir le Planner d'une leçon pour éditer ou créer des exercices. | |
| Le téléphone permet d'appeler un étudiant ou faire une annonce générale. |
NOTE
Les icônes du Planner, du Lecteur, et du Tracker sont grisées par défaut. Elles ne sont activées que lorsqu'une leçon est sélectionnée dans le menu.
L'Interface du Planner
Comme mentionné ci-dessus, l'interface du Planner est nichée dans l'interface principale de CAN-8. Outre les outils détaillés dans les chapitres précédents, elle contient elle-même plusieurs outils qui lui sont propre.
- La barre d'onglets du Planner. Elle peut contenir jusqu'á 8 onglets, représentant 8 items en cours d'édition. .
- Le menu en arborescence de l'activité, où s'affiche la liste des éléments formant l'activité.
- La surface de travail, réservée au texte, et aux graphiques.
- La représentation graphique du son enregistré ou importé
- La barre de boutons de contrôles du son
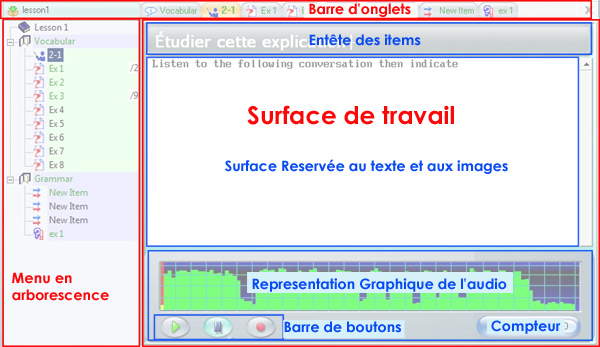
NOTE
Il est important de se familiariser avec la disposition de cette interface et les noms donnés á chaque zone qui la compose, car ils seront mentionnés tout au long de ce chapitre.
1. La Barre d'Onglets du Planner
La barre d'onglets du Planner se trouve sous la barre des fonctions, et au-dessus de la zone de travail.
Lorsque vous ouvrez le Planner d'une leçon, la barre d'onglets du Planner est vide. Au fur et á mesure que les éléments sont créés et / ou modifiés, des onglets apparaissent. (Jusqu'à un maximum de 8)

L'illustration ci-dessus montre les deux barres d'onglet.
La barre supérieure est la barre de fonction. Dans cet exemple, l'instructeur a ouvert simultanément le Lecteur (écran étudiant), le Tracker et le Planer de la leçon nommée Leave/Live. L'onglet actif (surligné en bleu) indique que le Planner est ouvert.
La barre au-dessous est la barre d'onglets du planer. Elle comprend 8 onglets, chacun correspondant á un exercice en cours d'édition.
Chaque onglet comprend le titre de l'exercice ainsi que l'icône correspondant á son type.

| Les onglets gris correspondent á des exercices ouverts mais non affichés. |

| L'onglet orange indique que cet exercice est affiché dans la surface de travail et est en cours d'édition. Il ne peut y avoir qu'un seul onglet orange car un seul exercice peut être affiché á la fois. |
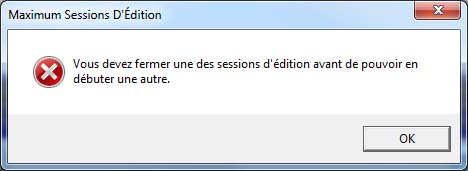
| Lorsque vous tentez d'ouvrir plus de huit onglets, une alerte avisant que vous avez atteint le maximum d'onglets possible s'ouvre. Sélectionnez OK, puis fermez un ou plusieurs onglets afin d'en ouvrir un nouveau. |
NOTES
- Pour basculer d'un exercice á ; un autre, cliquez sur l'onglet correspondant reconnaissable á son nom
- Pour fermer un onglet, cliquez dessus pour le mettre en surbrillance, puis sélectionnez le bouton X qui se trouve á l'extrême droite de la barre d'onglets. Répétez ces étapes pour chaque onglet que vous souhaitez fermer.
2. Le Menu
L'arborescence du menu affiche la mise en page de l'activité et permet de naviguer á travers les exercices. Lorsque le Planner est ouvert pour la première fois, ce menu est vide. Au fur et á mesure que les éléments sont ajoutés, leur titre, leur type et la marque attribuée (le cas échéant) sont affichés, comme illustré.
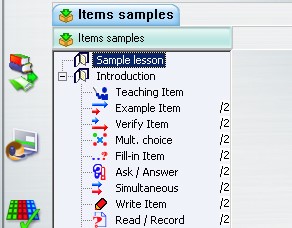
- Le type Le type de chaque exercice (représenté par une icône unique) spécifie son but, sa présentation et ce qui est exigé de l'étudiant.
- Le titre Le titre d'un exercice peut contenir jusqu'á 14 caractères. Il sert á identifier l'exercice dans le menu.
- La note maximale Les exercices requérant une réponse de l'étudiant peuvent se voir attribuer une note de 1 á 10. Les exercices de type Introduction, Enseignement et Conversation ne peuvent pas être notés puisqu'ils ne nécessitent aucune contribution de la part des étudiants.
NOTES
- Le menu est toujours présent dans le Planner, mais peut être caché dans le programme étudiant.
- Les exercices vides (sans contenu) sont visibles dans le menu du Planner mais ne sont pas visibles dans le menu des étudiants.
- Lorsque vous créez ou modifiez des exercices, le titre et la couleur d'arrière-plan des éléments, dans le menu et dans l'onglet, changent de couleur. Ceci est conçu comme aide mais ne nécessite pas d'être mémorisé.
Couleur du texte : GREEN : L'exercice est ouvert mais n'a pas été modifié
RED : L'exercice est ouvert et a été modifié, mais n'est pas encore sauvegardé.Surlignage dans le menu :  : L'exercice a été ouvert et fermé, sans avoir été modifié.
: L'exercice a été ouvert et fermé, sans avoir été modifié.
 :
Des changements ont été faits et sauvegardés.
:
Des changements ont été faits et sauvegardés.
 : Exercice vide.
: Exercice vide.
3.L'Espace de Travail
C'est dans cet espace que le texte et l'image ou la vidéo seront placés.
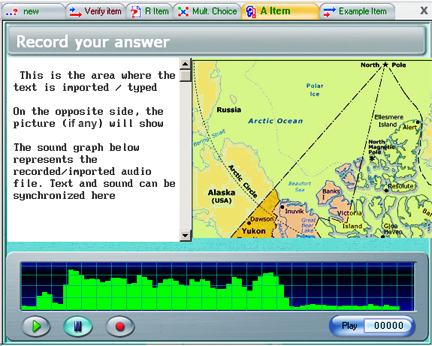
La dimension et la disposition de cet espace varie suivant le type de l'exercice créé.
4. Le Lecteur Audio
Il affiche la représentation graphique du volume de l'audio qui a été enregistré ou importé.

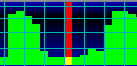 Le curseur rouge :
Le curseur rouge : Au fur et á mesure que le son est lu, le curseur se déplace dans le graphique du volume Vous pouvez cliquer n'importe où sur le graphique pour déplacer le curseur et lire l'audio á partir de ce point. Il permet également de définir un endroit précis dans le graphique pour synchroniser le texte avec le son ou de sélectionner et couper une partie de l'enregistrement.
 Le graphique
Le graphique C'est la représentation graphique du son. Cela permet á l'utilisateur de visualiser les pauses dans le son á des fins d'édition. L'axe vertical représente l'intensité sonore (volume). Lors de l'enregistrement ou de l'importation du son, il faut veiller á ce que la hauteur de la bande vert clair ne touche pas le haut du lecteur pour éviter les bruits sans rapport avec l'audio réel.
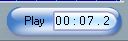 Le compteur.
Le compteur.
Il indique la position en secondes du curseur rouge.
Il peut être utilisé pour :
- Synchroniser le texte avec l'audio
- Éditer l'enregistrement
- Paramétrer les chronomètres.
Créer un nouveau Planner
Un Planner organise un groupe d'items en leçon ou en test.
Un Planner se construit en quatre étapes:
- Ouvrir le Planner, pour pouvoir y ajouter des exercices.
- Ajouter les exercices dans le menu pour créer la structure désirée.
- Ajouter du contenu (son, texte, image) aux exercices.
- Sauvegarder le Planner. C'est uniquement lorsqu'il est sauvegardé que les autres utilisateurs peuvent voir la leçon.
Vous pouvez modifier un Planner à tout moment; vous pouvez ajouter des exercices ou ajuster le contenu des exercices, même si la leçon est en cours d'utilisation
Le contenu du Planner dépendra du but ultime de la leçon:
- si le but est de créer une évaluation, le plan contiendra principalement des question auxquelles les étudiants devront répondre.
- si le but est d'enseigner un principe ou de permettre à l'utilisateur de s'exercer ou d'appliquer des concepts enseignés, le plan comprendra alors des explications, des exemples et éventuellement quelques questions.
Il est donc important de commencer le processus de création d'un Planner par une planification réfléchie du goal avant de se lancer dans la création des items.
Cette section du manuel vous guidera à travers les étapes requises pour créer un plan générique.
NOTE
Avant de poursuivre les étapes ci-dessous, le superviseur du système doit créer le Planner dans le menu général.
1 - Ouvrir le Planner
Pour ouvrir un Planner, suivez une des méthodes suivantes :
À partir du menu supérieur
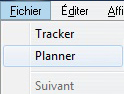
Sélectionnez la leçon dans le menu principal, puis Fichier > Planner dans la barre de menu supérieure. Le Planner s'ouvrira
NOTES
- Il faut sélectionner l'activité dans le menu pour activer l'option Planner dans le menu.
- Si vous avez sélectionné un sous-menu ou une application au lieu d'une leçon, l'option Planner du menu sera grisée. Seules les leçons peuvent être ouvertes avec le Planner
À Partir du Menu Contextuel

Dans le menu principal, Cliquez à droite sur l'activité pour ouvrir le menu contextuel. Sélectionnez l'option Planner.
Avec l'Icône Planner dans la Barre des Outils

Cette icône se trouve dans la barre des outils située a gauche du menu principal. Elle est uniquement présente lorsque l'utilisateur se connecte avec un identifiant d'enseignant ou de superviseur du système.
Cliquez une fois sur le titre de l'activité dans le menu principal pour la sélectionner puis sur l'icône pour ouvrir le Planner.
NOTES
- Cette icône reste grisée tant qu'une leçon n'est pas sélectionnée dans le menu principal. Elle restera aussi grisée si vous sélectionnez toute entrée autre qu'une leçon : un sous menu ou une fonction par exemple.
- Une fois le Planner ouvert, un onglet correspondant apparait dans la barre de fonctions.
2 - Ajouter des Exercices dans le Planner
Un instructeur peut créer jusqu'à 11 types d'exercices prédéfinis qui peuvent inclure différents composants, tels que du son, du texte, des images ou vidéos. Nous aborderons les composants de chacun de ces exercices tout au long de ce chapitre
Chaque type d'exercice a une icône unique pour rendre la navigation dans l'activité plus claire.
Le tableau ci-dessous montre les différents types d'exercice, les icônes correspondantes, les composants requis pour chaque type et une brève description des exercices. Pour voir un exemple ou pour obtenir des informations plus détaillées sur un type d'exercice, cliquez sur le lien correspondant dans la colonne Type d'exercice.
| Icône | Type | Composants | Description |
|---|---|---|---|
 |
Introduction | Son et images seulement aucune saisie requise de la part de l'étudiant |
Cet item est utilisé pour donner une introduction orale brève à une leçon, un chapitre ou une section de leçon.
Il aide également à organiser le menu de l'activité en créant une structure de répertoires : les items créés sous un item Introduction sont automatiquement placés dans ce répertoire. Tout texte inclus dans le Planner de cet item est ignoré. Si une image est importée dans cet item, elle deviendra le fond d'écran des exercices qui le suivent jusqu'au prochain item introduction. Puisque aucune saisie de l'étudiant n'est possible dans cet item, il n'est pas représenté dans le Tracker. (Aucune cellule ne lui correspond) |
 |
Enseignement | son, texte, image, vidéo aucune saisie requise de la part de l'étudiant |
Un item Enseignement explique un concept et / ou informe les étudiants de ce qu'ils doivent faire dans les exercices qui le suivent. Puisque aucune saisie de l'étudiant n'est possible dans cet item, il n'est pas représenté dans le Tracker. (Aucune cellule ne lui correspond) |
 |
Exemple | son, texte, image, vidéo L'étudiant doit enregistrer une réponse orale |
L'étudiant écoute un enregistrement, (un son, un mot, une phrase) et doit essayer de le reproduire. Le lecteur audio de l'enseignant et celui de l'étudiant sont tous deux présents sur l'écran pour permettre aux étudiants de comparer leur enregistrement avant de le soumettre. Dès que l'étudiant soumet sa réponse, la cellule correspondant à cet exercice dans le Tracker devient grise et la réponse peut être évaluée. |
 |
Vérifier | son, texte, image ou vidéo L'étudiant doit soumettre une réponse orale |
L'étudiant doit enregistrer une réponse à une question, ou reproduire un son avant de pouvoir comparer son enregistrement avec celui de l'enseignant. Une fois l'étudiant satisfait de sa réponse, il peut la soumettre. Dès que l'étudiant soumet sa réponse, la cellule correspondant à cet exercice dans le Tracker devient grise et la réponse peut être évaluée. |
 |
Simultané | son, texte, image ou vidéo L'étudiant doit soumettre une réponse orale |
Les étudiants doivent s'enregistrer pendant que l'exemple audio joue, comme serait le cas lors d'une interprétation simultanée. Cet exercice permet aussi de pratiquer le rythme d'une phrase ou d'un paragraphe. Une fois l'enregistrement terminé, l'étudiant peut écouter son enregistrement et l'exemple individuellement avant de soumettre sa réponse Dès que l'étudiant soumet sa réponse, la cellule correspondant à cet exercice dans le Tracker devient grise et la réponse peut être évaluée |
 |
Enregistrer | son, texte, image ou vidéo L'étudiant doit soumettre une réponse orale |
L'étudiant doit soumettre une réponse orale à une question ouverte, également orale. Le lecteur audio des instructeurs n'est pas présent sur l'interface de l'étudiant.
Dès que l'étudiant soumet sa réponse, la cellule correspondant à cet exercice dans le Tracker devient grise et la réponse peut être évaluée. |
 |
Lecture | texte, image L'étudiant doit soumettre une réponse orale |
La question de type Lecture présente du texte, accompagné ou non d'une image, mais ne contient pas d'audio. L'étudiant doit en revanche soumettre soit une saisie orale de la lecture du texte présenté, soit une réponse orale a une question écrite.
Dès que l'étudiant soumet sa réponse, la cellule correspondant à cet exercice dans le Tracker devient grise et la réponse peut être évaluée. |
 |
Choix-Multiple | son, texte, image ou vidéo L'étudiant doit sélectionner une des réponse proposées |
L'étudiant est requis de sélectionner une réponse, parmi celles proposées, à une question écrite ou orale. Une image peut être incluse pour appuyer la question.
Dès que l'étudiant soumet sa réponse, l'ordinateur évalue la réponse proposée. La cellule correspondant à cet exercice dans le Tracker devient Magenta si la réponse est fausse, Cyan si la réponse est correcte. |
 |
Question à Compléter | son, texte, image ou vidéo L'étudiant doit taper du texte manquant |
L'exercice consiste en une phrase ou un paragraphe dont une partie est cachée. L'étudiant doit saisir le(s) mot(s) manquant(s) au clavier dans le(s) espace(s) réservé(s).
Dès que l'étudiant soumet sa réponse, l'ordinateur évalue la réponse proposée. La cellule correspondant à cet exercice dans le Tracker devient Magenta si la réponse est fausse, Cyan si la réponse est correcte. |
 |
Écriture / Dictée | son, image ou vidéo, pas de texte L'étudiant doit taper un texte |
Cet exercice permet de créer une question orale à laquelle l'étudiant devra répondre par écrit.
Si l'enseignant ajoute du texte, il ne sera pas montré aux étudiants.
Dès que l'étudiant soumet sa réponse, la cellule correspondant à cet exercice dans le Tracker devient grise et la réponse peut être évaluée. |
 |
Conversation | son uniquement. Pas de texte, d'image ni de vidéo aucune saisie requise de la part de l'étudiant |
L'item conversation n'est pas un exercice et n'est pas visible dans le menu étudiant.
Il ne peut être placé dans le Planner que juste avant un exercice de type Exemple ou Vérifier et permet á l'instructeur de rajouter un extrait sonore à l'exercice qui le suit afin de former une conversation.
L'étudiant va sélectionner l'item vérifier dans le menu, écouter en premier la question qui se trouve dans l'item conversation, enregistrer sa réponse, puis vérifier ensuite si sa réponse est exacte en écoutant la réponse contenue dans l'exercice même.
Puisque cet item est invisible sur l'écran de l'étudiant, il ne peut contenir ni texte ni image et n'a pas de cellule correspondante dans le Tracker. |
 |
Item Désactivé | son, image, texte ou vidéo Cet exercice est caché |
Un exercice désactivé n'a pas de type. Il est visible dans le menu du Planner mais caché dans le menu des étudiants.
Tout exercice peut être désactivé manuellement á sa création le temps de le préparer ou ultérieurement dans le but de le cacher. Le contenu de l'exercice reste sauvegardé. L'instructeur peut réactiver cet item en tout temps en lui attribuant un type. Puisque aucune saisie de l'étudiant n'est possible dans cet item tant qu'il est désactivé, aucune cellule ne lui correspond dans le Tracker. Il sera de nouveau visible dans le Tracker dès qu'un type lui est attribué. |
NOTE
Items can either be created new by the instructor as part of their lesson design or can be copied from an existing Planner and then edited for the purpose of the new lesson.
Créer un Nouvel Item
NOTE
Tout Planner doit contenir au moins 1 exercice. Un nouveau Planner contient par défaut un item (vide) de type Introduction. Vous ne pouvez pas le supprimer tant que vous n'avez pas créé un autre exercice au préalable. Vous pouvez cependant le renommer et lui ajouter du contenu.
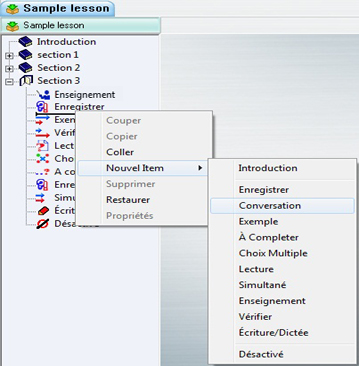
- Repérez où vous désirez placer ou insérer l'item.
- Cliquez à droite sur l'item sous lequel vous désirez insérer le nouvel exercice. (si votre Planner est nouveau, cliquez sur l'item Introduction existant) Une barre horizontale apparaît là où le nouvel item sera inséré.
- Dans le menu contextuel, sélectionnez NEW (Nouveau)
- Dans le menu suivant, sélectionnez le type d'exercice désiré.
Dans cette illustration, un item Conversation va être ajouté sous l'exercice Enregistrer.
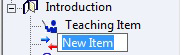
Dès que le type de l'item est sélectionné, le nouvel item apparaît dans le menu du Planner. Vous pouvez changer son titre à ce moment-là ou plus tard.
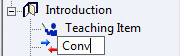
NOTE
Le type de l'exercice, son titre, la note maximale attribuée et les options spécifiques à ce type d'exercice peuvent être modifiés après sa création dans la fenêtre de Propriétés de l'exercice.

Pour ouvrir la fenêtre des Propriétés d'un exercice, cliquez à droite sur l'item dans le menu puis sélectionnez Propriétés dans le menu contextuel :

- Pour changer le type de l'exercice, cliquez sur le bouton radio correspondant au type désiré.
- Pour changer le titre, effacez le titre existant dans le champ Nom de l'item et tapez le nouveau titre.
- Pour définir la note maximale sur laquelle l'exercice sera évalué, choisissez une des valeurs prédéfinies dans le champ Note Maximale de l'Item. Par défaut ce champ a la valeur None (Aucune).
- Suivant le type de l'exercice, certaines options sont disponibles, Note Partielle, Respecter la Casse et Choix Randomisés.
- cliquez sur OK pour enregistrer les nouveaux paramètres. .
NOTES
- les paramètres de la fenêtre de propriétés ne s'appliquent qu'à l'exercice pour lequel la fenêtre est ouverte.
- Si vous avez choisi le type Désactivé, l'exercice s'affichera normalement dans le menu du Planner, mais ne sera pas du tout présent dans le menu des étudiants. Le contenu de l'exercice est conservé dans le planner jusqu'à ce que l'élément soit activé (un type soit spécifié).
- De même, les exercices vides s'affichent dans le menu du Planner mais pas dans le menu des étudiants, tant que vous ne leur avez pas ajouté au moins 1 composant (texte, audio, image)
Créer un item en glissant du contenu dans le menu.
Vous pouvez aussi créer des exercices en glissant simplement du son, du texte ou encore une image directement dans le menu du Planner. Ce contenu peut être glissé à partir d'un fichier qui se trouve sur le système, à partir d'un navigateur Internet, ou il peut être glissé directement d'un autre exercice du même Planner ou d'un autre Planner.
à partir d'un fichier
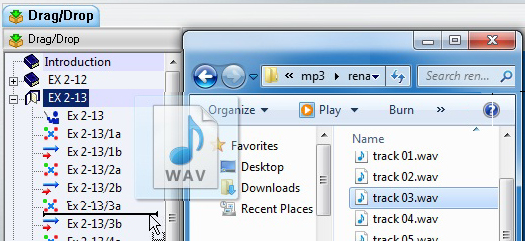
- Ouvrez un Planner
- Sélectionnez un fichier audio, texte ou image sur le disque (peut être un disque local, externe, amovible ou un partage réseau)
- Tout en gardant le bouton gauche de la souris enfoncé, glissez le fichier directement du disque dans le menu du Planner.
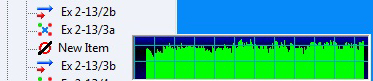
NOTE
L'item ainsi créé est de type Désactivé et son titre est New Item. Pour l'activer et le renommer, ouvrez sa fenêtre des propriétés.
à partir d'un autre item CAN-8
Vous pouvez sélectionner une partie du contenu d'un item CAN-8 existant, soit audio, soit texte soit l'image, et le faire glisser directement dans le menu d'un Planner pour créer un nouvel item. .
NOTES
- Sachez que, conformément à la valeur par défaut de Microsoft regardant la fonction glisser/déposer, cette méthode coupe la partie sélectionnée du son / texte de l'exercice d'origine.
- Pour faire glisser la partie sélectionnée du contenu sans la couper de l'exercice d'origine, suivez la même procédure que celle décrite ci-dessous tout en appuyant sur la touche CTRL
La procédure ci-dessous décrit les étapes pour créer un exercice à partir d'un enregistrement présent dans un autre item CAN-8. Les mêmes étapes s'appliquent pour créer des exercices à partir du texte ou d'une image
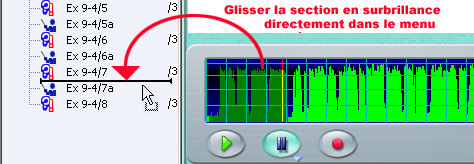
- Ouvrez dans le Planner l'exercice contenant l'audio que vous désirez utiliser pour créer un autre item. Écoutez l'extrait du son de l'exercice pour identifier dans le graphique audio la partie qui vous intéresse.
- Placez le curseur de la souris au début de la section que vous désirez sélectionner.
- Avec le bouton de la souris toujours enfoncé, glissez la souris au-dessus du graphique audio jusqu'à la fin de la section.
- Relâcher le bouton de la souris. La partie sélectionnée est en surbrillance.
- Placer ensuite le curseur de la souris sur la partie du son en surbrillance vert foncé, et pressez le bouton gauche de la souris. Garder le bouton de la souris enfoncé.
- Tout en gardant le bouton de la souris enfoncé, glissez la sélection vers le menu.
- Une barre d'insertion apparaîtra dans le menu là où la souris se trouve. Dès que cette barre se trouve à l'emplacement où vous désirez créer le nouvel item, relâchez le bouton de la souris.
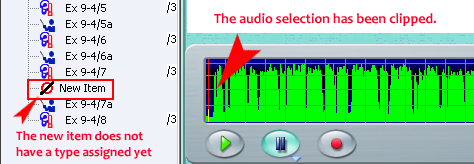
- Un nouvel item est maintenant créé dans le menu à l'endroit où se trouvait la barre d'insertion. Cet item est désactivé.
- Cliquez à droite sur l'item pour ouvrir sa fenêtre de propriétés et lui assigner un type et un titre. Cette étape peut être repoussée à plus tard.
Déplacer un ou des items d'un Planner à un autre
L'interface multi-onglets de CAN-8 facilite le transfert d'items d'un Planner à un autre. Il y a toutefois quelques règles à observer :
RÈGLES
- Les items en cours d'édition (onglet ouvert) ne peuvent pas être déplacés. Fermez l'onglet et essayez de nouveau.
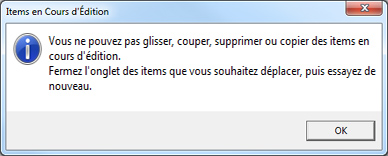
- Les items Introduction, utilisés pour diviser une leçon en sections, se comportent différemment des autres types d'items lorsqu'ils sont coupés ou supprimés. Lire attentivement la procédure pour ce type d'exercice avant de les déplacer.
- Un Planner ne peut pas contenir plus de 240 items. Si vous tentez de coller plus d'items que le Planner ne peut recevoir, la procédure sera avortée. Pour connaître le nombre de places disponibles dans un Planner, placez le curseur de la souris sur la barre du titre au-dessus du menu comme dans l'illustration. L'info-bulle indique combien d'items peuvent être ajoutés avant d'atteindre le maximum ; dans cet exemple, 210 items peuvent être ajoutés.
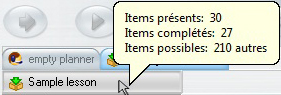
Vous pouvez choisir parmi les 3 méthodes suivante pour copier ou déplacer des exercices entre 2 Planners.
Méthode 1: Copier / coller
Cette méthode consiste à copier un ou plusieurs items d'un Planner (Planner A) et les coller dans un autre (Planner B):
- Ouvrez les deux Planners (Planner A et Planner B).
- Vérifiez tout d'abord si vous avez assez de place dans le Planner B pour accommoder le nombre d'items que vous voulez déplacer. Voir info-bulle.
- Cliquez sur l'onglet du Planner A pour l'activer (l'onglet est bleu).
- Sélectionnez (cliquez une fois à gauche) sur l'item du Planner A que vous désirez copier. (Pour sélectionner un groupe d'items, cliquez sur le premier item, appuyez sur la touche SHIFT du clavier, cliquez sur le dernier item puis relâchez la touche SHIFT.)
- Cliquez à droite sur le ou les items en surbrillance et sélectionnez Copier dans le menu contextuel. Vous pouvez aussi sélectionner Éditer > Copier dans le menu supérieur.
- Cliquez sur l'onglet du Planner B pour l'activer (l'onglet est bleu).
- Dans le menu de ce Planner B, cliquez à droite sous l'item où vous désirez insérer l'item copié.
La barre d'insertion ainsi que le menu contextuel apparaissent. - Sélectionnez COLLER dans le menu contextuel ou ÉDITER / COLLER dans le menu supérieur.
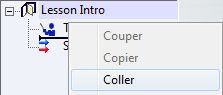 ou
ou 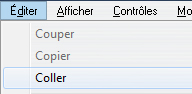
NOTE
Les modifications apportées aux exercices copiés n'affecteront pas la copie d'origine.
Méthode 2 : Couper / coller
Similaire dans sa procédure à la méthode pour copier/coller, cette technique permet de déplacer des items d'un Planner A à un Planner B :
- Ouvrez les deux Planners ( A et B).
- Vérifiez qu'il y a assez d'espace dans le Planner B pour accommoder les exercices que vous désirez ajouter. Voir info-bulle
- Sélectionnez (cliquez une fois à gauche) sur l'item du Planner A que vous désirez couper. Une fois sélectionné, il est sur fond bleu.
- Sélectionnez ÉDITER > COUPER dans la barre de menus ou cliquez une fois à droite sur cet item et sélectionnez COUPER dans le menu contextuel.
- Cliquez à gauche sur l'onglet du Planner B pour l'activer.
- Cliquez à droite sous l'exercice où vous désirez coller celui du Planner A.
La barre d'insertion apparaît sous l'exercice et un menu contextuel s'affiche. - Sélectionnez COLLER dans le menu contextuel ou ÉDITER / COLLER dans le menu supérieur.
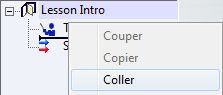 ou
ou 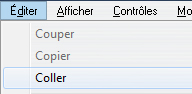
NOTES
Une fois coupés, les exercices ne feront plus partie du Planner A
Méthode 3 : Glisser/déposer
La 3-ème méthode consiste à faire glisser un item d'un Planner (Planner A) et de le déposer dans un autre Planner (Planner B) à l'endroit désiré. Cette méthode équivaut à couper un item et le placer ailleurs, mais peut être adaptée pour copier un ou des items.(voir note)
- Ouvrez les 2 Planners.
- Vérifiez qu'il y a assez d'espace dans le Planner B pour accommoder les exercices que vous désirez ajouter. Voir info-bulle
- Dans le Planner A, sélectionnez (cliquez une fois à gauche) sur l'item que vous désirez glisser.
- Cliquez encore une fois sur l'item en gardant le bouton de la souris enfoncé. Déplacez la souris, toujours sans relâcher le bouton, au-dessus de l'onglet du Planner B et attendez quelques secondes jusqu'à ce qu'il s'active.
- Dès que l'onglet du Planner B est activé, l'écran du Planner B s'affiche.
- Toujours avec le bouton de la souris enfoncé, déplacez le curseur au-dessus du menu.
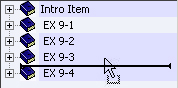 La barre d'insertion dans le menu indique la position où l'item sera inséré.
La barre d'insertion dans le menu indique la position où l'item sera inséré.
- Relâchez le bouton de la souris pour déposer l'exercice.
NOTES
- Par défaut, cette méthode COUPE l'exercice du premier Planner et le place dans le second.
- Si toutefois vous désirez COPIER l'exercice, suivez la même procédure en maintenant la touche CTRL enfoncée pendant que vous glissez l'exercice.
- Vous pouvez aussi déposer les items dans l'onglet du Planner B au lieu de les déposer dans le menu. Dans ce cas, l'exercice sera déposé à la fin du menu du Planner B.
Déplacer les items de type introduction
Les éléments Introduction sont utilisés pour diviser le menu d'une leçon en sections. Ils peuvent être fermés, pour afficher uniquement le titre de la section, ou ouverts, auquel cas les exercices contenus dans cette section sont affichés dans le menu. Leur comportement varie suivant s'ils sont ouverts et fermés lors de la procédure pour les copier, couper, ou glisser :
- Pour déplacer la section entière, fermez d'abord l'élément Introduction pour masquer son contenu.
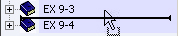 Sélectionnez-le, puis copiez-le, coupez-le ou faites-le glisser dans l'autre Planner selon les méthodes détaillées ci-dessus.
Sélectionnez-le, puis copiez-le, coupez-le ou faites-le glisser dans l'autre Planner selon les méthodes détaillées ci-dessus.
- Pour déplacer un ou plusieurs des éléments inclus, mais pas la section entière, ouvrez d'abord la section pour afficher les éléments, sélectionnez le ou les éléments à déplacer et copiez-le(s), coupez-le(s) ou faites-le(s) glisser en suivant une des méthodes décrites préalablement.
NOTES
Si l'élément Introduction est ouvert et que vous le sélectionnez, lui seul sera déplacé.
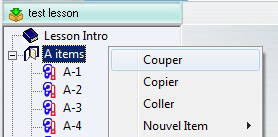
Modifier un Planner
Les exercices qui composent un Planner peuvent être modifiés à tout moment, même lorsque les étudiants sont actifs dans l'activité. Les modifications apportées sont à leur disposition dès que vous sauvegardez le Planner.
Il faut cependant faire attention quand vous modifiez des exercices pour lesquels les étudiants ont déjà soumis des réponses car celles-ci seront supprimées du système.
Une fois que les modifications apportées au planner sont sauvegardées, il n'y a AUCUNE POSSIBILITÉ de retourner en arrière.
- Pour changer le titre du Planner dans le menu principal, vous devez vous connecter avec l'identifiant de l'administrateur du système. Vous pouvez alors changer le titre et le déplacer si nécessaire.
- Pour changer le titre d'un exercice, changer l'ordre des exercices, ajouter ou supprimer du contenu, ajouter ou supprimer des exercices, connectez-vous avec votre identifiant d'instructeur, ouvrez le Planner, faites les modifications désirées puis sauvegardez le Planner.
Supprimer des Exercices
Il peut être nécessaire à un moment donné de supprimer un élément d'un planner, soit temporairement, soit définitivement. Vous avez à votre disposition les options suivantes :
- Suppression permanente :
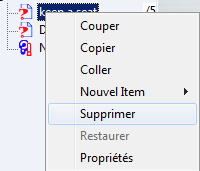
- Ouvrez le Planner
- Cliquez une seule fois sur l'exercice à supprimer pour le sélectionner (couleur de fond bleue). Si vous cliquez deux fois, l'exercice s'ouvrira et il sera impossible de le supprimer tant qu'il sera ouvert
- Cliquez à droite pour ouvrir le menu contextuel.
- Sélectionnez ensuite SUPPRIMER
Si vous supprimez un exercice alors que les étudiants sont actifs dans l'activité, l'exercice disparaitra de leur menu dès qu'ils cliqueront sur le bouton suivant. Si les étudiants avaient soumis une réponse pour l'exercice supprimé, la réponse sera supprimée également.
NOTES
...- Vous ne pouvez pas supprimer un exercice en cours d'édition. Vous devez fermer l'onglet correspondant à cet exercice avant de le supprimer.
- Si vous supprimez un exercice par erreur, vous pouvez sélectionner Fichier > Abandonner les Modifications dans la barre de menus, ou sortir du Planner et sélectionner Non dans la fenêtre qui vous demande de confirmer la sauvegarde du Planner.
- Attention : Une fois que le Planner est sauvegardé, la suppression est permanente et irréversible.
- Suppression temporaire (cacher un exercice):
- Sélectionnez l'exercice à cacher.
- Cliquez à droite pour afficher le menu contextuel.
- Sélectionnez Propriétés.
- Cliquez sur Désactivé.
- Prévoyez un Planner qui servira de banque de questions et que les étudiants ne pourront pas ouvrir (Placez le dans le menu instructeur par exemple ou mettez-le en attente dans le Tracker.
- Ouvrez ce planner ainsi qu'un deuxième Planner qui lui est destiné aux étudiants.
- Déplacez les exercices que vous voulez enlever temporairement de l'activité vers la banque de questions et vice versa quand vous voulez remettre l'exercice.
NOTES
...Les éléments désactivés restent dans le Planner et peuvent être réactivés à tout moment. Toutes les réponses associées aux exercices désactivés sont sauvegardées et sont disponibles dès que les exercices sont réactivés.
4 - Sauvegarder les Modifications
La sauvegarde d'un Planner est en deux étapes :
- Vous devez d'abord enregistrer les modifications apportées à chaque élément durant la session de Planner (modification du titre, et du contenu de l'exercice). Cette sauvegarde est locale et n'est pas encore accessible aux étudiants. Elle permet de fermer un exercice dans le planner, sans pour autant perdre le travail que vous venez de faire, afin de travailler sur d'autres éléments.
- La deuxième étape consiste à sauvegarder les modifications apportées au Planner (Ajout / suppression d'items dans le menu, modifications des paramètres de l'activité, modifications des items et de leur contenu), afin qu'elles deviennent accessibles à tous les utilisateurs.
Si des étudiants travaillent dans l'activité au moment de la sauvegarde des modifications du Planner, ils verront ces modifications dès qu'ils passent à l'exercice suivant.
Sauvegarder les Exercices
Tout changement apporté au contenu d'un exercice doit être sauvegardé ou abandonné lorsque vous fermez l'onglet de l'item.
Par défaut, une alerte vous demandant de sauvegarder ou non apparait à ce moment-là :
The options proposées sont :
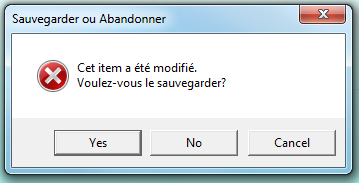
- OUI : Les modifications apportées à cet exercice seront sauvegardées pendant cette session de Planner.
- NON : Les changements faits durant cette session sont abandonnés, le contenu de l'exercice est restauré à sa version originale. .
- ABANDONNER et QUITTER : L'exercice reste ouvert et vous pouvez continuer à travailler sur le contenu.
Vous pouvez changer vos préférences pour que la sauvegarde du contenu des exercices soit automatique quand vous fermez l'onglet. L'alerte de sauvegarde ne s'affichera plus à la fermeture des onglets. Pour abandonner les changements, vous devrez le faire dans le menu Fichier > Abandonner les modifications
NOTES
- Si vous avez ouvert un exercice mais n'avez pas apporté de modifications, vous n'aurez pas d'alerte de sauvegarde en fermant l'onglet du Planner.
- La sauvegarde des modifications des exercices est locale et temporaire. Si vous sauvegardez les modifications d'un exercice, mais sélectionnez Abandonner les Modifications dans l'alerte de sauvegarde du Planner, les modifications sauvegardées localement seront abandonnées aussi et votre exercice retournera à sa version originale. (voir chapitre suivant)
Sauvegarder le Planner
Vous devez sauvegarder les modifications du Planner après avoir :
- Ajouté de nouveaux exercices.
- Supprimé des exercices.
- Déplacé des exercices entre 2 Planners.
- Modifié le contenu d'un exercice, son titre ou la note affectée.
- Changé la méthode d'affichage de l'activité.
- Changé les options du Planner ou celles d'un exercice.
- Ajouté ou changé un chronomètre.
La sauvegarde du Planner est faite lorsque vous fermez l'onglet du Planner.
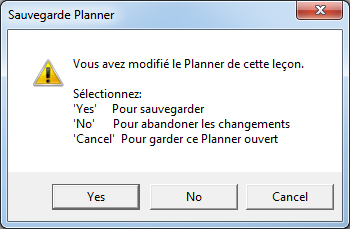
Si vous voulez sauvegarder les changements apportés à votre Planner, sélectionnez YES
Si vous voulez annuler tous les changements faits depuis la dernière sauvegarde de votre Planner, sélectionnez NO Notez que les changements apportés aux exercices et sauvegardés pendant cette session seront aussi abandonnés.
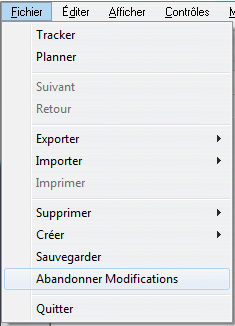
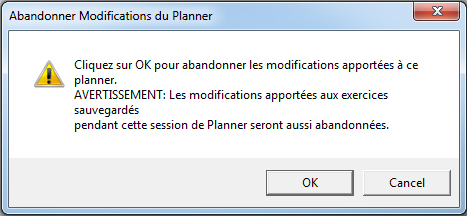
L'option Abandonner Modifications du menu est utilisée à la fois pour les modifications d'un exercice et pour les modifications du Planner :
NOTES
- Dès que le Planner est sauvegardé, les étudiants pourront accéder aux nouveaux exercices.
- Les étudiants qui prenaient l'activité au moment de la sauvegarde du nouveau Planner verront les modifications dès qu'ils passeront à l'exercice suivant.
Ajouter du Contenu à un Exercice
Une fois l'élément créé dans le menu du Planner, vous pouvez ajouter le contenu (texte, graphiques, vidéo et son).
NOTES
Cliquez sur l'icône de l'exercice dans le menu du Planner pour ouvrir l'exercice afin d'ajouter le contenu.
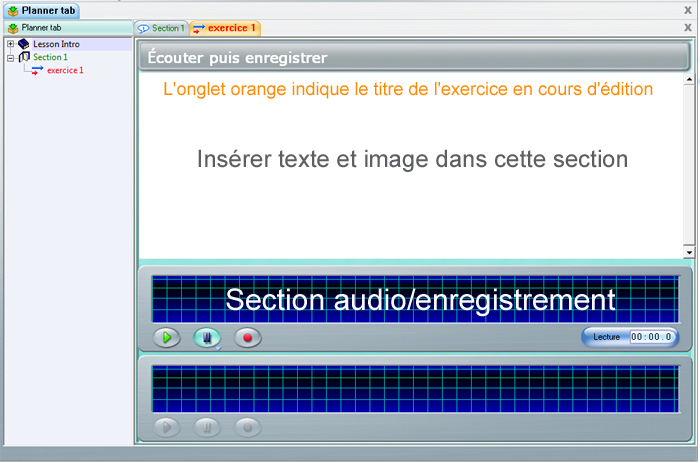
Ajouter du Texte
Vous pouvez ajouter du texte dans tous les exercices sauf dans les exercices de type Introduction, Conversation (qui n'ont pas d'interface dans le Player) et Dictée.
NOTES
Tout texte inséré dans le Planner de ces 3 types d'exercice sera simplement ignoré dans l'interface de l'étudiant.
Pour insérer du texte dans un exercice, vous pouvez :
- Saisir le texte avec le clavier de la machine.
- Utiliser un des Claviers Virtuels inclus dans CAN-8.
- Importer un fichier texte.
- Glisser le texte directement d'un fichier (ou un paragraphe) externe dans l'exercice du Planner.
- Copier et coller le texte d'un exercice à un autre, d'un fichier externe (.doc, html, .txt, etc.) ou d'un navigateur Internet.
Saisir du texte au Clavier.
Les caractères tapés au clavier sont insérés là où le curseur est positionné. Cliquez dans la section texte pour placer votre curseur; si vous cliquez au centre d'une ligne, le texte débutera de là.
NOTES
- Si vous avez installé plusieurs langues de saisie sur votre ordinateur, sélectionnez celle de votre choix avant de taper dans CAN-8.
- Direction du texte
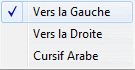 Pour les langages où le texte est écrit de la droite vers la gauche, l'option Vers la gauche du menu Texte orientera correctement le curseur. Modifiez l'option de texte avant de commencer à taper.
Pour les langages où le texte est écrit de la droite vers la gauche, l'option Vers la gauche du menu Texte orientera correctement le curseur. Modifiez l'option de texte avant de commencer à taper. - Le menu Texte offre aussi une option Arabe cursif. Cette option ne peut être appliquée qu'à cette langue et n'aura d'autre effet, si sélectionnée pour une autre langue, que d'aligner le texte de la droite vers la gauche. Sélectionnez l'option avant de commencer à taper.
Vous pouvez utiliser les raccourcis Claviers suivants :
- Les touches directionnelles du clavier (Vers le haut, vers le bas, à gauche et à droite,) déplacent le curseur dans la fenêtre.
- Les touches de défilement Début et Fin le déplacent respectivement en début et fin de la ligne où il se trouve.
- Le caractère qui se trouve au curseur peut être supprimé avec la touche Suppr (supprimer).
- Le caractère à gauche du curseur peut être supprimé avec la touche Retour Arrière. Si le curseur est en début de ligne lorsque la touche Retour Arrière est pressée, la ligne est alors jointe avec la précédente.
Certaines langues nécessitent quelques caractères accentués ou spécifiques. Si ces caractères ne sont pas présents sur votre clavier, vous pouvez utiliser une des 2 méthodes suivantes :
Méthode 1:
Saisissez le caractère de base, puis utilisez les touches CTRL + A du clavier pour parcourir diverses alternatives pour ce caractère.
Méthode 2:
- Saisissez le caractère de base puis cliquez à droite sur ce même caractère.
-
Sélectionnez Accent dans le menu contextuel.
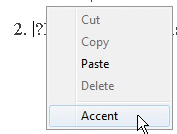
- Dans la liste des options disponibles, cliquez sur le caractère désiré.
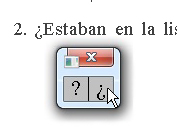
Utiliser les Claviers Virtuels
Pour d'autres langages, le clavier standard peut ne pas contenir les caractères de base nécessaires pour l'activité. L'auteur peut alors définir un Clavier Virtuel qui contient les caractères requis, ou ajouter à un clavier les caractères manquants.

CAN-8 est livré avec 20 claviers prédéfinis. Ces claviers peuvent être utilisés tels quels pour créer une leçon, ou peuvent être édités suivant les besoins.
Lorsqu'un clavier virtuel est ajouté à un Planner, l'instructeur a l'option d'utiliser alternativement le clavier physique et le clavier virtuel, et donc d'utiliser les deux jeux de caractères.
Il suffit de cliquer sur l'interface du clavier virtuel pour l'activer, et de cliquer sur l'espace réservé au texte pour activer le clavier physique.
Lorsqu'il est désactivé, le clavier virtuel est semi-transparent.
Pour utiliser le clavier virtuel:
- Activez le clavier virtuel puis cliquez sur les caractères du clavier à l'écran.
ou - Activez le clavier virtuel, mais utilisez le clavier physique pour saisir votre texte dans la langue du clavier virtuel. Chaque touche du clavier physique est liée à la touche correspondante sur le clavier virtuel.
Vous pouvez également accentuer les caractères ou taper une variante du caractère :
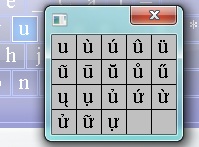
- Cliquez à droite sur le caractère
- Cliquez sur Accents dans le menu déroulant.
- Sélectionnez ensuite la variante du caractère que vous désirez.
Pour plus d'informations sur la création ou l'édition des claviers virtuels, ou pour ajouter un clavier virtuel à une leçon, veuillez vous référer à la section Options Planner
Importer un Fichier Texte
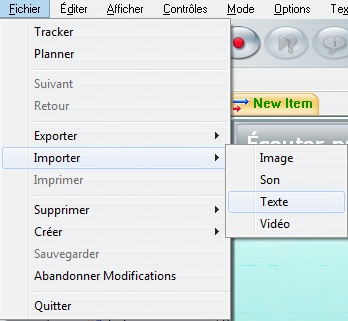
Située sous le menu Fichier, l'option Importer > Texte permet d'importer le contenu complet d'un fichier texte situé soit sur le disque local, soit sur un partage réseau ou soit encore sur un disque amovible.
NOTES
- Seuls les fichiers avec l'extension .txt peuvent être importés. Il n'est pas possible d'importer des fichiers .doc, .docx ou .pdf.
- La police de texte non prise en charge des fichiers importés seront remplacées par la police par défaut de CAN-8.
- L'option illustrée ci-dessous vous permet de préserver la taille du texte importé:
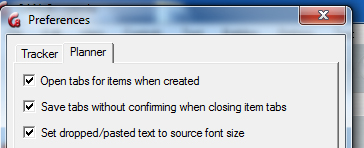
Glisser / Déposer du Texte
Vous pouvez ajouter du texte a vos exercices en sélectionnant puis en faisant glisser du texte directement dans l'exercice.
Vous pouvez glisser/déposer du texte :
- D'un endroit à l'autre dans le même exercice.
- D'un exercice à un autre dans le même Planner.
- D'un exercice à un autre exercice qui se trouve dans un Planner différent.
- D'un fichier .doc ou .pdf dans un exercice CAN-8
- D'un navigateur (Explorer, Firefox...) dans un exercice CAN-8
Procédure :
- ouvrez le document, l'onglet CAN-8 ou la page Web contenant le texte que vous désirez déplacer
- cliquez a gauche devant le texte que vous désirez copier
- faites glisser la souris sur le texte (ou le paragraphe) pour le sélectionner,
- relâchez le bouton gauche de la souris et déplacez le pointeur de la souris sur la zone sélectionnée,
- appuyez à nouveau sur le bouton gauche de la souris et maintenez-le enfoncé, puis
- avec le bouton gauche toujours enfoncé, déplacez le pointeur de la souris au-dessus de l'onglet de l'élément CAN-8 pour activer et afficher l'élément
- continuez a glisser le pointeur vers la zone de texte de l'exercice puis relâchez le bouton de la souris pour déposer le texte
Si l'interface de CAN-8 et le document à partir duquel vous souhaitez faire glisser du texte sont ouverts côte à côte sur l'écran :
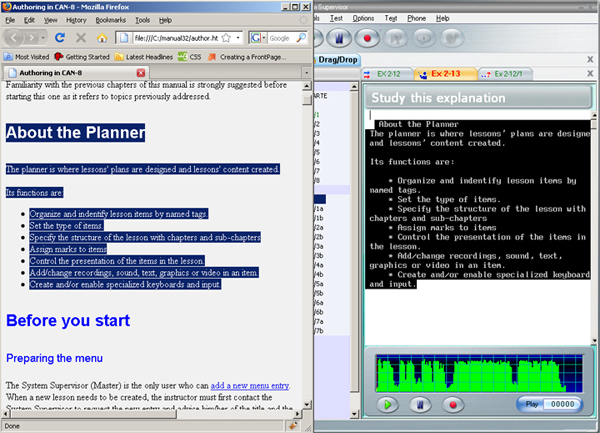
- Sélectionnez le texte dans le document.
- Faites glisser le texte sélectionné directement du document vers la zone de texte de l'exercice dans CAN-8.
- Relâchez le bouton de la souris pour déposer le texte
Si les deux interfaces (CAN-8 et l'éditeur de texte ou le navigateur) sont superposées sur l'écran :
- Sélectionnez le texte avec la souris.
- Cliquez avec le bouton gauche de la souris sur le texte sélectionné et maintenez le bouton de la souris enfoncé.
- Faites glisser le curseur de la souris
 au-dessus de l'icône ou de l'onglet CAN-8 dans la barre des tâches et maintenez le là quelques secondes jusqu'à ce que l'interface CAN-8 s'affiche sur votre écran.
au-dessus de l'icône ou de l'onglet CAN-8 dans la barre des tâches et maintenez le là quelques secondes jusqu'à ce que l'interface CAN-8 s'affiche sur votre écran.

- Placez le curseur au-dessus de l'onglet de l'exercice où CAN-8 dans lequel vous souhaitez déposer le texte (s'il n'est pas déjà affiché).
- Faites glisser le pointeur de la souris dans la zone de texte de l'élément CAN-8 et relâchez le bouton de la souris.
Pour glisser/déposer du texte entre deux exercices dans le même planner :
- Ouvrez les deux exercices
- Sélectionnez le texte dans un exercice.
- Faites-le glisser au-dessus de l'onglet de l'exercice dans lequel vous souhaitez le déposer.
- Attendez que cet exercice s'ouvre puis placer le curseur à l'endroit où le texte doit être déposé.
- Relâchez le bouton de la souris pour déposer le texte.
Pour glisser/déposer du texte entre deux Planners
- Ouvrez les deux planners
- Ouvrez les deux exercices : Celui que vous voulez copier et celui ou vous allez déposer le texte
- Sélectionnez le texte dans le premier planner
- Faites-le glisser au-dessus de l'onglet du deuxième Planner et attendez quelques secondes en maintenant le bouton de la souris enfoncé jusqu'à ce que ce Planner s'affiche à l'écran.
- Continuez à glisser le texte jusqu'à l'endroit où vous désirez déposer le texte dans l'exercice ouvert
- Relâchez le bouton de la souris.
NOTES
- Toute police de texte non prise en charge par CAN-8 sera remplacée par la police par défaut de CAN-8.
- Certains sites Web ne prennent pas en charge la fonction glisser/déposer. Si tel est le cas, le texte déposé est alors remplacé par l' URL (http://...) du site. Vous devrez alors utiliser la fonction copier / coller
- Si vous souhaitez que la taille du texte déposé soit similaire à celle du document d'origine, allez dans vos Préférences et changez vos paramètres dans l'onglet Planner.
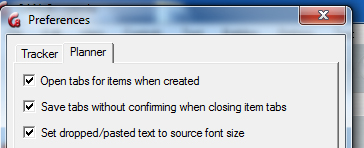
Copier > Coller du Texte
Vous pouvez également ajouter du texte en sélectionnant et en copiant le contenu (ou une section) d'un fichier puis en le collant dans l'exercice.
Vous pouvez copier/coller du texte :
- À l'intérieur d'un même exercice CAN-8.
- D'un exercice à un autre dans le même Planner
- D'un exercice à un autre entre 2 Planners
- D'un document de traitement de texte (.doc, PDF, ...) à un exercice CAN-8. .
- 3. D'un navigateur (Explorer, Firefox...) à un exercice CAN-8 dans la mesure où le site web permet de copier leur contenu. Certains sites Web bloquent cette fonction.
Procédure
- Ouvrez le document, l'onglet CAN-8 ou la page Web contenant le texte à copier.
- Cliquez au début du texte á ; copier et, en maintenant le bouton de la souris enfoncé, glissez le curseur jusqu'à la fin du paragraphe.
- Relâchez le bouton gauche de la souris et déplacez le pointeur de la souris sur la zone en surbrillance,
- Cliquez à droite sur le texte sélectionné et à gauche sur copy dans le menu contextuel. Vous pouvez aussi utiliser le raccourci clavier CTRL + C.
- Cliquez dans l'exercice CAN-8 à l'endroit où vous désirez coller le texte.
- Vous pouvez ensuite cliquer avec le bouton droit de la souris et sélectionner coller dans le menu contextuel, ou sélectionner Modifier > Collez dans le menu supérieur de l'interface, ou encore utilisez le raccourci clavier CTRL + V
NOTES
- Toute police de texte non prise en charge par CAN-8 sera remplacée par la police par défaut de CAN-8.
- Certains sites Web ne prennent pas en charge la fonction glisser/déposer. Si tel est le cas, le texte déposé est alors remplacé par l' URL (http://...) du site. Vous devrez alors utiliser la fonction copier / coller
- Si vous souhaitez que la taille du texte déposé soit similaire à celle du document d'origine, allez dans vos Préférences et changez vos paramètres dans l'onglet Planner.
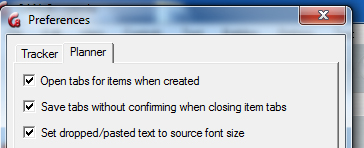
Modification/Mise en Forme du Texte
Vous trouverez sous Texte / Modifier (dans la barre de menus supérieure) les outils qui vous aideront pour la mise en page de vos exercices.
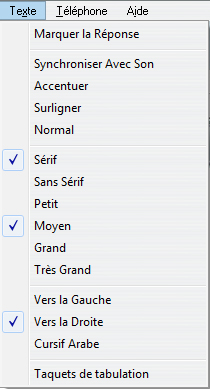
Pour modifier le texte, sélectionnez-le avec la souris (en faisant glisser le curseur sur le texte ou une partie de celui-ci) puis sélectionnez une fonction d'édition. Vous pouvez couper le texte, le mettre en surbrillance, le synchroniser avec le son, modifier la taille et le type de la police.
- Marquer la Réponse.
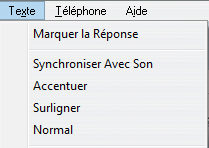
Cette option n'est utilisée que lors de la création de Choix Multiples ou de Questions à Compléter. Son utilisation est détaillée dans la section relative à la création de ces types de question.
- Options de synchronisation et de couleur.
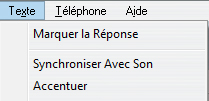 Les options Synchroniser avec Son et Accentuer permettent toutes deux de créer un lien entre un mot ou une phrase et le son correspondant dans l'enregistrement. La différence entre ces deux options ainsi que la procédure à suivre sont détaillées dans le chapitre relatif à la synchronisation.
Les options Synchroniser avec Son et Accentuer permettent toutes deux de créer un lien entre un mot ou une phrase et le son correspondant dans l'enregistrement. La différence entre ces deux options ainsi que la procédure à suivre sont détaillées dans le chapitre relatif à la synchronisation.Pour attirer l'attention sur une partie spécifique du texte (un mot, une phrase ou une partie d'un mot) vous pouvez la mettre en surbrillance :
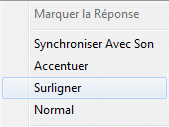
Pour ce faire, placez le curseur au début d'un mot, puis sélectionnez Surligner. Tous les caractères inclus entre le curseur et le prochain espace deviendront verts.
Pour mettre en surbrillance une phrase entière ou un paragraphe, sélectionner le texte puis Surligner.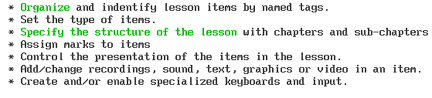
- Type et Taille de Police.
- Direction du Texte
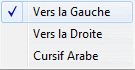 Pour les langages dont le texte est écrit de la droite vers la gauche, l'option Vers la Gauche orientera correctement le curseur.
Pour les langages dont le texte est écrit de la droite vers la gauche, l'option Vers la Gauche orientera correctement le curseur.Vous trouverez aussi une option Arabe Cursif. Cette option ne peut être appliquée qu'à cette langue et n'aura d'autre effet, si sélectionnée pour une autre langue, que d'aligner le texte de la droite vers la gauche.
En arabe cependant, cette option est nécessaire pour afficher le script cursif d'un caractère car celui-ci varie selon les lettres qui le précèdent ou le suivent. - Taquets de tabulation
 Vous pouvez utiliser des taquets de tabulation pour modifier la taille par défaut des tabulations. Ceci permet d'aligner plusieurs listes de mots verticalement (pour faire un tableau par exemple), quelle que soit la largeur des mots.
Vous pouvez utiliser des taquets de tabulation pour modifier la taille par défaut des tabulations. Ceci permet d'aligner plusieurs listes de mots verticalement (pour faire un tableau par exemple), quelle que soit la largeur des mots.
- Sélectionnez Taquets de tabulation
- Un curseur vertical apparait à gauche de la zone de texte
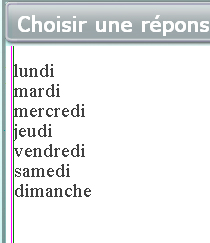
- Faites glisser le curseur jusqu'à l'endroit où vous souhaitez que la colonne suivante commence
- Répétez cette étape autant de fois que vous souhaitez créer des colonnes. (Il n'est pas nécessaire de sélectionner Taquets de tabulation pour chaque colonne, il suffit de tirer un curseur vertical de la gauche de la zone de texte pour chaque colonne. Vous pouvez en tirer autant que nécessaire.

- Une fois ces taquets de tabulation en place, vous pouvez passer d'une colonne à l'autre en utilisant simplement la touche Tab de votre clavier.
Ajouter un enregistrement ou un fichier audio.
Vous pouvez enregistrer du son ou ajouter un fichier audio dans tous les exercices, mais il s'affichera et se comportera différemment suivant leur type.
Vous pouvez
- Enregistrer votre voix avec un microphone.
- Importer un fichier audio
- Glisser / Déposer un fichier audio dans un exercice.
- Copier/Coller ou Couper/Coller du son à partir d'un fichier ou d'un exercice CAN-8
NOTES
- La durée maximale d'un enregistrement ou d'un fichier audio importé dans un exercice est de 40 minutes.
- Les fichiers audio doivent être de format .wav, .mp3 ou .wma format. Le format des fichiers audio .wav doit être en PCM avec un taux d'échantillonnage de 44.1, 22.05 ou encore 11.25 KHz. Les fichiers dont le taux est de 48 KHz seront ignorés.
- Vous pouvez glisser des fichiers audio d'un CD si ces fichiers sont dans un des formats mentionnés ci-dessus. Le format .cda, qui est le format de fichier natif pour les CDs, ne contient pas d'audio et ne peut donc pas être importé ni déposé dans un item À moins d'être converti au préalable.
Lorsque le son est enregistré, sa représentation graphique (en vert) est affichée.

Cette représentation indique le volume du son. Ceci permet de juger si le microphone est trop fort et d'ajuster le volume des périphériques appropriés. Le volume du son enregistré devrait atteindre la partie supérieure de l'espace graphique, sans toutefois toucher le haut. Ceci crée une distorsion du son qui résulte en un "click" aigu.
Le graphique du volume permet aussi d'obtenir un niveau consistant du son enregistré. Une fois que le volume est ajusté dans un item, il reste ajusté pour tous les items.
Il sert aussi de repère visuel lors de la synchronisation du texte avec le son.
Enregistrer avec un microphone
NOTES
Pour assurer une qualité satisfaisante de l'enregistrement, assurez-vous :
- de toujours utiliser un microphone de qualité.
- que l'environnement dans lequel l'enregistrement est fait soit calme.
- de placer le microphone aussi loin que possible de l'ordinateur pour minimiser les bruits des ventilateurs ou d'autres périphériques.
- Pendant l'enregistrement, observez le graphe du volume et assurez-vous que la représentation graphique atteigne à peu près les 3/4 de la hauteur du graphe sans toutefois toucher le haut. Ajustez les paramètres du microphone si l'enregistrement est trop fort ou éloignez le microphone.
- d'écouter et éditer l'enregistrement final afin de minimiser les pauses et les bruits au début et à la fin.
Pour débuter l'enregistrement, choisissez une de ces 3 options :
-
 cliquez sur le bouton Enregistrer. Ce bouton est disponible dans la barre des boutons, et sur le graphe du volume.
cliquez sur le bouton Enregistrer. Ce bouton est disponible dans la barre des boutons, et sur le graphe du volume.
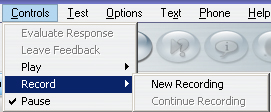
Vous pouvez aussi enregistrer en utilisant l'option Contrôles > Enregistrer dans la barre de menus puis- Nouvel Enregistrement (efface l'enregistrement fait au préalable et le remplace par un nouveau.)
- Ou Continuer l'Enregistrement (résume l'enregistrement qui a été mis en pause. Cette option est seulement activée si un enregistrement est présent.)
- Pressez la touche F3 du clavier.
Pour arrêter l'enregistrement :
-
 Appuyez sur un des boutons Pause (dans la barre de menu ou dans le graphe du volume
Appuyez sur un des boutons Pause (dans la barre de menu ou dans le graphe du volume - Sélectionnez l'option Pause dans le menu Contrôles.
- Pressez la touche F4 du clavier.
Pour continuer un enregistrement mis en Pause :
- les touches F3 ou F4 du clavier
- Appuyez sur un des boutons Pause (dans la barre de menu ou dans le graphe du volume
- Sélectionnez l'option Continuer l'enregistrement sous le menu Contrôles > Enregistrer
Importer des Fichiers Son
NOTES
Vous pouvez importer des fichiers dont l'extension est .WAV, .MP3 et .WMA. Les fichiers .cda qui sont natifs des CD commerciaux ne peuvent pas être importés car ils ne contiennent pas d'audio. Ils doivent être convertis au préalable avec un logiciel tel que Windows Media Player.

Pour importer un fichier audio, sélectionnez l'option Fichier > Importer > Son dans la barre de menus.
La fenêtre suivante vous permettra de pointer vers le fichier que vous désirez importer.
Si vous avez déjà ajouté un enregistrement, le dernier ajouté sera collé après le premier.
Glisser > Déposer des Fichiers Audio
Vous pouvez déposer des fichiers de formats .WAV, .MP3, .WMA directement dans un exercice CAN-8.
NOTES
- Avec vos fenêtres en mosaïque sur votre bureau
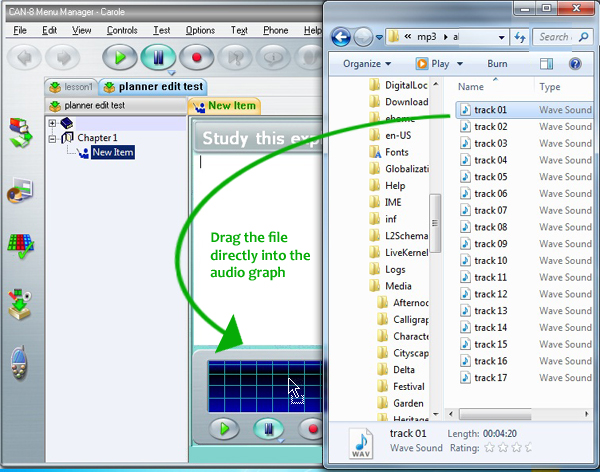
- Ouvrez l'exercice CAN-8 dans lequel vous désirez glisser le fichier audio.
- Trouvez le fichier que vous voulez insérer dans votre disque
- Cliquez une fois sur ce fichier pour le sélectionner.
- Avec le bouton de la souris enfoncé, déplacez le curseur de la souris au-dessus de l'interface de l'exercice CAN-8.
- Relâchez le bouton de la souris pour déposer le fichier.
- Si vos fenêtres sont superposées :
- Ouvrez l'exercice CAN-8 dans lequel vous désirez glisser le fichier audio.
- Situez sur votre disque le fichier que vous souhaitez déposer dans CAN-8.
- Cliquez une fois sur ce fichier pour le sélectionner - Ne relâchez pas le bouton de la souris.
- Tout en gardant le bouton de la souris enfoncé, déplacez le curseur de la souris au-dessus de l'icône CAN-8 située dans la barre des tâches en bas de votre écran:
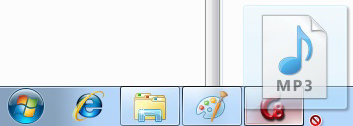
- Gardez la souris au-dessus de cette icône quelques secondes jusqu'à ce que l'interface CAN-8 apparaisse.
- Déplacez ensuite le curseur au-dessus du Lecteur audio de l'item et relâchez le bouton de la souris pour déposer le fichier audio.
NOTES
...- Si l'item dans lequel vous désirez glisser l'audio n'est pas celui qui est en mode édition, avant de relâcher le bouton de la souris, déplacez le curseur au-dessus de l'onglet approprié et attendez quelques secondes. L'onglet s'activera (devient orange). Déplacez alors le curseur au-dessus du Lecteur audio et relâcher le bouton de la souris pour déposer le son.

- L'audio peut également être déposé dans le menu du planner (au lieu de le déposer dans un exercice). Un élément désactivé contenant l'audio déposé apparaîtra dans le menu.
- Si l'audio se trouve dans un autre exercice CAN-8 :
ATTENTION
...Cette méthode coupe le son sélectionné et le dépose dans l'autre exercice.
- Ouvrez l'exercice contenant le son que vous désirez déplacer.
- Cliquez juste devant la section audio à couper
- Tout en maintenant le bouton de la souris enfoncé, faites glisser la souris jusqu'à la fin de la section audio que vous souhaitez déplacer.
l'audio sélectionné s'affiche en vert foncé.
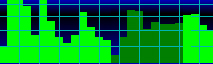
- Relâchez le bouton de la souris. La sélection reste vert foncé.
- Cliquez sur cette sélection et avec le bouton de la souris toujours enfoncé, glissez-la au-dessus de l'onglet de l'exercice où vous désirez déposer le son. Attendez quelques secondes pour que ce dernier s'ouvre.
NOTE
...Si l'audio se trouve dans un planner différent, glissez-le en premier au-dessus de l'onglet du second planner, attendez qu'il s'ouvre ; placez ensuite votre curseur au-dessus de l'onglet de l'exercice puis attendez qu'il s'ouvre.
- Glissez la souris jusqu'au graphique audio et relâchez le bouton.
- Le son déposé apparait à l'endroit ou vous aviez le curseur.
Copier/Coller ou Couper/Coller du son
- à partir d'un fichier sur votre disque :
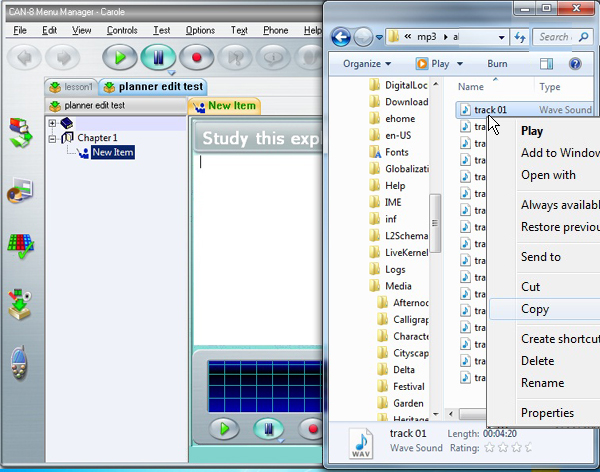
- Situez le fichier audio sur votre disque dur, cliquez à droite sur ce fichier pour afficher le menu contextuel puis sélectionnez COPIER OU COUPER, ou cliquez une fois sur le fichier avec le bouton gauche pour le sélectionner puis sur l'option ÉDITER dans la barre de menus puis COPIER ou COUPER.
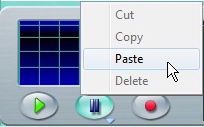
- Placez ensuite votre souris au-dessus du graphique du volume dans l'exercice CAN-8.
- Cliquez à droite et sélectionnez COLLER ou cliquez sur ÉDITER > COLLER dans la barre de menus supérieure.
- Copier ou couper du son qui se trouve dans un autre exercice CAN-8. :
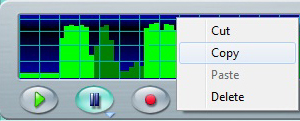
- Ouvrez l'exercice contenant l'enregistrement que vous souhaitez couper ou copier.
- Sur la représentation graphique du son, cliquez au début de l'extrait sonore que vous souhaitez copier/couper, et en maintenant le bouton de la souris enfoncé, glissez le curseur jusqu'à la fin de l'extrait. Vous pouvez sélectionner une partie ou la totalité du son.
- La sélection devient vert foncé.
- Cliquez à droite sur le clip sélectionné puis à gauche sur COPIER ou COUPER dans le menu contextuel. Vous pouvez également aller sur MODIFIER > COPIER (COUPER) dans la barre de menus de l'interface CAN-8.
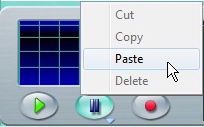
- Ouvrez ensuite l'élément dans lequel vous souhaitez coller le son
- Cliquez à droite sur le graphique de l'audio et à gauche dans le menu contextuel sur COLLER. Si cet exercice contient déjà du son, l'extrait sera collé à l'endroit où vous avez cliqué. Vous pouvez aussi choisir MODIFIER > COLLER dans la barre de menus, en sachant que si vous aviez déjà un enregistrement dans cet exercice, l'extrait collé sera rajouté à la suite du premier.
Lecture du Son
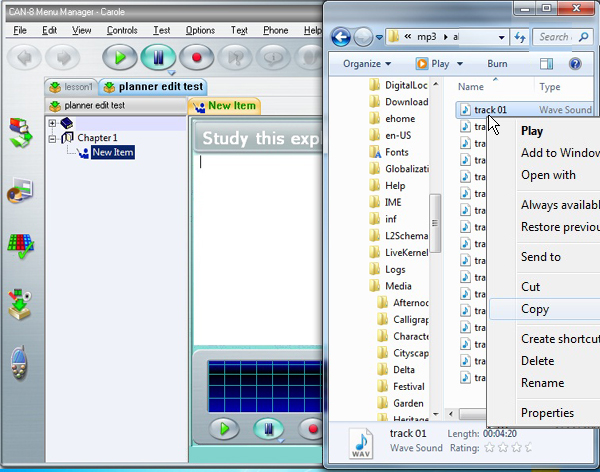
- Situez le fichier audio sur votre disque dur, cliquez à droite sur ce fichier pour afficher le menu contextuel puis sélectionnez COPIER OU COUPER, ou cliquez une fois sur le fichier avec le bouton gauche pour le sélectionner puis sur l'option ÉDITER dans la barre de menus puis COPIER ou COUPER.
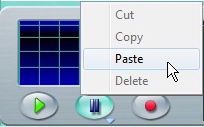
- Placez ensuite votre souris au-dessus du graphique du volume dans l'exercice CAN-8.
- Cliquez à droite et sélectionnez COLLER ou cliquez sur ÉDITER > COLLER dans la barre de menus supérieure.
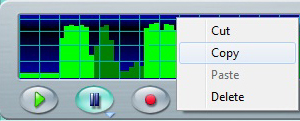
- Ouvrez l'exercice contenant l'enregistrement que vous souhaitez couper ou copier.
- Sur la représentation graphique du son, cliquez au début de l'extrait sonore que vous souhaitez copier/couper, et en maintenant le bouton de la souris enfoncé, glissez le curseur jusqu'à la fin de l'extrait. Vous pouvez sélectionner une partie ou la totalité du son.
- La sélection devient vert foncé.
- Cliquez à droite sur le clip sélectionné puis à gauche sur COPIER ou COUPER dans le menu contextuel. Vous pouvez également aller sur MODIFIER > COPIER (COUPER) dans la barre de menus de l'interface CAN-8.
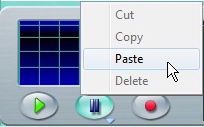
- Ouvrez ensuite l'élément dans lequel vous souhaitez coller le son
- Cliquez à droite sur le graphique de l'audio et à gauche dans le menu contextuel sur COLLER. Si cet exercice contient déjà du son, l'extrait sera collé à l'endroit où vous avez cliqué. Vous pouvez aussi choisir MODIFIER > COLLER dans la barre de menus, en sachant que si vous aviez déjà un enregistrement dans cet exercice, l'extrait collé sera rajouté à la suite du premier.
Pour écouter le son :
- Appuyez sur le bouton Lecture situé dans la barre de boutons ou sur celui qui se trouve sur le graphique de volume.

- Vous pouvez aussi choisir une des options du menu Contrôles dans la barre de menus.
- Vous pouvez presser la touche F2 du clavier.
- Vous pouvez aussi écouter le son en double-cliquant directement sur sa représentation graphique. La lecture du son commence là où se trouve le curseur.
Pendant la lecture du son, le curseur de lecture (barre verticale rouge et jaune) se déplace à travers la représentation graphique du son.
Pour interrompre la lecture du son :
- Cliquez sur un des boutons Pause.

- Sélectionnez l'option Contrôles > Pause de la barre de menus CAN-8. .
- Appuyez sur la touche F4 du clavier.
Pour reprendre la lecture du son :
- Cliquez sur le bouton Pause.
- Sélectionnez l'option Contrôles > Écouter dans la barre de menus.
- Appuyez sur la touche F2 ou F4 du clavier.
Faire un Montage sonore
Très souvent, le microphone utilisé pour l'enregistrement va capter des bruits de fond tels que le son des touches du clavier, de respiration ou d'autres bruits dus à l'environnement où vous vous trouvez. Vous jugerez peut-être important de supprimer ces bruits.
Il se peut également que vous ne désirez garder qu'une section d'un fichier audio ou encore que vous désiriez fractionner un enregistrement existant pour créer plusieurs exercices.
Dans presque tous les cas, il sera nécessaire d'éditer le son qui a été enregistré ou importé afin de créer une leçon de bonne qualité.
Les montages sonores consistent généralement soit à déplacer une partie du son, soit à enlever des sons indésirables. La section précédente de ce chapitre décrivait comment ajouter et déplacer du son. La section suivante explique comment supprimer les sons indésirables ou fractionner un enregistrement :
- Repérez dans la représentation graphique de l'enregistrement la partie (début et fin) du son que vous souhaitez supprimer. Vous pouvez la localiser visuellement ou utiliser le compteur situé en bas à droite du Lecteur Audio.

- Cliquez sur le graphique devant la section de son à enlever; maintenez le bouton de la souris, puis faites glisser la souris sur le graphique de volume jusqu'à la fin de la section que vous avez identifiée.
- Le son sélectionné est vert foncé. C'est le son qui sera supprimé.
- Si vous désirez refaire la sélection, cliquez à gauche sur le graphique pour désélectionner le son, puis recommencer les étapes ci-dessus.
- Pour supprimer la section, appuyez sur la touche Suppr ou Del du clavier ou sélectionnez éditer > Couper Sélection dans la barre de menus.
NOTES
- L'option éditer > Effacer > Son supprime l'enregistrement en entier. N'utilisez pas cette option pour supprimer une section de son seulement.
- Lorsque le son à supprimer se trouve au centre d'un enregistrement, le reste du son, c'est à dire les sections qui se trouvent à l'avant et à l'arrière de la section supprimé seront collées l'une à l'autre. Pour assurer la fluidité du son entre les deux sections collées, la sélection du son à supprimer doit débuter et finir à un moment calme de l'enregistrement, c'est à dire à l'endroit où la représentation graphique du son est le plus proche du bas. Si le son est coupé pendant que son volume est au plus haut, vous obtiendrez des bruits secs à l'endroit où les deux parties se joignent.
Exemple de montages sonores qui peuvent être faits :
- Ajoutez un silence en début, fin ou milieu d'enregistrement :
Un silence peut être nécessaire pour donner un temps de réflexion avant de soumettre leur réponse.- Faites un enregistrement blanc (ne parlez pas). Aidez-vous du compteur pour calculer la longueur du silence. Les enregistrements additionnels sont toujours ajoutés après l'enregistrement initial.
- Si vous voulez ajouter un silence au début ou au milieu de votre enregistrement, sélectionnez le silence comme décrit pour sélectionner tout autre section de son. (Il ne sera peut être pas visible sur la représentation graphique, mais il est bien présent.)
- Une fois sélectionné, coupez-le puis cliquez sur la représentation graphique ou vous désirez l'ajouter et collez-le, ou bien une fois sélectionné vous pouvez le glisser et déposer à l'endroit voulu.
- Ajoutez vos consignes avant, pendant ou après un extrait audio importé.
- Importez votre fichier audio
- Enregistrez vos consignes, commentaires ou toute autre information que vous désirez ajouter. Votre enregistrement sera ajouté après l'audio importé.
- Sélectionnez votre enregistrement puis glissez-le (ou coupez puis collez-le) à l'endroit de votre choix (avant ou pendant la bande sonore). Faites attention de le déposer pendant un silence (c'est à dire à l'endroit où la représentation graphique du son est le plus proche du bas)
Synchronisation du Texte et du Son
La synchronisation du texte avec le son crée des liens entre certains mots du texte et certains sons dans le graphe du volume.
Lors de la lecture d'une section synchronisée du son, les mots correspondants de la fenêtre texte sont surlignés à tour de rôle.
Si l'utilisateur clique directement sur le graphique du son, le texte correspondant est surligné pendant que le son joue. Si à l'inverse l'étudiant clique sur du texte synchronisé dans la fenêtre texte, le son correspondant est lu.

Tout élément textuel peut être synchronisé : de simples lettres, des syllabes, des mots ou des lignes entières.
NOTES
La synchronisation établie une correspondance individuelle et unique entre le texte et le son. L'ordre chronologique du son doit être maintenu dans le texte :
- l n'est donc pas possible de synchroniser le début du texte avec la fin de l'audio, puis la fin du texte avec le début de l'audio. La synchronisation se fait toujours de la gauche (du texte et du son) vers la droite ( du texte et du son)
- Il n'est pas non plus possible de synchroniser un mot avec plusieurs sons. Chaque mot synchronisé doit correspondre à un son unique dans le graphique du volume.
La procédure ci-dessous doit être exécutée dans l'ordre exact indiqué :
Pour synchroniser le texte :
- Écoutez attentivement l'enregistrement, plusieurs fois même si nécessaire, pour identifier visuellement sur le graphique le début du mot ou de la phrase que vous désirez synchroniser. Le compteur qui se trouve sur le lecteur audio est un outil efficace pour ce faire.
- Dans l'espace réservé au texte, placez le curseur (cliquez) devant le mot (la phrase) à synchroniser.
- Sur le graphique de l'audio, cliquez devant le son correspondant que vous avez identifié au préalable. (étape 1)
- Sélectionnez ensuite Texte > Synchroniser Avec Son dans la barre de menus.
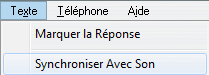
Le texte devient alors surligné en bleu jusqu'à la fin de la ligne. - Répétez ces étapes pour chaque mot/phrase que vous désirez synchroniser.
Pour synchroniser une syllabe ou une partie d'un mot, sélectionnez la syllabe en glissant la souris au-dessus, puis suivez le reste des étapes (3 et 4) décrites ci-dessus.
La synchronisation ne peut être faite qu'une ligne à la fois et de la gauche vers la droite. Il n'est pas possible de revenir en arrière. Si vous avez oublié de synchroniser un mot, il faut supprimer la synchronisation existante et refaire la synchronisation en entier.
NOTE
Pour annuler la synchronisation, sélectionnez ÉDITER > ENLEVER > SYNC dans la barre de menus supérieure.
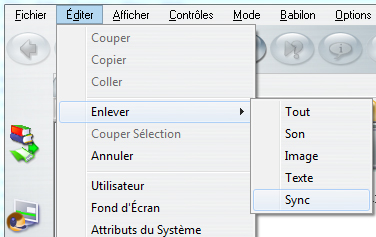
Accentuer le texte
L'option Texte > Accentuer est similaire à l'option Synchroniser Avec le Son. Elle établit aussi une correspondance entre le texte et le son dans un ordre chronologique, mais est bicolore.
Comme lors de la synchronisation, l'utilisateur peut cliquer sur le texte et entendre le son correspondant, ou cliquer sur le son et voir le texte correspondant.
La procédure pour créer un lien entre le son et le texte est identique à celle de synchronisation et les conditions sont les mêmes.
- écoutez attentivement l'enregistrement, plusieurs fois même si nécessaire, pour identifier visuellement sur le graphique le début du mot ou de la phrase que vous désirez accentuer. Le compteur qui se trouve sur le lecteur audio est un outil efficace pour ce faire.
- Dans l'espace réservé au texte, placez le curseur (cliquez) devant le mot (la phrase) à accentuer.
- Sur le graphique de l'audio, cliquez devant le son correspondant que vous avez identifié au préalable. (étape 1)
- Sélectionnez ensuite Texte > Accentuer dans la barre de menus. Le texte devient alors surligné en rouge jusqu'à la fin de la ligne.
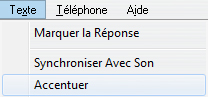
- Répétez ces étapes pour chaque mot/phrase que vous désirez accentuer.
Quand le texte est accentué et que le son correspondant est joué, la couleur de la police de texte devient rouge sur fond jaune. Mais alors que le texte reprend sa couleur originelle lors d'une synchronisation, le texte accentué reste rouge une fois que la lecture du son accentué est achevée.


NOTES
Pour annuler l'Accentuation, sélectionnez ÉDITER > ENLEVER > SYNC dans la barre de menus.
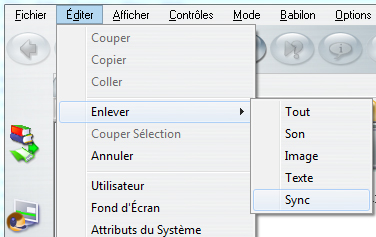
Ajouter des Images
Il est possible d'importer une image dans le cadre d'un exercice ou en arrière-plan d'une leçon.
L'image doit être de format JPG, BMP ou GIF (GIF 87 non-entrelacé).
Les images stockées sous un autre format devront être converties à l'aide d'un utilitaire avant d'être importées.
La taille maximale des images qui peuvent être importées dans CAN-8 est de 320 pixels horizontalement et 240 verticalement. Si la taille de l'image importée est supérieure à la taille maximale, seuls les 320 X 240 pixels commençant de l'angle supérieur gauche de l'image seront affichés, les autres seront abandonnés.
Pour importer une image :
- Sélectionnez Fichier > Importer > Image Dans la barre de menus.
- Glissez/Déposez l'image qui se trouve sur un disque (dur ou amovible), une page web ou un autre exercice CAN-8.
- Copiez/Collez l'image qui se trouve sur un disque (dur ou amovible), une page web ou un autre exercice CAN-8.
Importer une Image
Pour importer une image, sélectionnez Fichier puis Importer et Image dans la barre de menus.
NOTE
l'option Importer > Image est uniquement disponible si vous vous trouvez dans un Planner avec un exercice ouvert. elle est sinon grisée.
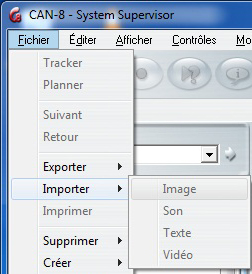
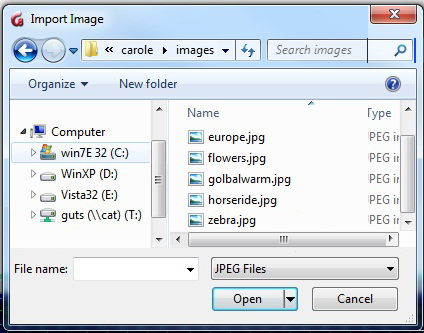
La fenêtre Import Image permet de localiser et choisir le fichier à importer.
Utilisez le menu déroulant pour choisir le type du fichier.
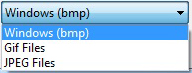
Une fois l'image sélectionnée, elle apparaît dans l'exercice.
Glisser/Déposer une Image
Vous pouvez glisser et déposer une image directement dans un exercice
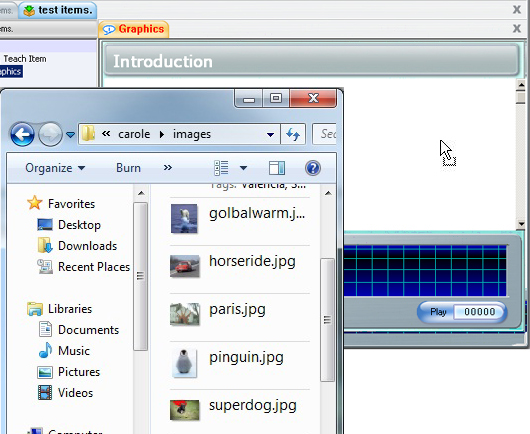
- Localisez l'image sur votre disque (dur ou amovible)
- Tout en tenant le bouton gauche de la souris enfoncé, cliquez sur le fichier puis déplacez le curseur au-dessus de l'interface CAN-8 comme illustré.
- Relâchez le bouton de la souris pour déposer l'image.
Suivez exactement les mèmes étapes pour faire glisser une image d'un navigateur Internet.
Pour glisser une image d'un exercice CAN-8 à un autre, ouvrez les deux exercices et glissez l'image au-dessus de l'onglet de l'exercice où vous désirez la déposer.
NOTES
- L'image déposée apparaît toujours dans l'espace prédéterminé pour les graphiques, indépendamment de la position du curseur lorsque vous la déposez. Le placement de l'image varie selon le type de l'item.
- Lorsque vous faites glisser une image à partir d'un navigateur Internet, elle doit correspondre aux exigences de taille et de format.
- Certains sites Web ne permettent pas de faire glisser leurs images. Lorsque vous essayez de les déposer, vous obtiendrez à la place l'URL pointant vers l'image (http://www.website.com/.../)
- Une fois déposée dans CAN-8, l'image est convertie au format CAN-8 et stockée dans le fichier de l'item. L'image d'origine ne sera désormais plus requise.
Copier/Coller une Image
Vous pouvez copier puis coller une image qui se trouve sur votre disque dur (ou partage réseau), sur votre périphérique de stockage de données amovible, ou un site web.
- Trouvez l'image que vous voulez ajouter à votre exercice
- Cliquez à droite sur le fichier si elle se trouve sur votre disque ou sur l'image si elle est dans un exercice CAN-8 ou un site web
- Sélectionnez Copier dans le menu contextuel
- Ouvrez l'exercice CAN-8 ou vous désirez la mettre
- Cliquez à droite sur l'espace réservé au texte dans CAN-8 puis sélectionnez Coller dans le menu contextuel.
Méthodes alternatives :
- Cliquez sur l'image sur le site web. Dans le navigateur Internet, sélectionnez ÉDITER > COPIER puis ÉDITER > COLLER dans CAN-8 .
- Cliquez sur l'image puis pressez les touches CTRL + C du clavier pour la copier. Dans l'exercice, faites CTRL + V pour la coller.
NOTES
- L'image collée apparaît toujours dans l'espace prédéterminé pour les graphiques, quelle que soit la position du curseur lorsque vous la déposez. La position de l'image dans l'exercice varie selon le type de l'item.
- Lorsque vous collez une image à partir d'un navigateur Internet, elle doit correspondre aux exigences de taille et de format de CAN-8.
- Certains sites Web ne permettent pas de copier leurs images. Vous n'obtiendrez aucune indication du site Web lorsque vous la copiez, mais vous n'obtiendrez aucune image lorsque vous essayez de coller.
- Une fois collée dans CAN-8, l'image est convertie au format CAN-8 et stockée dans le fichier de l'item. Il n'est donc pas nécessaire de garder une copie de l'image sur votre disque.
Créer un lien entre une vidéo et un item CAN-8
Cette section décrit comment établir un lien pour permettre de jouer une vidéo dans un exercice CAN-8, ainsi que les exigences et les formats acceptés.
Pour faire un lien dans le menu de CAN-8 (vers une vidéo qui se trouve sur YouTube par exemple), veuillez-vous référer à cette section
Format des Fichiers Vidéo
NOTE
Chaque appareil utilisé pour enregistrer une vidéo utilise une méthode de compression différente. Pour pouvoir déchiffrer la vidéo, il est impératif d'installer le CODECS correspondants sur tous les postes de travail ou de convertir la vidéo avec des CODECS supportés par Microsoft.
Les fichiers de type MPG et AVI peuvent être utilisés avec CAN-8, chacun d'entre eux ayant ses propres mérites.
Fichiers .AVI
Les fichiers AVI ont tendance à être compressé avec une gamme de codecs assez large. Il est donc parfois difficile de s'assurer que tous les postes de travail soient équipés des codecs appropriés. Les systèmes d'exploitation plus récents de Microsoft ont cependant la plupart de ces CODEC installés par défaut.
Fichiers MPEG
La plupart des machines auront les codecs MPEG nécessaires déjà installés. Les fichiers MPEG ont tendance à être compressés plus efficacement et peuvent donc avoir une livraison plus constante lorsqu'ils sont lus simultanément par de grands groupes d'étudiants.
Les variantes de MPEG (en particulier MPEG-4) peuvent également être stockées dans un fichier AVI avec les codecs appropriés.
établir un lien avec un fichier Vidéo
NOTES
- Contrairement aux fichiers audio et aux fichiers images, les fichiers vidéo ne sont pas convertis en format CAN-8 lorsqu'ils sont ajoutés à un item. Ils restent dans leur format initial, et c'est le fichier d'origine qui joue de son emplacement. (disque, partage réseau ou site web). Les étudiants doivent impérativement avoir accès à cet emplacement depuis leur poste de travail.
- Les vidéos auront un impact sur la bande passante du réseau. Pour une expérience optimale, privilégiez les vidéos plus courtes.
Pour créer un lien entre un exercice et une vidéo :
- Fichier > Importer > Vidéo dans la barre de menus supérieure.
- File > Importer > Vidéo via URL dans la barre de menus supérieure.
- Glisser / Déposer depuis un répertoire réseau partagé.
- Copier/Coller depuis un répertoire réseau partagé.
Depuis le menu Fichier > Importer > Vidéo
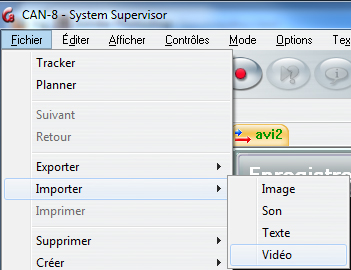
- Ouvrez un exercice CAN-8.
- Dans le menu, sélectionnez Importer > vidéo
- Sélectionnez ensuite le type de fichier dans le menu déroulant (avi, mpeg or wmv).
- Sélectionnez le fichier vidéo.
NOTES
- Cette vidéo ne sera accessible que pour les étudiants qui se connectent de l'intérieur du réseau.
- Si le lien vers la vidéo est : W:\vidéo\fichier.avi où W:\ est un partage réseau, et vidéo un dossier partagé, ce chemin, incluant la lettre du partage réseau, doit exister sur toutes les stations de travail.
- Si le chemin déclaré dans le lien est :
C:\vidéo\fichier.avi
où C:\ est le disque local, et vidéo un répertoire non partagé, ce chemin doit exister sur toutes les stations de travail, c'est à dire que chaque station doit avoir sur son disque un dossier Vidéo contenant une copie du fichier vidéo en question.
Cette méthode permet de jouer de la vidéo sans aucun impact sur la bande passante du réseau puisque le fichier est joué localement. Elle requiert néanmoins que le dossier Vidéo soit tenu à jour sur chaque station.
Depuis le menu Fichier > Importer > Vidéo via URL
Les vidéos sont sauvegardées sur un serveur Web au lieu d'un serveur local. Cette méthode à l'avantage de permettre aux utilisateurs à distance d'accéder aux vidéos sans aucun problème.
-
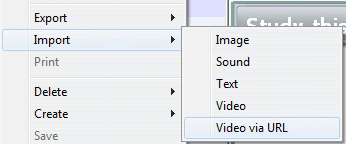
Sous le menu Fichier dans la barre de menu, sélectionnez Importer > Vidéo via URL
-
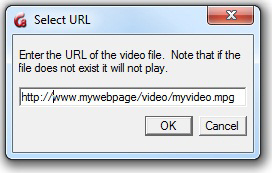
Dans le champ URL, entrez ou collez l'URL complète ainsi que le nom du fichier (c.-à-d. : http://www.mywebpage.com/video/myvideo.mpg). Vous devez taper l'en-tête http://
- Sélectionnez OK.
NOTE
Les stations des utilisateurs qui se connectent à distance doivent avoir les CODEC appropriés installés. Il est donc préférable de formater la vidéo avec des CODECS déjà inclus dans le système d'exploitation de Microsoft avant de les placer sur le serveur web.
Glisser-déposer un fichier qui se trouve sur un répertoire partagé
- Cherchez votre fichier dans le répertoire. Assurez-vous qu'ils soit dans un format reconnu.
- Faites glisser le fichier soit directement dans l'exercice CAN-8 (si les fenêtres de CAN-8 et de votre répertoire sont placées côte à côte sur votre bureau), soit au-dessus de l'icône CAN-8 dans la barre des tâches pour afficher votre Planner (si vos deux fenêtres sont superposées. )
- Relâchez le bouton de la souris au-dessus de la zone de texte de l'exercice pour déposer la vidéo.
NOTES
- Cette méthode ne permet pas aux utilisateurs à distance de voir la vidéo.
- Les utilisateurs qui se connecteront de l'intérieur du réseau pourront voir la vidéo à condition que :
- Si le lien vers la vidéo est: W:\vidéo\fichier.avi où W:\ est un partage réseau, et vidéo un dossier partagé, ce chemin, incluant la lettre du partage réseau, existe sur leur station de travail/laptop.
- Si la vidéo se trouve sur : C:\vidéo\fichier.avi sur la station de l'instructeur où C:\ est le disque local, et vidéo un répertoire non partagé, ce chemin doit exister sur leurs stations de travail et doit contenir une copie du fichier vidéo en question.
Copier/Coller un fichier qui se trouve sur un répertoire partagé
- Cherchez votre fichier dans le répertoire. Assurez-vous qu'ils soit dans un format reconnu.
- Cliquez à droite sur le fichier vidéo et sélectionnez Copier ou cliquez sur ÉDITER > COPIER dans la barre de menus.
- Ouvrez ensuite l'exercice dans CAN-8.
- Cliquez a droite sur la zone de texte et sélectionnez Coller ou sélectionnez ÉDITER > COLLER dans la barre de menus.
NOTES
- Cette méthode ne permet pas aux utilisateurs à distance de voir la vidéo.
- Les utilisateurs qui se connecteront de l'intérieur du réseau pourront voir la vidéo à condition que :
- Si le lien vers la vidéo est : W:\vidéo\fichier.avi où W:\ est un partage réseau, et vidéo un dossier partagé, ce chemin, incluant la lettre du partage réseau, existe sur leur station de travail/laptop.
- Si la vidéo se trouve sur : C:\vidéo\fichier.avi sur la station de l'instructeur où C:\ est le disque local, et vidéo un répertoire non partagé, ce chemin doit exister sur leurs stations de travail et doit contenir une copie du fichier vidéo en question.
Supprimer le Contenu d'un Exercice
Le menu Éditer > Enlever vous permet de supprimer facilement le contenu ou une partie du contenu qui se trouve dans un exercice. Ceci ne supprime pas l'exercice même.
Les options sont :
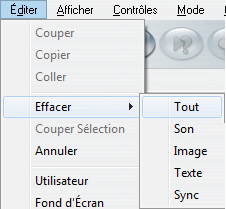
- Enlever > Tout - Supprime le contenu entier d'un exercice: audio, texte, image, et vidéo.
- Enlever > Son - Tous les composants audio de l'exercice sont supprimés. Si l'exercice avait un lien avec un fichier .avi, le son sera supprimé mais le graphique de la vidéo sera gardé.
- Enlever > Image - Enlève tout graphique inclus dans l'exercice. Si l'exercice a un lien vers une vidéo, le graphique de la vidéo disparait, le son reste. La vidéo d'origine reste intouchée, seule sa représentation dans CAN-8 l'est.
- Enlever > Texte - Supprime le texte.
- Enlever > SYNC - Supprime la synchronisation entre le texte et l'audio.
Vous pouvez également supprimer les composants texte, image et audio en les sélectionnant avec la souris, puis en appuyant sur la touche Suppr.
La Synchronisation ne peut être supprimée d'un exercice qu'en utilisant l'option b>Enlever > SYNC dans la barre de menus.
NOTES
- Vous pouvez supprimer la partie audio de la vidéo et de ne conserver que la partie graphique, et vice versa.
- Vous pouvez aussi remplacer la partie audio d'une vidéo par un autre enregistrement. Ceci n'affecte en rien la vidéo d'origine.
Les Différents Types d'Exercice
Un instructeur peut créer jusqu'à 11 types d'exercices différents, dont 2 qui modifient le comportement de l'exercice qui les suit directement dans le menu (exercices de types Introduction et Conversation).
Le format de chaque item est prédéfini et inclut un ou plusieurs des composants suivants : son, texte, images et/ou vidéo.
Nous aborderons les composants pour chaque type tout au long de cette prochaine section, lorsque nous passerons en revue le
processus de création des exercices et les détails particuliers à chaque type.
L'item Introduction (I) 

Peut inclure : son et image seulement. (pas de texte)
Ne présente aucune interface à l'étudiant.
Aucune saisie (orale ou écrite) possible de la part de l'étudiant

L'item Introduction a trois buts bien particuliers :
- Il permet de diviser une leçon en sections. Il est représenté dans le menu comme un sous-menu qui s'ouvre ou se ferme et qui inclut une série d'exercices.
- Il vous permet d'ajouter une introduction orale à une section. Lorsque l'étudiant ouvre l'activité ou ouvre une nouvelle section dans une leçon, cet enregistrement joue en premier.
- Il permet d'ajouter une image de fond a une section de l'activité ou à la leçon entière.
Le comportement de cet élément change en fonction de ses composants :
- Si l'item reste vide (sans son ni image), sa fonction principale est alors de diviser l'activité en chapitres ou en sections.
- S'il contient un enregistrement, il divisera l'activité en sections et l'enregistrement sera joué dès que l'étudiant débute la section.
-
En revanche, si une image est importée dans cet item, elle servira d'image de fond pour tous les exercices suivants
- Jusqu'à la fin de l'activité
- ou jusqu'au prochain item instruction contenant une image.
NOTE
L'exercice Introduction est visible dans le menu (représenté par son icône ouverte ou fermée), mais il ne présente pas d'interface aux étudiants; C'est le premier exercice qui le suit qui est affiché à l'écran lorsque l'étudiant ouvre la section. Pour cette raison, le texte inclus ne peut pas être affiché et est ignoré.
L'illustration ci-dessous représente un élément Introduction dans le Planner. Il contient une image, du texte et un enregistrement.
Placez votre souris au-dessus de l'image pour voir le même tel que les étudiants le voient :

Dans l'exemple ci-dessus, notez qu'en mode étudiant :
- le texte qui a été ajouté dans le Planner n'est plus visible.
- L'image est redimensionnée sur toute la zone de travail et restera en arrière-plan pour le reste de la section, ou jusqu'à la fin de l'activité si l'élément Introduction suivant n'inclut pas d'image.
- Le lecteur audio n'est pas visible.
Le comportement de l'item Introduction varie aussi suivant l'exercice qui le suit :
Si une image est ajoutée à un item introduction, elle devient donc fond d'écran pour les items qui suivent, à moins que celui-ci ne contienne aussi une image ; l'image de fond d'écran est alors masquée pour ne pas distraire l'étudiant de l'image qui importe le plus.
L'exemple ci-dessous illustre l'impact d'un élément Introduction qui contient une image lorsqu'il précède un exercice sans image et un exercice avec une image.
Placez le curseur de votre souris sur l'image pour afficher la différence en mode étudiant.

NOTES
Puisqu'aucune saisie n'est possible de la part de l'étudiant, cet item n'est pas représenté dans le Tracker.
L'élément Enseignement
Peut inclure : son, texte, image ou vidéo
Aucune saisie requise de la part de l'étudiant.
Un item Enseignement explique un concept ou présente les exercices suivants. Sa surface de travail est large et peut accommoder une image ou une vidéo. Les étudiants ne peuvent pas saisir ou enregistrer de réponse à ce type d'élément.
La capture d'écran ci-dessous montre un élément Enseignement dans le Planner comprenant du texte, du son et une image.
Placez le curseur de votre souris sur l'image pour afficher le même élément en mode étudiant :
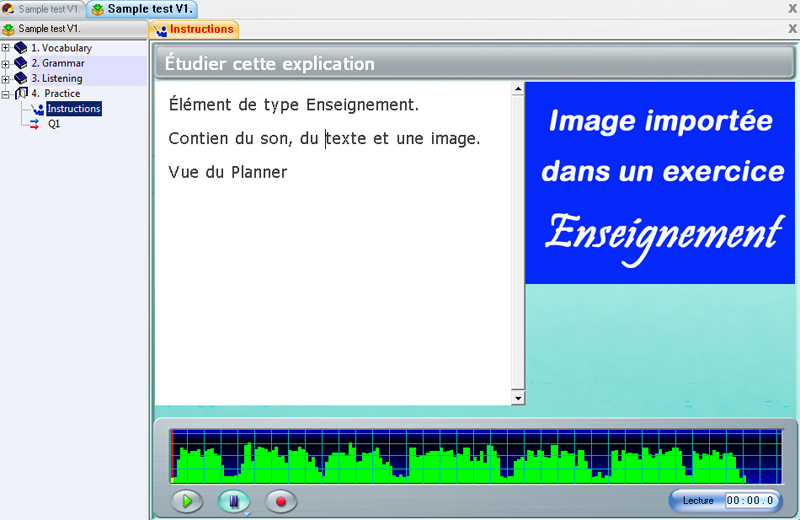
NOTES
L'Exercice Exemple 
Doit inclure : du son
peut inclure : du texte, une image ou vidéo
Saisie requise : enregistrer une réponse orale
Dans un exercice de type Exemple, les élèves écoutent un exemple sonore, puis enregistrent leur propre version de l'exemple.
Parce que l'interface doit accommoder à la fois le graphique de l'exemple enregistré et celui de l'enregistrement des étudiants, l'espace réservé au texte et à l'image est restreint.
La capture d'écran ci-dessous montre un exercice de type Exemple contenant du son, du texte et une image dans le Planner.
Placez le curseur de votre souris sur l'image pour afficher le même exercice en mode étudiant :

NOTES
- Si vous ajoutez une image, l'affichage du texte est restreint à 3 lignes à la fois. La barre de navigation qui se trouve a droite permet de voir le reste du texte.
- Si vous n'ajoutez pas d'image, la restriction de 3 lignes pour le texte est enlevée.
L'Exercice Simultané 
Doit inclure : audio
Peut inclure : texte, image ou vidéo
Saisie requise : enregistrer une réponse orale
L'interface de l'item Simultané est identique à celle de l'item Exemple. Les mêmes composants peuvent être inclus et l'étudiant verra aussi 2 lecteurs audio.
Seule la séquence d'enregistrement requise diffère :
Dans l'exercice Simultané, les étudiants doivent enregistrer leur réponse en même temps que l'enregistrement de l'enseignant joue. La lecture de cet extrait sonore préenregistré ne débute que lorsque les étudiants cliquent sur le bouton. Enregistrer. Ils ne peuvent pas l'écouter avant de commencer leur propre enregistrement.
L'illustration ci-dessous présente un exercice Simultané en mode édition dans un Planner.
Placez votre souris au-dessus de l'image pour voir le même exercice sur l'écran étudiant

L'exercice Vérifier 
Doit inclure : audio
Peut inclure : texte, image ou vidéo
Saisie requise : enregistrer une réponse orale
Cet écran est identique à ceux des exercices de type Exemple et Simultané.
À l'inverse de l'item Exemple, les étudiants doivent au préalable enregistrer la réponse à une question puis ensuite comparer leur réponse à celle pré-enregistrée de l'instructeur. Il ne leur est pas possible d'écouter la réponse proposée avant d'avoir soumis la leur.
L'illustration ci-dessous montre le Planner d'un exercice Vérifier contenant du texte, une image et du son
Placez le curseur de la souris sur l'image pour le voir sur l'écran étudiant.

L'exercice Lecture 
Peut inclure : texte et image
Ne peut pas inclure de son.
Dans un exercice de ce type, les étudiants doivent enregistrer une réponse orale à une question écrite, ou enregistrer la lecture à voix haute d'un texte proposé.
Cet exercice ne contient pas d'extrait sonore ou de question orale.
L'illustration ci-dessous montre le Planner d'un exercice Lecture contenant du texte et une image.
Placez le curseur de la souris au-dessus de l'image pour afficher ce que voient les étudiants.
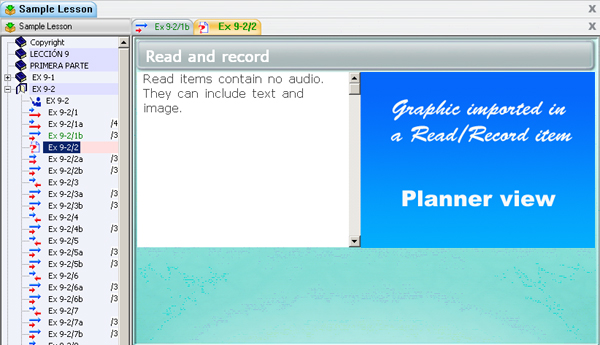
L'exercice Enregistrer 
Doit inclure : son
Peut inclure : texte, image ou vidéo
Saisie requise : réponse orale.
Dans l'exercice Enregistrer l'étudiant doit soumettre une réponse orale à une question orale, généralement à une question ouverte (QQOQCP).
Le lecteur audio contenant la question n'est pas présent sur l'écran étudiant. Pour écouter la question une deuxième fois, l'étudiant peut utiliser le bouton Exemple

L'illustration ci-dessous montre le planner d'un exercice de type Enregistrer contenant du texte, une image et une question orale.
Placez le curseur de la souris au-dessus de l'image pour voir le même exercice comme le voient les étudiants.
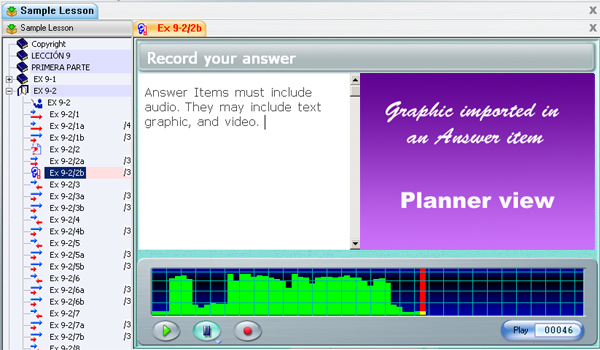
L'exercice Choix Multiple
Doit inclure: Texte
Peut inclure: audio, image ou vidéo
Saisie requise: Sélectionner une des réponses proposées.
Un exercice de type Choix Multiple consiste en une question orale ou écrite pour laquelle plusieurs réponses écrites sont proposées. Les étudiants doivent sélectionner une des réponses.
Pour chaque question, l'instructeur peut offrir jusqu'à huit choix. L'étudiant ne peut en choisir qu'un seul.
L'échantillon audio de l'instructeur peut soit poser (ou répéter) la question oralement, soit présenter un enregistrement ou un dialogue qui inclut la ou les bonnes réponses à la question.
Le didacticiel ci-dessous détaille la procédure de création d'un exercice à choix multiples. Cliquez sur les boutons Next et Back pour naviguer.
|
|||||||||
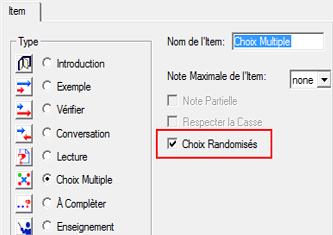
Les choix offerts peuvent être présentés à l'étudiant dans l'ordre dans lequel ils ont été créés dans le Planner ou dans un ordre aléatoire. Lorsqu'ils sont présentés dans un ordre aléatoire, non seulement chaque étudiant voit les réponses dans un ordre différent des autres étudiants, mais aussi dans un ordre différent chaque fois que ce même exercice lui est présenté.
Par défaut, un item Choix Multiple est en mode aléatoire.
Pour changer ce paramètre et garder l'ordre des réponses tel qu'à la création de l'item, ouvrez la fenêtre de propriétés de l'item (cliquez à droite sur l'item et choisissez propriétés) puis décochez la case devant Choix Randomisés
NOTES
- Si l'ordre des questions est en mode aléatoire, il est préférable de ne pas ajouter de texte après le dernier choix. Toute ligne ajoutée dessous sera considérée comme faisant partie de cette réponse et peut se retrouver hors contexte lorsque le dernier choix est affiché à une autre position.
- Cet item est visible du Tracker. Il est corrigé par l'ordinateur. Sa cellule est magenta si la réponse est incorrecte, Cyan si elle est correcte.
- En mode test,
- si aucune note n'a été donnée, l'étudiant recevra du feedback à moins de désactiver l'option feedback dans le Planner.
- Si l'exercice est noté, l'étudiant ne recevra pas de feedback, même si l'option feedback est activée.
L'illustration ci-dessous présente un item Choix Multiple dans un Planner avec du son , du texte et une image.
Placez votre souris au-dessus de l'image pour voir le même exercice sur l'écran des étudiants

Question à Compéter
Doit inclure : texte
Peut inclure : son, image ou vidéo
Saisie requise : Saisir du texte dans un espace réservé.
Ce type d'exercice doit contenir du texte.
Lors de la création de l'exercice, l'instructeur cache certaines parties du texte, un mot, une phrase, un paragraphe. Ces mots sont remplacés par des espaces vides que les étudiants doivent remplir.
Le tutoriel ci-dessous décrit les étapes nécessaires pour créer une Question à Compléter.
Les boutons Suivant et Retour vous permettront de naviguer à travers ce tutoriel.
|
|||||||||
Le logiciel évalue et note les réponses à ce type d'exercice. Dans le Tracker, les cellules correspondantes sont magenta si la réponse est inexacte, et cyan si la réponse est exacte. Si une note a été attribuée à l'exercice dans le Planner, le système attribue la note complète à une bonne réponse, et 0 à une réponse incorrecte.
L'instructeur peut en tout temps changer la note attribuée par le système à partir du Tracker.
Le système est également capable d'assigner une note partielle si l'exercice contient plus d'un mot caché. Ainsi, si l'étudiant saisi un seul mot correct sur 4 mots cachés (par exemple), le système accorde à l'étudiant 25% de la note assignée à l'item. L'option Note Partielle doit être cochée au préalable dans la fenêtre des Propriétés de l'exercice.
Dans le contexte de l'exercice, il peut être nécessaire de respecter la casse (distinction majuscule/minuscule) lors de la saisie de la réponse. Dans ce cas, vous devez cocher l'option Respecter la Casse dans la fenêtre des propriétés de l'item. Cette option est désactivée par défaut. Lorsqu'elle est activée, dès que le système rencontre une différence de casse entre le mot caché et la saisie de l'étudiant, il marque la réponse incorrecte.
NOTES
Les options Note Partielle et Respecter la Casse sont définies par exercice et non par Planner. Ceci signifie que si vous créez un une section avec plusieurs Q.À.C qui nécessitent une ou les deux options, vous devrez les changer les propriétés de chaque exercice.
L'illustration ci-dessous montre une Question à Compléter contenant du texte du son et une image dans l'écran du Planner.
Placez le curseur de la souris sur l'image pour voir le même exercice tel que le voient les étudiants.

L'Exercice écriture/Dictée. 
Peut inclure : audio, image ou vidéo
Saisie requise : Réponse écrite.
La saisie requise pour ce type d'item est écrite, et peut être en réponse à une question orale ou encore une dictée.
Le lecteur audio est présent dans l'interface des étudiants, leur permettant ainsi d'écouter la question ou la dictée à son rythme et aussi souvent que nécessaire. L'instructeur peut cependant restreindre le nombre de lectures du son autorisées à une, deux ou trois fois.
Le bouton Enregistrer est désactivé puisque la réponse requise est écrite.
Dès que l'étudiant soumet sa réponse en appuyant sur le bouton Suivant, elle est visible dans le Tracker. La cellule correspondante est grise.
NOTE
Les étudiants ne voient pas de texte. Si l'instructeur ajoute du texte dans le Planner de cet exercice, celui-ci est ignoré lorsque l'item est présenté aux étudiants.
Placez le curseur au-dessus de l'image pour voir le même exercice sur l'écran des étudiants.
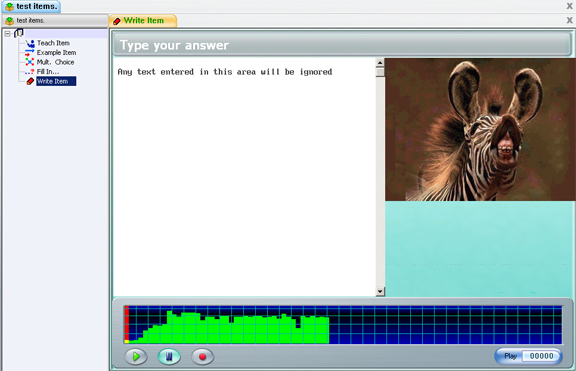
L'élément Conversation 
Doit inclure: audio seulement
Doit être placé devant un item Exemple ou Vérifier.
Aucune saisie possible.
L'élément Conversation n'est pas un exercice. En fait, les étudiants ne le voient pas et il n'est pas non plus visible dans le menu de l'activité, seulement du Planner. Il ne peut donc contenir ni texte ni image. Seul le titre de l'exercice qui le suit directement apparaît dans le menu.
| Item Conversation dans le menu du Planner | Même item dans le menu étudiant | Note |
|---|---|---|
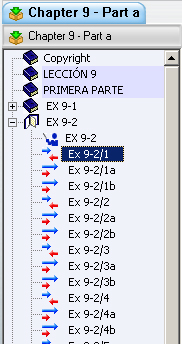 |
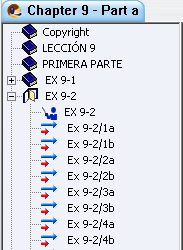 |
Les items intitulés 9.2/1, 9.2/2, 9.2/3 9.2/4 sont des items Conversation. Ils sont associés avec les items qui les suivent directement. (9.2/1a, 9.2/2a,..., etc.) Ils ne sont pas visibles dans le menu des étudiants. |
Cet élément permet aux instructeurs d'ajouter un deuxième enregistrement audio aux exercices de type Exemple et Vérifier uniquement, pour former un dialogue. Placé devant tout autre type d'exercice, cet élément sera ignoré.
L'enregistrement inclus dans l'item Conversation est joué en premier, suivi par celui de l'exercice Exemple/Vérifier qui le suit directement.
Dans le cas d'un exercice vérifier par exemple, l'étudiant écoutera la question qui se trouve dans l'item Conversation, proposera sa réponse, puis pourra écouter la réponse suggérée par l'enseignant incluse dans l'exercice vérifier.
NOTE
Puisque les étudiants ne peuvent pas soumettre de réponse à ce type d'élément, il n'est pas représenté dans le Tracker. Seul l'exercice auquel il est associé directement l'est et peut être noté.
L'Exercice Désactivé
Un exercice désactivé est n'a plus de type particulier. Soit il a été créé ainsi, soit il a été désactivé plus tard pour le cacher temporairement de l'activité. Tout Item présent dans un planner peut être désactivé puis réactivé.
NOTE
Lorsqu'un exercice est désactivé, il reste visible dans le menu du Planner mais pas dans le menu des étudiants; ils ne peuvent donc plus l'afficher, alors que l'instructeur oui.
Un exercice désactivé garde son contenu et le format du texte dans le Planner. Pour le réactiver, il suffira de lui réassigner son type d'origine et il redeviendra visible dans le menu des étudiants. Désactiver des exercices dans un planner permet de masquer ou d'afficher différentes questions à différents groupes d'étudiants à différents moments.
Les exercices qui sont créés en glissant/déposant du texte ou du son directement dans le menu plutôt que dans un exercice sont automatiquement désactivés.
Pour désactiver un exercice :
- Sélectionnez l'exercice dans le menu du Planner
- Cliquez à droite pour obtenir le menu contextuel puis sélectionnez Propriétés
- Cliquez ensuite sur Désactivé qui se trouve dans la section Type
Pour activer un exercice désactivé, suivez la même procédure, et choisissez le type que vous désirez donner à l'exercice. Notez toutefois que si vous désactivez un exercice de type exemple et que vous le réactivez en type Choix-Multiple, vous devrez le reformatter pour répondre aux exigences propres à ce type.
La fenêtre de Propriétés.
Les options qui peuvent être appliquées aux exercices se trouvent pour la plupart dans la fenêtre des Propriétés des exercices.

- Sélectionnez l'exercice dans le menu du Planner
- Cliquez à droite sur l'exercice
- Dans le menu contextuel, sélectionnez Propriétés.
- Vous obtiendrez la fenêtre illustrée.
NOTES
La fenêtre de propriétés appartient à l'exercice sélectionné. Les options figurant dans cette fenêtre ne s'appliquent donc qu'à cet exercice.
Certaines options sont spécifiques à un type particulier d'exercice et ne sont pas disponibles pour les autres types. Elles seront dans ce cas grisées.
La Section Type
Cette section répertorie tous les types d'exercice qui peuvent être créés dans un planner. Vous pouvez modifier le type de l'élément en sélectionnant le bouton radio qui se trouve devant. Cependant, alors que la modification d'un exercice Exemple en exercice Vérifier ou Simultané n'aura pas beaucoup d'impact sur la mise en page du contenu, le passage à un exercice Choix-Multiple en aura.
Nom de l'item
Lorsque vous créez un élément dans le Planner, son titre est Nouvel item. Il peut être changé à ce moment-là, plus tard en cliquant 2 fois doucement sur son titre puis en saisissant un nouveau titre, ou encore dans ce champ Nom de l'item.
Note Maximale
Comme mentionné dans la section Attribuer une Note, cette option défini la note sur laquelle l'exercice sera noté.
Cette option n'est disponible que pour les items qui requièrent une réponse de l'étudiant et est donc désactivée pour les items de type Introduction, Enseignement et Conversation.

Dans le champ Note Maximale, sélectionnez la note maximale que l'étudiant peut obtenir pour cet exercice (entre _/1 et _/10) Ces notes sont prédéfinies dans le système.
_/8 signifie que cet élément sera noté sur 8 points.
Note Partielle
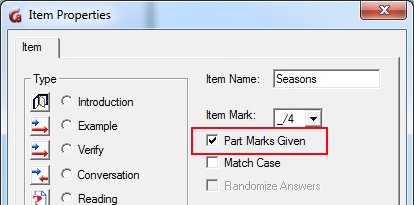
Cette option ne s'applique qu'aux Questions à Compléter. Elle est désactivée pour tous les autres types.
Nous avons vu que les Questions à Compléter sont évaluées et notées par CAN-8.
Par défaut, le système attribue 0 point à une réponse incorrecte, et la note maximale à une réponse correcte. Si cette question comprend plusieurs mots cachés et qu'une des réponses est incorrecte, le système considère la réponse entière comme étant fausse.
L'option Note Partielle permet de diviser la note finale de l'exercice par le nombre de champs de saisie (de sections masquées) qu'il contient.
à titre d'exemple, considérons une exercice noté sur 3 points (-/3) contenant 3 mots masqués ; si l'étudiant fait une erreur dans l'un des mots, par défaut la note pour cet exercice sera de 0/3. Si par contre l'option Note partielle est activée, la note pour la même réponse sera de 2/3
étant donné que les scores sont arrondis à un nombre entier, les résultats seront plus précis si l'instructeur attribue une note maximale divisible par le nombre de mots masqués. Par exemple, sur un élément avec 3 sections masquées, affectez de préférence une note maximale de _/3, _/6 ou _/9.
NOTES
Bien que les Questions à Compléter soient corrigées et notées par le système, les instructeurs peuvent changer la note dans le Tracker et en attribuer une autre à leur discrétion.
Respecter la Casse
Cette option est unique aux items de type à compléter.
Dans le contexte d'une leçon, il peut être nécessaire que la saisie soumise respecte la casse. Par défaut, CAN-8 considère les caractères minuscules et majuscules identiques et la réponse soumise est donc considérée correcte quelle que soit la casse utilisée.
Si cette option est cochée, les réponses devront respecter la casse pour être considérées correctes.
Ordre Aléatoire
Cette option est unique aux items de type Choix Multiple.
Pour empêcher la mémorisation des réponses à un exercice Choix Multiple, les réponses proposées sont montrées dans un ordre différent chaque fois qu'un utilisateur ouvre la même question.
De plus, si plusieurs utilisateurs ouvrent la même question ils verront tous les réponses dans un ordre différent de sorte qu'il leur est impossible de comparer leur réponse avec celle de l'utilisateur voisin.
Cette option est activée par défaut. Pour enlever cette option, il suffit de la décocher dans les propriétés de l'exercice. Les choix proposés seront alors toujours donnés dans le même ordre chaque fois que les étudiants rencontreront cette question et pour chaque étudiant
NOTES
- Cette option est définie par exercice. Elle ne s'applique qu'à celui dans lequel elle est activée.
- Si vous préférez garder les choix dans l'ordre aléatoire, prenez soin de ne pas ajouter de texte au-dessous du dernier choix. Toute ligne additionnelle qui se trouve sous le dernier choix est considéré comme faisant partie de celui-ci et apparaitra éventuellement entre 2 réponses proposées.
Lecture du son
Cette option limite le nombre de fois où l'enregistrement inclus dans l'exercice par l'enseignant pourra être écouté lors un test. Cette option n'est pas applicable pour une leçon placée en mode pratique.

Il y a quatre options:
- Pas de limite est l'option par défaut. L'étudiant peut écouter le son autant de fois qu'il le désire.
- Une seule fois. L'étudiant ne peut écouter l'enregistrement inclus dans la question qu'une seule fois.
- Jusqu'à 2X et Jusqu'à 3X. L'étudiant peut écouter l'exemple au plus 2 ou 3 fois respectivement (ou moins).
NOTES
- Cette option s'applique uniquement lorsque l'activité est placée en mode TEST. En mode Pratique et Révision, l'étudiant sera en mesure d'écouter l'enregistrement autant de fois que nécessaire, même si une limite est placée.
- Lorsqu'une limite est sélectionnée, l'étudiant ne peut ni arrêter le son en court de lecture, ni cliquer sur la bande audio pour retourner en arrière.
- Si le texte et le son sont synchronisés, le texte sera mis en surbrillance lorsque le son est lu, cependant cliquer sur le texte en surbrillance ne rejouera pas l'audio.
- Une fois la limite atteinte, les étudiants ne pourront plus écouter cet enregistrement pour la durée restante du test, même s'il leur est possible de retourner en arrière et de refaire cet exercice. Cette limite est réinitialisée chaque fois que l'étudiant ouvre le test.
Options
Certaines options mises à votre disposition sont définies par exercice et n'ont d'impact que sur cet exercice, d'autres sont définis par Planner et modifient la leçon entière ; Il y a enfin des options définies par utilisateur qui ne modifient pas le comportement de l'activité, mais uniquement celui du Planner.
Options par Exercice
Certaines options modifient uniquement l'exercice dans lequel elles se trouvent. Elles se trouvent généralement dans la fenêtre des Propriétés de l'exercice et varient suivant son type comme nous l'avons vu dans le chapitre précédent
Excepté pour les chronomètres, qui, bien que définis par exercice, auront un impact sur le comportement de l'activité au complet. Ils ne se trouvent donc pas dans la fenêtre de Propriétés mais sous Options dans la barre de menus.
Les Chronomètres
Les chronomètres permettent de définir une limite de temps pour la durée totale d'un exercice ou d'un enregistrement.
Pour ajouter un chronomètre, il faut tout d'abord sélectionner et ouvrir un exercice dans le Planner, puis sélectionner Options > Item > chronomètre dans la barre de menus.
Grace aux chronomètres vous pourrez :
- limiter la durée d'affichage d'un exercice sur l'écran de l'étudiant.
- limiter la durée maximale d'un enregistrement.
- automatiser la séquence entre les items
- automatiser la soumission des réponses.
- verrouiller les boutons de contrôle.
La fenêtre de configuration des chronomètres est divisée en deux sections :

- La section Durée d'Affichage - Les options de cette section définissent combien de temps l'item doit rester visible sur l'écran étudiant.
- La section Durée d'Enregistrement - Ses options spécifient la durée de l'enregistrement de l'étudiant.
Le contenu de ces deux sections varie selon l'exercice ouvert dans le Planner, car certaines options ne sont pas pertinentes pour tous les types.
Une seule option par section peut être sélectionnée à la fois. Le comportement du système varie selon le jumelage des options choisies entre ces deux sections.
L'option Contrôles étudiants Verrouillés est une option indépendante qui affecte non seulement les boutons de contrôle dans l'interface étudiante, en les activant ou les désactivant, mais aussi les autres paramètres du chronomètre.
NOTES
Il est impossible de définir un Chronomètre dans les items de type Introduction et Conversation.
Suivant le type de l'item ouvert, les options de la section Durée d'affichage sont :
- Sans limite.
- Durant la lecture du son
- Durée impartie
et les options de la section Durée d'enregistrement Sont:
- Sans limite
- Durée d'enregistrement
- Durant la lecture du son
- Durée impartie
Seules les options qui s'appliquent au type d'item dans lequel vous placez le chronomètre seront présentes.
Contrôles Étudiants Verrouillés.
S'applique à tous les items exceptés ceux de type Instruction et Conversation.
Lorsque l'option Contrôles étudiants Verrouillés est cochée, les contrôles généralement à la disposition des étudiants sont désactivés et grisés.
Les boutons Lecture, Enregistrement et Suivant sont maintenant contrôlés et automatisés par le système et seront activés dans l'ordre lorsque les limites de temps définies dans le chronomètre sont atteintes :
- Une fois le temps de préparation écoulé, l'enregistrement débute automatiquement et se poursuit pour le nombre de secondes (ou minutes) spécifiées.
- Lorsque le chronomètre se termine, l'exercice est automatiquement remplacé par le suivant, s'il y en a un, sinon l'activité se termine.
- Si un exercice avec Contrôles étudiants Verrouillés est suivi d'autres exercices qui incluent aussi un chronomètre avec les contrôles des étudiants verrouillés, cette même séquence se répètera pour donner lieu à une leçon entièrement automatisée.
- Si les contrôles des étudiant ne sont pas verrouillés dans les éléments suivants, les contrôles sont libérés, et les étudiants peuvent procéder comme ils le font normalement.
NOTES
Contrôles de l'étudiant verrouillés modifie également le comportement des autres paramètres du chronomètre :
- Si un exercice inclut une limite d'affichage (Durée Impartie ou Durant la lecture du son ) et inclut également une limite Durée d'Enregistrement avec Contrôles étudiants Verrouillés, la durée totale de l'exercice devient la somme des limites sélectionnées.
- Pour les exercices qui nécessitent une réponse enregistrée, la Durée d'Enregistrement DOIT avoir une valeur supérieure à zéro ou l'élément se fermera avant que l'enregistrement puisse être effectué.
- L'option Contrôles étudiants Verrouillés est désactivée si vous gardez la valeur par défaut Pas de limite dans la section Durée d'Affichage.
Les paramètres de Durée d'Affichage
Les options de la section Durée d'Affichage définissent la durée maximale d'affichage de l'exercice sur l'écran étudiant avant qu'il ne soit remplacé par l'exercice suivant.
Sans Limite
S'applique à tous les types d'exercice.
Paramètre par défaut de tout exercice CAN-8 lors à sa création. L'exercice reste affiché à l'écran tant que l'étudiant ne sélectionne pas Suivant
Si vous associez Sans Limite à un des paramètres de la section Durée d'Enregistrement, seule la durée d'enregistrement sera limitée. Les étudiants devront cliquer sur le bouton Suivant pour continuer.
NOTES
sans Limite ne peut pas être appariée avec Contrôles Étudiants Verrouillés. Le verrou est désactivé ou les étudiants ne pourraient pas passer à l'exercice suivant.
Durant la Lecture du Son
S'applique à tous les items contenant un exemple sonore exceptés ceux de type Instruction et Conversation.
L'option Durant la lecture du son limite l'affichage de l'item à la durée de l'enregistrement inclus par l'instructeur, après quoi le chronomètre s'arrête et l'item est remplacé par le suivant.
Les étudiants peuvent enregistrer ou taper leur réponse pendant que le son est en cours de lecture. L'étudiant peut choisir de passer à l'exercice suivant avant que la lecture du son soit complétée.
Toutefois, si vous ajoutez l'option Contrôles étudiants verrouillés, les étudiants devront attendre la fin de la lecture du son avant que l'exercice suivant apparaisse.
NOTES
- Cette option est particulièrement adaptée aux exercices de type Enseignement, Choix-Multiple, Q. à Compléter, écriture/Dictée et Simultané. L'étudiant devra saisir une réponse pendant la lecture du son.
- Si cette option est sélectionnée dans un item qui requiert une réponse orale, elle peut être jumelée avec une des options de la section Durée d'enregistrement.
- Cette option est grisée si l'exercice ne contient pas de son.
- Si une limite d'enregistrement est ajoutée et les contrôles sont Verrouillés, la durée totale de l'item est accrue à la somme des deux limites pour permettre à l'étudiant d'enregistrer sa réponse.
Durée Impartie
S'applique à tous les exercices exceptés ceux de type Instruction et Conversation.
Le format de saisie est MM:ss (Minutes et secondes)
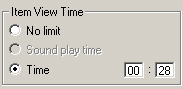
Durée impartie limite la durée totale que l'étudiant peut consacrer à l'exercice. Cette limite est explicitement définie en minutes et en secondes.
Dans l'illustration jointe, l'étudiant a 28 secondes pour répondre à la question, après quoi elle sera remplacée l'exercice suivant.
NOTES
- Si une Durée impartie est définie pour l'affichage, mais n'est pas conjuguée à une limite d'enregistrement, l'étudiant peut travailler normalement dans cet exercice : Les boutons sont activés, les enregistrements peuvent être refaits, et l'étudiant peut passer à l'exercice suivant en utilisant le bouton Suivant avant la fin du chronomètre.
- Une fois la limite d'affichage atteinte, l'exercice est remplacé par le suivant. La durée d'enregistrement ne peut donc pas être supérieure à cette limite. Il est par conséquent nécessaire d'en tenir compte en définissant une durée d'affichage supérieure ou égale à celle de l'enregistrement.
- Si la durée d'affichage est associée uniquement avec Contrôles Étudiants verrouillés, les étudiants ne pourront pas passer à l'exercice suivant avant la fin du chronomètre.
- Si la durée d'affichage est conjuguée avec Contrôles étudiants verrouillés et avec une limite d'enregistrement, la durée totale de l'affichage de l'exercice devient la somme des deux limites.
Les Paramètres de Durée d'enregistrement
Les paramètres de cette section permettent de limiter la durée de l'enregistrement que les étudiants peuvent soumettre.
Sans Limite
Paramètre par défaut aucune limite de temps, autre que celle imposée par le système (10 minutes maximum), ne s'applique aux réponses enregistrées des étudiants.
Durée d'enregistrement
S'applique à tout item qui requiert une réponse enregistrée.
Ne s'applique pas aux items de type Choix Multiple, écriture/Dictée, à Compléter, Instruction et Conversation
Cette option vous permet de spécifier la durée maximale de l'enregistrement que l'étudiant peut soumettre.

La limite est définie explicitement en saisissant le nombre de minutes et de secondes (MM;ss) dans les champs respectifs.
Si elle n'est pas cumulée avec une autre limite, cette option limite uniquement la longueur de l'enregistrement que les étudiants peuvent soumettre, mais ne limite pas le temps d'affichage. L'étudiant peut refaire l'enregistrement autant de fois que nécessaire avant de soumettre sa réponse.
NOTES
- Si Durée d'enregistrement est jumelée avec une limite d'affichage, la durée de l'enregistrement doit être inférieure ou égale à la durée d'affichage ou l'enregistrement sera coupé lorsque l'exercice est remplacé par le suivant.
- Si vous paramétrez une durée d'affichage et une durée d'enregistrement et que vous verrouillez les contrôles de l'étudiant, la durée totale de l'exercice sera la somme de ces deux limites.
Durée de la lecture du son et Durée impartie
Ces deux options ne sont présentes que dans le chronomètre des exercices de type Simultané

- Durée de la lecture du son: la durée maximale pour l'enregistrement de la réponse est égale à la longueur de l'extrait sonore proposé par l'instructeur. Dès que celui-ci s'arrête, l'enregistrement de l'étudiant s'arrête aussi.
- Durée impartie : Définit en minute et seconde (MM:ss)la durée maximale de la réponse enregistrée de l'étudiant.
NOTES
- Il faudra prendre des précautions lors de la définition d'une valeur pour l'affichage dans le champ Durée impartie pour ce type d'exercice. Si la durée d'affichage est plus courte que la durée d'enregistrement, la réponse enregistrée sera coupée.
- Si vous ajoutez une limite d'affichage et Contrôles Étudiants Verrouillés à Une limite d'enregistrement, l'exercice sera complètement automatisé. La durée totale de l'exercice sera égale à la somme des deux limites.
Propriétés des Exercices
Pour ouvrir la fenêtre des propriétés d'un élément, cliquez à droite sur cet élément dans le menu du Planner. Dans le menu contextuel, sélectionnez Propriétés.
Seules les options qui s'appliquent au type de l'exercice sont activées pour éviter toute erreur lors de sa création. L'option Ordre Aléatoire par exemple ne s'applique qu'aux exercices Choix Multiple et ne sera activée que dans la fenêtre des propriétés de ce type d'élément. Elle sera grisée pour tous les autres types.
Ces options s'appliquent uniquement à l'exercice dans lequel elles sont définies. Vous pouvez par conséquent créer par exemple 2 exercices Choix Multiple dans le même Planner, un avec l'option Ordre Aléatoire, l'autre sans.
La fenêtre des Propriétés inclus :
- Le type des éléments :
Vous pouvez définir le type d'un élément, changer son type, ou encore le désactiver. - Le titre de l'exercice :
Saisissez le titre désiré dans ce champ. - Note :
sélectionnez dans cette liste la note maximale qu'un étudiant peut obtenir pour cet exercice. - Note partielle :
Réservée aux exercices de type Q. à Compléter. - Respecter la Casse :
Cette option est également réservée aux exercices de type Q. à Compléter. Tient en compte la casse dans la réponse de l'étudiant lors de la correction. - Ordre Aléatoire :
Uniquement pour les exercices de type Choix Multiple. Présente les choix possible dans un ordre différent chaque fois que l'exercice est ouvert pour empècher la mémorisation visuelle de la réponse. Chaque station qui ouvre cette question en même temps verra aussi un ordre différent que la station avoisinante.
Ces options sont détaillées dans le chapitre
in Fenêtre de Propriétés
Options du Planner
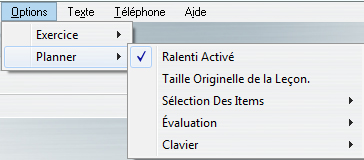
Les options qui s'appliquent au Planner entier se trouvent sous OPTIONS > PLANNER dans le menu supérieur.
Ce menu est uniquement actif et accessible lorsqu'un Planner est ouvert. Il est sinon grisé.
Contrairement aux options des exercices qui n'affectent que les éléments dans lesquels elles se trouvent, les options du Planner affectent l'activité entière et par conséquent tous les exercices qu'elle inclue.
Ces options contrôlent :
- la vitesse du son (ralenti ou accéléré).
- la compatibilité de la taille des leçons qui ont été développées dans les versions de CAN-8 prédatant 2010.
- l'affichage des exercices (avec ou sans menu).
- l'ordre dans lequel Ils sont présentés.
- l'activation/désactivation du bouton Retour dans l'activité.
- le type de feedback que l'étudiant reçoit dans les exercices Q. à Compléter et Choix Multiple
- l'accès aux claviers Virtuels.
Ralenti Activé
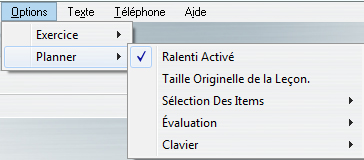
Cette option est activée par défaut.

Lorsque cette option est activée, les étudiants peuvent faites glisser le curseur pour modifier la vitesse du clip audio sans toutefois affecter la qualité du son. Pour ralentir la lecture du son, glissez le curseur vers la gauche, pour l'accélérer, glissez-le vers la droite
Pour supprimer cette barre coulissante, cliquez sur Ralenti Activé pour décocher l'option.
Taille Originelle de la Leçon
Cette option est activée par défaut uniquement pour les leçons qui ont été créées avec une version de CAN-8 antérieure à 2010. Elle n'affecte que la zone de texte. Elle n'est pas activée pour les leçons conçues après cette date.
Suite aux progrès technologiques apportés au cours des années, la résolution de la zone de texte des exercices a été changée après 2010 pour permettre un meilleur affichage. Afin de conserver le format originel des leçons créées avant ce changement, la taille de la zone de texte est réduite, préservant ainsi le format tel qu'il était lors de la conception des exercices.
Pour enlever cette option, cliquez sur Taille Originelle de la Leçon. La zone de texte sera alors agrandie à la taille courante. Vérifiez et ajustez la mise en forme du texte ainsi que la synchronisation son/texte.
NOTES
N'utilisez pas cette option sur une leçon conçue après 2010.
Sélection des Items
Les options sous ce menu affectent la présentation des exercices et l'ordre dans lequel ils sont présentés aux étudiants.
Il y a quatre options :
Avec Menu et Bouton Retour Activé sont cochées par défaut. Ces options s'appliquent indépendamment du mode de l'activité, qu'elle soit en mode Pratique or Test. L'illustration ci-dessous souligne l'impact de ces options sur l'affichage des exercices sur l'écran étudiant :
Cliquez sur un des boutons ci-dessous pour voir le même exercice avec différentes options :

|

|
|
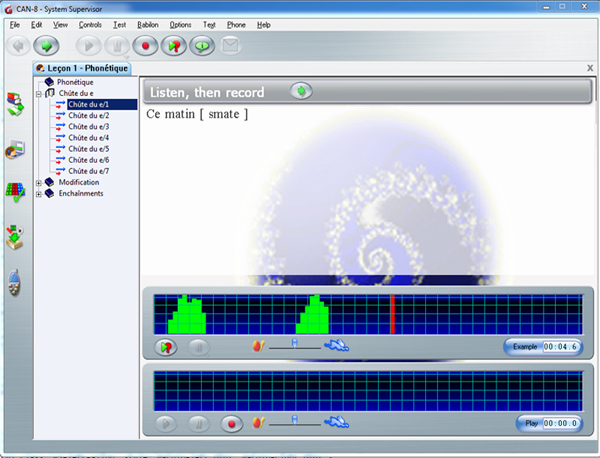
|
||
Avec Menu
C'est le mode par défaut des leçons.
L'étudiant peut cliquer sur l'exercice de son choix dans le menu en arborescence de l'activité. (voir illustration).
Si l'activité est mise en mode Test, les étudiants peuvent reprendre le test et refaire les exercices plusieurs fois.
Séquence
Si vous sélectionnez Séquentiellement le menu est alors caché. L'affichage de la leçon et de la surface de travail des items s'étendent sur l'interface entière.
Les exercices sont présentés en séquence, dans l'ordre, jusqu'a la fin de la leçon.
NOTES
- Les étudiants ne peuvent pas choisir l'ordre dans lequel ils répondent aux questions.
- Si les options Séquentiellement et Test sont conjuguées, une fois que les étudiants ont répondu à toutes les questions du test, ils ne peuvent plus reprendre le test ni changer leurs réponses.
- En mode pratique et en mode test, si les étudiants ignorent les premières questions puis enregistrent dans les questions suivantes, et quittent l'activité avant la fin, seules les questions suivant la dernière où une réponse est enregistrée seront présentées lorsqu'ils retournent dans l'activité.
- En mode pratique, les étudiants qui atteignent la fin de l'activité peuvent recommencer depuis le début et refaire les exercices ignorés.
- En mode test, les étudiants qui atteignent la fin du test ne peuvent plus y accéder tant que l'instructeur n'a pas supprimé les données de cet utilisateur du tracker
Aléatoirement
Comme pour le mode séquentiel, le menu d'une leçon placée est en mode Aléatoire est caché. L'affichage de l'activité s'étend sur l'interface entière de CAN-8 et l'étudiant ne peut pas choisir la question.
Pour éviter la mémorisation de l'ordre des réponses et préserver l'intégrité des tests, le mode aléatoire change l'ordre des questions présentées pour chaque étudiant.
NOTES
- Si l'activité est divisée en sections, chacune séparée par un élément de type Introduction, les exercices au sein de ce groupe seront présentés de manière aléatoire jusqu'à ce que l'étudiant ait soumis une réponse à chaque question
- L'étudiant ne peut pas passer à la section suivante tant qu'il reste une question ou plus sans réponses.
- Une fois que l'étudiant a complété une section du test, il peut passer à la section suivante. La progression d'une section à une autre est séquentielle jusqu'à la fin de l'activité.
- Les items de type Enseignement ne seront pas présentés aléatoirement comme les autres exercices. Ils seront toujours présentés en début de section pour permettre aux étudiants de lire les consignes avant de débuter.
- Les éléments de type Conversation sont randomisés avec l'exercice auquel ils sont associés.
Bouton Retour Activé
Cette option permet aux étudiants de retourner à un exercice qu'ils ont vu précédemment. Elle est activée par défaut.
NOTES
Décocher cette option empêche les étudiants de revenir aux exercices précédents sauf si l'activité est définie en mode Menu; dans ce cas, ils pourront toujours revenir en arrière en sélectionnant l'exercice dans le menu.
Feedback

Feedback s'applique seulement aux Q. à Compléter et Choix Multiple.
Pas de Feedback
Les étudiants ne reçoivent aucune rétroaction pour leurs réponses, qu'elles soient correctes ou incorrectes, même en mode Pratique.

Correct/Incorrect
Les étudiants reçoivent une rétroaction partielle. Elle indique si la réponse est correcte ou incorrecte, mais dans ce dernier cas, n'indique pas la bonne réponse.
L'information est affichée à droite du bouton Suivant

Afficher Réponse
Cette option est l'option par défaut. Elle indique si la réponse soumise est correcte ou non, et si non, indique la réponse correcte. .

- Pour les questions de type à Compléter, les corrections sont affichées sous le champ de saisie sur fond vert.
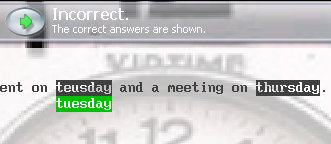
Dans cet exemple, l'étudiant à saisi deux réponses :
- La première est incorrecte, et le champ vert sous la réponse de l'étudiant donne la correction.
- La deuxième réponse est correcte. Il n'y a donc aucune correction offerte.
- Pour les questions de type Choix Multiple, la réponse correcte est indiquée sur fond vert, la réponse soumise incorrecte sur fond rouge.
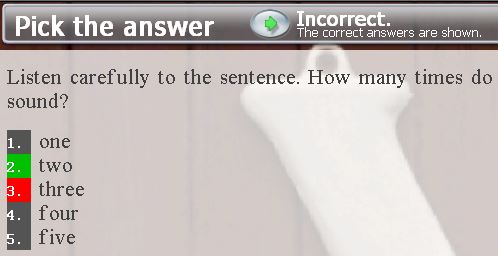
Dans cet exemple, l'étudiant a choisi la réponse 3. La réponse correcte est la réponse 2.
Dans les deux cas, si la réponse soumise est bonne, le mot Correct apparaîtra a droite du bouton Suivant.
Les Claviers Virtuels
Dans certaines langues, les caractères nécessaires pour la saisie de texte des items écriture/Dicté ou Question à Compléter ne sont pas disponibles sur un clavier standard. D'autres langues telles que le chinois et le japonais, possèdent plus de caractères qu'un clavier standard ne peut accommoder. Dans cette éventualité, il existe des logiciels supplémentaires qui peuvent être exécuté sur le système, connus sous le nom de Gestionnaire de Méthode de Saisie.
Alternativement, La flexibilité d'un clavier Virtuel, qui peut être édité pour les besoins d'une leçon spécifique ou d'un dialecte, peut être un atout majeur.
Le logiciel CAN-8 inclus 20 claviers Virtuels prédéfinis qui peuvent être utilisés à la fois dans le Planner et par les étudiants dans cette leçon. Ces claviers peuvent être utilisés tels quels ou peuvent être modifiés par l'auteur de l'activité, et d'autres peuvent être créés si nécessaire.
Les sections suivantes décrivent les étapes à suivre pour sélectionner, modifier et utiliser des claviers virtuels dans un Planner. Les détails concernant l'utilisation de claviers virtuels dans le programme étudiant se trouvent dans la section Claviers Virtuels du chapitre Le Player.
Choisir un Clavier
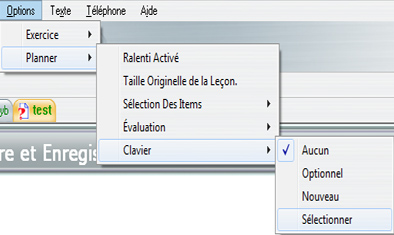
Vous devez d'abord ouvrir un Planner avant de pouvoir ajouter un Clavier Virtuel.
Dans la barre de menus, sélectionnez Options > Planner > Clavier > Sélectionner puis cliquez sur le clavier de votre choix.
Le clavier peut dès lors être utilisé dans le Planner.
Lorsque vous quittez le Planner, le clavier est automatiquement sauvegardé dans l'activité ; il apparaîtra dans le programme étudiants uniquement pour les exercices qui requièrent une saisie écrite.
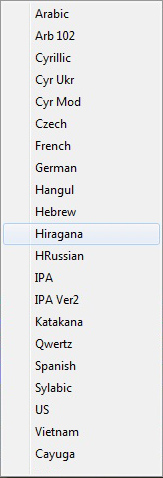
NOTE
Vous ne pouvez ajouter qu'un seul clavier virtuel par leçon.
Utiliser un Clavier Virtuel
Contrairement à l'écran étudiant, les claviers virtuels dans le planner sont toujours optionnels et peuvent être utilisés dans tous les types d'exercices.
L'instructeur peut passer du clavier virtuel au clavier de la machine en tout temps.
Le clavier Virtuel a deux statuts :
- Activé
- Désactivé.
Lorsque le clavier est désactivé son interface devient semi-transparente.
| Statut Activé | Statut Désactivé |
 |

|
| Cliquez sur le clavier virtuel pour l'activer. Une fois qu'il est activé, Vous pouvez soit utiliser les clefs du clavier physique pour saisir les caractères correspondants sur le clavier virtuel, soit cliquer directement sur les touches du clavier virtuel. | Cliquez sur la zone de texte pour désactiver le clavier virtuel. Il devient semi-transparent. Une fois qu'il est désactivé, le caractère saisi lorsqu'une vous utilisez les touches du clavier physique est alors celui défini dans votre système d'exploitation. |

Ces touchent se verrouillent dès que vous cliquez dessus, pour permettre de cliquer sur une touche de saisie de ces niveaux. La touche Ver Maj (Caps Lock) est utilisée pour verrouiller les touches de combinaison utilisées. Pressez Ver Maj une deuxième fois pour déverrouiller.
Pour accentuer les caractères, ou pour sélectionner une variante d'un caractère :
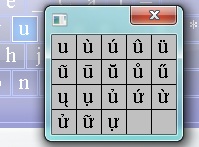
- cliquer à droite sur la touche du clavier virtuel contenant le caractère de base, sélectionnez Accents puis cliquez sur la variante désirée parmi celles proposées.
- Vous pouvez aussi taper le caractère de base puis cliquera à droite sur ce caractère une fois qu'il est tapé. Il suffit alors de choisir la variante désirée.
- Vous pouvez enfin taper le caractère de base, puis appuyer simultanément sur les touches CTRL + A de votre clavier physique autant de fois que nécessaires pour obtenir la variante désirée.
Créer/Éditer un Clavier Virtuel
NOTE
Si vous voulez ajouter un nouveau clavier à la liste des claviers prédéfinis ou modifier un des claviers virtuels existants, vous DEVEZ vous connecter avec l'identifiant MASTER avant de procéder aux étapes ci-dessous. Un identifiant d'instructeur permet de modifier un clavier uniquement pour l'activité dans laquelle l'instructeur travaille. (voir la section Sauvegarde des claviers pour plus de détails)
La procédure pour créer un nouveau clavier virtuel est similaire à celle pour modifier un clavier existant.
- Pour créer un nouveau clavier, ouvrez un Planner puis sélectionnez Options > Planner > claviers > Nouveau.
Un clavier QUERTY apparaîtra. - Pour modifier un clavier existant, ouvrez le Planner puis sélectionnez Options > Planner > Claviers > Sélectionner puis cliquez sur le clavier à modifier. Celui-ci apparaîtra.
Une fois le clavier dans le Planner, pour modifier les caractères présents :
- Cliquez à droite sur la touche à modifier
-
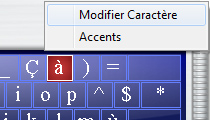
Dans le menu contextuel, sélectionnez Modifier Caractère. Pendant cette étape, la touche du clavier devient rouge.
-

Dans la fenêtre Code Caractère saisissez le numéro UNICODE hexadécimal à 4 chiffres correspondant au caractère désiré
(Les différentes listes de caractères UNICODE et les codes associés se trouvent sur www.unicode.org)
Une fois que vous avez entré le code, le caractère correspondant apparaît au-dessus. - Sélectionnez OK dans cette fenêtre et le nouveau caractère apparaît sur le clavier. La touche redevient bleue.
Répétez ces étapes pour chaque caractère qui doit être modifié ou ajouté.
Il y a 8 niveaux de disposition dans un clavier CAN-8, tous pouvant être modifiés :
- Le niveau principal - Typiquement utilisé pour les lettres minuscules.
- Le niveau SHIFT ou Maj - Typiquement utilisé pour les lettres majuscules.
- Le niveau ALT
- Le niveau CTRL
- Le niveau SHIFT + ALT
- Le niveau SHIFT + CTRL
- Le niveau ATLT + CTRL
- Le Niveau SHIFT + ALT + CTRL
Il faut ensuite sauvegarder votre nouveau clavier.
Sauvegarde des Claviers
Par défaut, quand un instructeur ajoute un clavier dans un Planner, celui-ci est ajouté automatiquement à l'activité lorsque le Planner est sauvegardé.
Cependant, si des modifications ont été apportées au clavier, ces modifications doivent être sauvegardées avant de sauvegarder le Planner.
Il y a deux options pour sauvegarder les modifications :
- La première est de sauvegarder le clavier édité dans ce Planner seulement. Cette sauvegarde est dite Locale. Ce clavier ne pourra pas être réutilisé ni être partagé avec d'autres Planners. Un utilisateur qui se connecte à CAN-8 avec un identifiant d'instructeur ne peut que sauvegarder localement.
- La seconde option est de sauvegarder le clavier Globalement.
Ceci implique de donner un nom à ce clavier, puis de le sauvegarder dans la liste des claviers virtuels. Il devient alors disponible pour tous les instructeurs, dans tous les Planners.
Pour sauvegarder un clavier globalement, il faut être connecté avec l'identifiant MASTER.
Sauvegarde locale
Après avoir modifié un clavier, vous devez sauvegarder les changements. Si vous êtes connectés à CAN-8 avec un identifiant d'instructeur, la sauvegarde ne peut être que locale. Ceci signifie que ces modifications n'affecteront que ce clavier, dans cette leçon uniquement.

Pour sauvegarder le clavier localement, cliquez sur l'icône située dans l'angle supérieur gauche du clavier. Cette icône n'est active (ou en surbrillance) que si le clavier a été modifié. Les modifications sont sauvegardées dès que l'icône est pressée.

Si vous oubliez de sauvegarder les modifications du clavier, un avertissement apparaîtra lorsque vous quitterez le Planner. Cliquez sur Yes pour sauvegarder vos changements.
NOTES
L'administrateur du système (ID MASTER) peut aussi faire une sauvegarde locale.
Sauvegarde Globale
Si le clavier nouvellement conçu ou modifié est destiné à être utilisé dans plusieurs leçons, il doit être sauvegardé globalement. Le clavier sera alors ajouté à la liste des claviers virtuels, et sera accessible par tous les instructeurs, dans tous les Planners
NOTE
Seul l'administrateur su système peut sauvegarder globalement.
 Cliquez sur l'icône de sauvegarde globale qui se trouve sur le clavier virtuel.
Cliquez sur l'icône de sauvegarde globale qui se trouve sur le clavier virtuel.
- Saisissez un titre pour ce clavier, différent de son titre originel puis cliquez sur OK
- Le clavier apparaît désormais sous ce nom dans la liste des claviers
NOTES
- Si, lors de la sauvegarde, vous sélectionnez OK sans modifier le titre, vous remplacerez le clavier d'origine par ce nouveau clavier.
- L'administrateur du système peut se connecter à un planner contenant un clavier sauvegardé localement, et le sauvegarder globalement pour l'ajouter à la liste.
Supprimer le Clavier d'une Leçon
Lorsqu'un instructeur ajoute un clavier virtuel dans un Planner, puis sauvegarde le Planner, les étudiants ont accès à ce clavier dans les exercices qui nécessitent une réponse écrite.

Pour supprimer le clavier de l'activité, ouvrez le Planner puis cliquez sur l'icône X or exit qui se trouve dans le coin supérieur droit du clavier.
Dans la fenêtre de confirmation, cliquez sur OK pour confirmer la suppression.
Clavier Optionnel
Dans le Planner, le clavier Virtuel est toujours optionnel. L'instructeur peut donc basculer du clavier Virtuel au clavier système en tout temps.
Dans le programme étudiant, par défaut, le clavier virtuel est activé, c'est à dire que lorsque l'étudiant saisi du texte avec le clavier de la machine, les caractères saisis sont ceux du clavier virtuel.
Si dans le cadre de l'activité, il est nécessaire que l'étudiant puisse basculer du clavier machine au clavier Virtuel, il faut alors ajouter le paramètre optionnel.
L'étudiant bascule alors d'un clavier à l'autre en cliquant sur le clavier virtuel pour l'activer et se servir du jeu de caractères qu'il contient, ou en cliquant sur l'interface CAN-8 en dehors de l'interface du clavier virtuel pour le désactiver et saisir le texte dans la langue définie pour le clavier système.
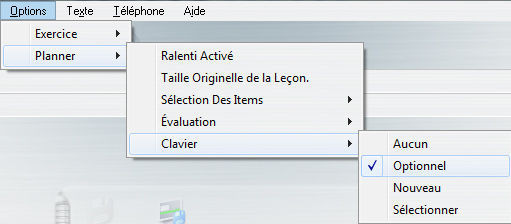
Pour ajouter le paramètre Optionnel à un clavier :
- Sauvegardez le Planner
- Ouvrez le Planner de nouveau puis sélectionnez Options > Planner > Claviers > Optionnel dans la barre de menus
Changer les Préférences des Utilisateurs
Les paramètres par défaut du Planner sont :
- Les instructeurs sont invités à sauvegarder ou abandonner les modifications effectuées pour chaque exercice créé ou modifié.
- Lorsque de nouveaux items sont créés dans le menu arborescent, ils restent fermés jusqu'à ce que l'utilisateur double-clique dessus.
Chaque instructeur peut personnaliser ces paramètres. Toutes modification prends effet immédiatement, et s'applique à tous les Planner pour cet utilisateur.
Pour changer les paramètres, sélectionnez Éditer > Préférences dans le menu supérieur, puis ouvrez l'onglet Planner de la fenêtre de dialogue.
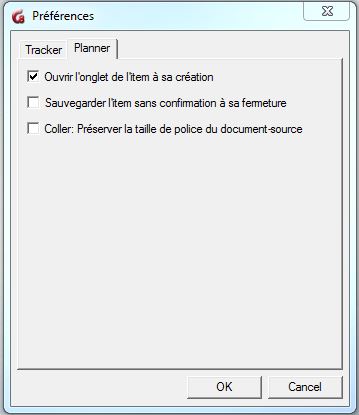 >
>
- Ouvrir l'ongle de l'item à sa création :
- Par défaut cette option est désactivée (décochée). Lorsque les exercices sont créés dans le menu, l'utilisateur doit double-cliquer sur ce nouvel élément pour l'ouvrir et ajouter le contenu. Cette option est spécialement utile pour les utilisateurs qui préfèrent créer le menu avant d'ajouter le contenu aux exercices, sinon il faudra fermer les onglets tous les 7 items créés.
- Si vous sélectionnez cette option, l'élément s'ouvre automatiquement lors de la création et vous pouvez ajouter le contenu tout de suite.
- Sauvegarder l'item sans confirmation à sa fermeture :
- Si cette option est désactivée, l'utilisateur doit confirmer la sauvegarde des modifications apportées aux exercices après la fermeture de chaque onglet
- L'invite de sauvegarde des onglets, qui apparaît par défaut chaque fois qu'un onglet d'exercice est fermé, n'apparaît plus. La sauvegarde est automatique.
Cette option ne s'applique qu'à la sauvegarde des exercices, elle ne s'applique pas la sauvegarde du Planner.
- Préserver la taille de police du document source :
- Par défaut, le texte copié et collé dans un exercice est de taille moyenne.
- Cette option garde la taille du texte comme elle est définie dans le document d'où vous copiez le texte.
Sélectionnez OK. Les nouveaux paramètres sont appliqués immédiatement
Ceci conclut le chapitre sur le Planner.
Des instructions et les tutoriels supplémentaires sont également disponibles dans le Manuel de Formation de CAN-8. Merci de nous contacter pour en obtenir une copie.
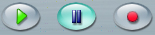 La barre de contrôles
La barre de contrôles