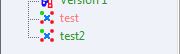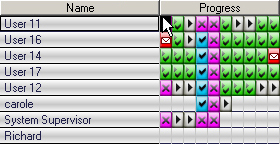Le Tracker
- À Propos du Tracker
- Ouvir l'écran du Tracker
- Description du Tracker
- Tracker -La barre d'en-têtes
- Tracker- Liste des Utilisateurs
- Tracker - Statut des utilisateurs
- Tracker - Affichage personnalisé
- Tracker - Liste Alphabetique
- Tracker - Liste par progression
- Tracker - Liste par score obtenu
- Tracker - Liste réduite
- Tracker - Liste par classe
- Tracker - Liste mes étudiants
- Tracker - Liste des étudiants en ligne
- Tracker - procédure lister par classe
- Tracker - Mode des Activités
- Tracker - Changer le mode d'une activité.
- Tracker- Mode Exercice
- Tracker - à propos du mode test
- Tracker - Test en attente
- Tracker - Tester tous les étudiants
- Tracker - Tester un seul étudiant
- Tracker - Tester étudiants en ligne
- Tracker - Mode révision
- Tracker - Afficher les résultats
- Tracker - Envoyer les résultats
- Suivi des étudiants
- code de couleur des cellules
- Taille des cellules
- évaluation des Réponses.
- Écouter une réponse orale
- écouter l’enregistrement/l'exemple de l’instructeur
- Voir les réponses écrites
- Réponses autocorrigées
- Choix Multiple -- Voir réponses
- Questions à Compléter - Voir réponses
- Laisser un Message/Rétroaction Orale
- Appeler un étudiant
- Faire une Annonce
- évaluer" onclick="SelMyTab('#47;Noter les réponses.
- Outils d'évaluation
- Lire le champ Note
- Noter une Réponse
- Changer une Note
- Afficher les Notes
- afficher la Note finale et le Sous-Total
- Ajouter des Colonnes de Notes
- Notes cumulatives
- Options pour le calcul des notes
- Archivage
- Exporter les Réponses Orales
- Exporter une Seule Réponse
- Exporter les Réponses d'un étudiant
- Exporter les Réponses de tous les étudiants
- Exporter les Notes
- Imprimer le Tracker
- Supprimer les Réponses des étudiants
- Supprimer les Réponses d'un seul Utilisateur
- Supprimer les Réponses de tous les Utilisateurs
- À Propos du Planner
- Ajouter un Nouveau Planner au Menu
- Se Préparer à Enregistrer
- Préparer le Matériel à Importer
- L'interface du Planner
- Développer un Plan de Leçon
- Ouvrir le Planner
- Ajouter des Exercices dans le Planner
- Créer un Nouvel Item
- Liste des Types d'Exercices
- Déplacer un ou des items d'un Planner à un autre
- Modifier un Planner
- Supprimer des Exercices
- Sauvegarder le Planner
- Ajouter du Contenu à un Exercice
- Ajouter du Texte
- Utiliser un Clavier Virtuel
- Importer un Fichier Texte
- Glisser / Déposer du Texte
- Copier > Coller du Texte
- Mise en Page du Texte
- Options Texte - Planner
- Arabe Cursif
- Ajouter un Enregistrement
- Ajouter un Fichier Audio
- Enregistrer avec un Microphone
- Importer un Fichier Audio
- Glisser / Déposer un Fichier Audio
- Copier/Coller ou Couper/Coller du Son
- Lecture du Son
- Faire un Montage sonore
- Synchronisation du Texte et du Son
- Accentuer le texte
- Ajouter des Images
- Importer une Image
- Lien vers une Vidéo
- Supprimer le Contenu d'un Exercice
- Sauvegarder le Contenu des Exercices
- Item Introduction
- Item Enseignement
- Exercice de Type Exemple
- Exercice de Type Simultané
- Exercice de Type Vérifier
- Exercice de Type Lecture
- Exercice de Type Enregistrer
- Exercice de Type Choix Multiple
- Question à Compléter
- Exercice de Type Dictée/écriture
- Item Conversation
- Exercices Désactivés
- Propriétés des Exercices
- Changer le Type d'un Exercice
- Notes Maximales
- Nommer les Exercices
- Note Partielle
- Respecter la Casse
- Réponses Aléatoires - Choix Multiple
- Limite pour la Lecture du son
- Match Case
- Options par Exercice
- Les Chronomètres
- Chronomètres - Contrôles étudiants Verrouillés.
- Chronomètres - Durée d'Affichage
- Chronomètres - Affichage Sans Limite
- Chronomètres - Chronomètres - Affichage Durant la Lecture du Son
- Chronomètres - Affichage à Durée Impartie
- Chronomètres - Durée d'enregistrement
- Chronomètres - Sans Limite d'Enregistrement
- Chronomètres - Chronomètres - enregistrer Pendant la Lecture du Son
- Chronomètres - enregistrement à Durée Impartie
- Les Claviers Virtuels
- Choisir un Clavier Virtuel
- Saisie avec un Clavier Virtuel
- Créer Un Clavier Virtuel
- Modifier un Clavier Virtuel
- Sauvegarde des Claviers
- Sauvegarde Locale des Claviers
- Ajouter un Clavier à la Liste
- Supprimer le Clavier d'une Leçon
- Clavier Optionnel
- Options du Planner
- Ralenti Activé
- Taille Originelle de la Leçon
- Meacute;thode de sélection des items
- Cacher le Menu
- Affichage Séquentiel des Exercices
- Affichage Aléatoire des Exercices
- Bouton Retour Activé
- Feedback
- Pas de Feedback
- Feedback partiel
- Feedback : Afficher Réponse
- Préférences Utilisateurs pour le Planner
- Outils système Privileges
- Attributs système
- Exemple d’affectation d’attributs système
- Définir les attributs système
- Masquer le menu avec les attributs
- Gérer les menus
- Ajouter des liens dans le menu principal
- Icônes des fonctions du menu principal
- Modifier les liens du menu
- Déplacer des liens dans le menu
- Propriétés des liens dans le menu
- Copier des leçons/tests
- Créer un lien vers une leçon existante
- Images de fond
- Administration des utilisateurs et des groupes
- Fonctions de classe
- Créer une classe
- Horaire des cours
- Exemple d’horaire
- Modifier les classes
- Liste des classes de système
- Ajouter un étudiant à une classe
- Supprimer un étudiant d’une classe
- Supprimer la classe
- Créer des utilisateurs
- À propos des profils d’utilisateurs
- Créer un ID pour instructeur
- Menu initial
- Onglet Informations générales
- Onglet Attributs des utilisateur
- Onglet Paramètres de l’instructeur
- Créer un ID pour étudiant
- Onglet Paramètres de l’étudiant
- Supprimer un utilisateur
- Modifier un utilisateur
- Afficher la liste des utilisateurs
- Sauvegarder la liste des utilisateurs
- Rapports détaillés vs rapports sommaires
- Créer un rapport
- Sélectionner un rapport
- Options de rapport
- Rapport détaillé
- Rapport sommaire
- Enregistrer le rapport
- Importer les profiles et classes
- À propos de l’importation
- Format du fichier d’importation
- Exemple de fichier d’importation
- Importer un fichier - Format des lignes et des champs
- Importer des classes
- Importater des instructeurs
- Importer des étudiants
- Supprimer des utilisateurs via un fichier d’importation
- Supprimer des classes via un fichier d’importation
- Actualiser le système
- Actualiser la liste des étudiants
- Actualiser la liste des classes
- Procédure d’importation
- Rapport d’importation
- Babilon
- Ajouter Babilon au Menu
- L'interface Babilon
- Babilon - Instructeurs
- Options de Babilon
- Liste d'attente - Babilon
- Grouper les étudiants dans Babilon
- Babilon - Étudiants
- Démarrer une session Babilon
- Placement manuel - Babilon
- Placement automatique - Babilon
- Changer de groupe - Babilon
- Enlever un étudiant d'un groupe Babilon
- Écouter une discussion de groupe
- Se joindre à une discussion de groupe
- Enregistrer une discussion
- Paramètres des enregistrements
- Arrêter un enregistrement Babilon
- Écouter un enregistrement Babilon
- Supprimer un enregistrement Babilon
- CAN-8 Aperçu
- Avant de Commencer
- Exigence Logicielle
- Exigence Logicielle
- Démarrer CAN-8
- L'écran de connexion - Vous Identifier
- Messages d'Erreur lors de la Connexion
- Profils Utilisateurs
- Le Profil Superviseur du Système
- Le Profil Instructeur
- Le Profil étudiant
- Menus par Profil
- Outils par Profil
- Le Player
- Ouvrir le Player
- Description du Player
- Le Menu du Player
- Icônes des exercices par Type
- Le Player : Naviguer le Menu
- Le Player : La Surface de Travail
- Le Player : La Barre des Exercices
- Le Player : La Zone du Texte
- Le Player : Zone Graphique
- Le Lecteur de Son
- La Barre des Boutons et Contrôles
- Description des Exercices (Player)
- L'élément Introduction (Player)
- L'élément Enseignement (Player)
- L'Exercice Exemple (Player)
- L'Exercice Simultané (Player)
- L'Exercice Vérifier (Player)
- L'Exercice Lecture (Player)
- L'Exercice Enregistrer (Player)
- L'Exercice Choix Multiple (Player)
- Choix Multiple - Correction - (Player)
- l'Exercice À Compléter (Player)
- l'Exercice À Compléter (Player)
- L'Exercice écriture / Dictée (Player)
- L'élément Conversation (Player)
- Claviers et Caractères Spéciaux (player)
- Caractères et Variantes (Player)Player
- Claviers Virtuels (Player)
- Le SV Phone
- Requête d'assistance.
- Recevoir un Appel
- Messages de l'Instructeur
- Chronomètres (Player)
- Compteur d'affichage
- Le compteur de l'Enregistrement
- Modes Pratique et Test (Player)
- Mode Pratique (Player)
- Mode Attente (Player)
- Mode Test (Player)
- Mode Test Avec Menu (Player)
- Mode Test en Séquence (Player)
- Mode Test Aléatoire (Player)
- Mode Test automatisé (Player)
- Mode Révision (Player)
- Score Final (Player)
À Propos du Tracker
L'écran du Tracker permet de :
- changer le mode d'une activité (pratique, test ou attente).
- Accorder l’accès à une activité ou la mettre hors ligne.
- Afficher les noms des étudiants qui ont fait l’activité et identifier ceux qui sont en ligne.
- Activer un test par classe ou par individu.
- Voir la progression de chaque étudiant dans l’activité en temps réel.
- Écouter les enregistrements soumis.
- Voir les textes soumis et les réponses aux Questions à compléter et celles à choix multiple.
- Évaluer et noter les réponses.
- Laisser des recommandations orales individuelles dans les exercices corrigés.
- Diffuser des informations orales à un groupe d'étudiants en ligne.
- Initier une conversation avec un étudiant pendant une activité.
Ouvrir le Tracker
Pour ouvrir l'écran du Tracker, choisissez une des 3 méthodes suivantes :
-
 Sélectionnez une leçon dans le menu principal de CAN-8, puis appuyez sur l’icône Tracker située dans la barre d’outils verticale à gauche du menu.
Sélectionnez une leçon dans le menu principal de CAN-8, puis appuyez sur l’icône Tracker située dans la barre d’outils verticale à gauche du menu.
-
 cliquez sur une leçon avec le bouton droit de la souris, puis sélectionnez Tracker dans le menu contextuel.
cliquez sur une leçon avec le bouton droit de la souris, puis sélectionnez Tracker dans le menu contextuel.
-
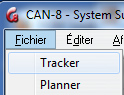 Sélectionnez la leçon dans le menu principal, puis sélectionnez Fichier > Tracker dans la barre de menus supérieure.
Sélectionnez la leçon dans le menu principal, puis sélectionnez Fichier > Tracker dans la barre de menus supérieure.
NOTES
- vérifier que la leçon est sélectionnée (surlignée en bleu dans le menu)
- assurez-vous de bien avoir sélectionné une leçon et non pas un sous menu ou une commande.

L'écran du Tracker
L’interface du Tracker couvre la zone d’affichage de CAN-8, laissant la barre d’onglets ainsi que les barres d’icônes visible et disponible à tout moment :

Les onglets vous permettent de passer facilement d’un Tracker à une leçon, un Planner ou même un autre Tracker sans avoir à quitter la fonction dans laquelle vous travaillez.
L'onglet d'un Tracker l’onglet du Tracker peut être identifié par l’icône située sur sa gauche. Étant donné que 7 onglets (y compris les onglets du Planner, du Player) peuvent être ouverts simultanément,
cette icône permet d’identifier les Tracker ouverts rapidement. Si vous avez plusieurs Tracker ouverts, le nom de la leçon qui est également affiché sur cet onglet identifie chacun d’eux.
l’onglet du Tracker peut être identifié par l’icône située sur sa gauche. Étant donné que 7 onglets (y compris les onglets du Planner, du Player) peuvent être ouverts simultanément,
cette icône permet d’identifier les Tracker ouverts rapidement. Si vous avez plusieurs Tracker ouverts, le nom de la leçon qui est également affiché sur cet onglet identifie chacun d’eux.
Un onglet bleu (comme illustré ci-dessus) indique quel onglet est actuellement actif (affiché à l'écran). Les onglets inactifs sont autrement gris.
Le Tracker comprend :
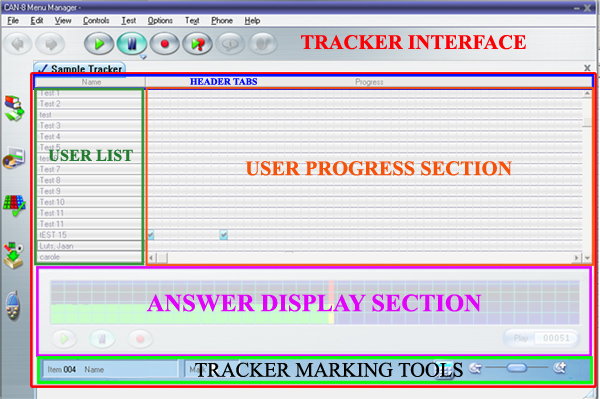
- La Barre d'en-têtes qui indique le type d'information affichée dans la colonne. Vous pouvez également cliquer sur ces en-têtes pour classer les informations par catégorie et pertinence.
- La liste des utilisateurs, qui affiche le nom des utilisateur qui ont pris cette leçon et indique leur présent statut : en ligne ou déconnecté.
- La zone de progression où les réponses soumises par les utilisateurs sont représentées par des couleurs, suivant leur type et leur statut.
- La zone d'affichage des réponses
- La zone réservée aux outils d'évaluation particuliers au Tracker pour évaluer, noter et afficher les résultats obtenus.
NOTES
Il est important de se familiariser avec la disposition de cette interface et les noms qui ont été donnés à chaque zone du Tracker car elles seront mentionnées tout au long de ce manuel.
La barre d'en-têtes
Cette barre est divisée en sections, chacune comprenant un en-tête qui décrit les données listées au-dessous.
Vous pouvez y trouver 3 types d'en-têtes :
- Nom. Sous cet en-tête se trouve la liste des utilisateurs qui ont accédé à cette leçon depuis la dernière fois que le Tracker a été actualisé.
- Progrès. Les données de cette section sont affichées sous forme de cellules qui peuvent être colorées Chaque cellule de cette zone représente un exercice. La section entière, composée de cellules colorées et/ou vides, représente l’ensemble de la leçon. Lorsque les étudiants sont actifs dans cette leçon, les cellules se remplissent tour à tour à chaque réponse soumise.
- Notes Les notes répertoriées dans cette colonne représentent le score obtenu par utilisateur pour la leçon entière ou pour la sous-section spécifiée
- Chaque Tracker affiche au moins deux colonnes : Nom et Progrès. Les colonnes Notes ne sont pas présentes par défaut. Il faut les rajouter.
- Les colonnes Notes ne sont pas présentes par défaut. Il faut les rajouter.
Vous pouvez ajouter plus d’une colonne Notes

Each of these headers can be clicked on to sort the information listed under.
- Cliquez sur l’en-tête Name pour répertorier les étudiants par ordre alphabétique. Par défaut l'affichage des noms dans le Tracker est par ordre chronologique.
- Cliquez sur l’en-tête Progrès pour classer les étudiants par progression dans la leçon, en ordre décroissant. Si vous avez plusieurs colonnes progrès, les informations ne sont ordonnées que dans la colonne que vous avez choisie.
- Si vous cliquez sur l'en-tête Note, les informations incluses au-dessous sont affichées en ordre décroissant.
La Liste des Utilisateurs
Cette section liste tous les utilisateurs qui ont ouvert cette leçon depuis la dernière fois que le Tracker a été actualisé.
Par défaut, les noms sont listés dans l'ordre chronologique, c'est à dire dans lequel les étudiants ont accédé la leçon.
Si vous cliquez sur l'en-tête Nom, les étudiants sont alors listés alphabétiquement.
Statut des utilisateurs
La couleur de fond du nom de l'étudiant définit son statut :

Si le nom est en noir sur fond bleu, l'étudiant est actif dans cette leçon.

Si le nom est en noir sur fond vert, l'étudiant est dans cette leçon en mode test.

Si le nom est en noir sur fond blanc, l'étudiant a accédé la leçon dans le passé mais n'est plus en ligne.

Si son nom est en noir sur fond rouge, l'étudiant a envoyé une demande d'assistance.
Affichage personnalisé
Au fil du temps, la liste des étudiants peut devenir très longue et trop encombrée pour visualiser facilement la progression des quelques étudiants que l'instructeur souhaite évaluer.
Plusieurs outils sont disponibles pour réduire l'affichage à un seul groupe, ou changer l'ordre de la liste:
| Liste | Outil | Affichage | |
|---|---|---|---|
Alphabétiquement |
Cliquez sur Nom dans la barre d'en-têtes : ou Choisissez Afficher > Alphabétiquement dans la barre de menus. |
Liste les noms visibles dans le Tracker par ordre alphabétique. Peut être combiné avec toute autre fonction qui restreint l'affichage, telle que Afficher > Par classe, Mes Étudiants et Étudiants En Ligne. Le système préservera l'affichage choisi pour le reste de la session CAN-8. L'affichage par défaut est restauré quand l'instructeur se reconnecte à CAN-8 ou clique sur Afficher > Tous les étudiants dans la barre de menus. |
|
Par Progression |
cliquez Progression dans la barre d'en-tête |
Ordonne la liste des utilisateurs par progression.
Cette option est uniquement disponible à partir de la barre d'en-tête. Si la Zone de Progression est divisée par des sections Note, chaque section Progression peut être ordonnée à son tour Peut être combiné avec Afficher > Par classe, Mes Étudiants et Étudiants En Ligne. |
|
Par Score |
Cliquez sur Note dans la barre d'en-tête. |
Ordonne les Étudiants par score dans l'ordre décroissant ; L'étudiant avec le plus haut score est affiché en premier S'il y a plus d'une section Note chaque section peut être ordonnée à son tour. La colonne affichant le score final des étudiants se trouve à droite de la zone de progression. Le score obtenu ainsi que la note maximale sont mis à jour dès que l'étudiant soumet une réponse ; il faut cependant cliquer de nouveau sur l'en-tête Note pour actualiser le tri. Peut être combiné avec Afficher > Par classe, Mes Étudiants et Étudiants En Ligne. |
|
Affichage Réduit |
Sélectionner
Afficher > Étudiants en ligne dans la barre de menu. |
Affiche la liste des étudiants qui sont actuellement dans cette leçon. Leur nom est en surbrillance cyan. Peut être combiné avec Mes Étudiants ou Par classe |
|
| Sélectionner
Afficher > Mes Étudiants dans la barre de menu |
Affiche seulement la liste des étudiants qui ont été inscrits dans le système par l'instructeur.
Les étudiants qui ont été inscrits via un fichier d’importation ou par un autre instructeur seront cachés, même si ils appartiennent à la même classe que l'instructeur. Peut être combiné avec Afficher > Par classe et Étudiants En Ligne. |
||
| Sélectionner Afficher > Par Classe puis le nom d'une classe |
Réduit la liste des étudiants à ceux qui appartiennent à la classe sélectionnée. Pour de plus amples informations sur la sélection de la classe à afficher, voir le chapitre Afficher > Par Classe Peut être combiné avec Mes Étudiants et Étudiants en Ligne |
||
NOTES
- Simplifier la liste des utilisateurs avec une des options décrites ci-dessus ne supprime pas les utilisateurs, ni leurs données, du Tracker. Ces utilisateurs sont simplement cachés. Si vous avez simplifié la liste Par Classe voir le chapitre suivant pour restaurer l'affichage complet du Tracker. Pour toute autre option, sélectionnez Afficher > Tous les Étudiants dans la barre de menu.
- Certaines de ces options peuvent être combinées.
- Si l'affichage d'un Tracker est simplifié, il le reste jusqu'à la fin de la session CAN-8 à moins d'être restauré à son état initial par l'instructeur.
- Si après une simplification de la liste, il n'y a aucun résultat à afficher, le message suivant apparaît :

Vous devrez enlever certaines des restrictions du menu Afficher pour rétablir la liste.
Affichage par Classe
NOTES
L'affichage de la liste des étudiants dans un Tracker est gouverné par les deux règles suivantes :
- Les instructeurs n’appartenant à AUCUNE CLASSE seront en mesure de surveiller tous les étudiants qui entrent dans la leçon, indépendamment si ces étudiants appartiennent à une classe ou non.
- Les instructeurs appartenant à UNE OU PLUSIEURS CLASSES ne pourront voir que les étudiants qui appartiennent à la ou les même(s) classe(s).
Compte tenu des conditions ci-dessus, l’option AFFICHER > PAR CLASSE réduira cette liste à une liste plus facilement gérable pour tous les instructeurs, mais donnera des résultats différents :
Exemple
-
Considérons 2 instructeurs (Inst1 et Inst2) et 3 classes (A, B et C)
- Inst1 n'appartient à aucune classe
- Inst2 appartient aux classes A et B
- Les 3 classes ont pris le même test.
- Quand Inst1 ouvre le Tracker, les étudiants appartenant aux 3 classes A, B et C sont tous listés. Inst1 peut utiliser AFFICHER > PAR CLASSE pour réduire cette liste à une ou deux des 3 classes.
- Quand Inst2 ouvre le Tracker, seuls les étudiants appartenant aux classes A et B sont listés. Les étudiants appartenant à la classe C sont masqués. Inst2 peut utiliser AFFICHER > BY CLASS pour réduire cette liste à A ou B seulement.
Si Inst2 sélectionne AFFICHER > PAR CLASSE puis C (ou toute autre classe existant dans le système), le message suivant apparaît :

Procédure AFFICHER > PAR CLASSE
Dans la barre de menus, sélectionnez AFFICHER > PAR CLASSE.
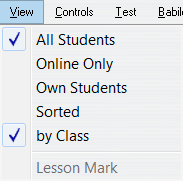
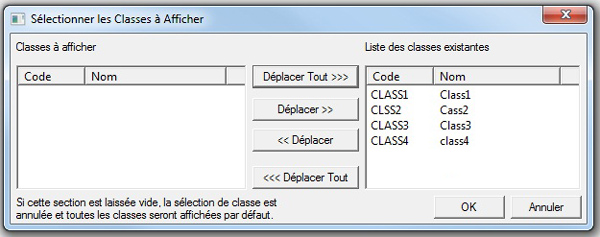
- La liste des classes qui existent dans le système sur la droite.
- Les flèches de direction qui se trouvent au centre
- La liste des classes que vous avez sélectionnées. Ce volet est vide si aucune classe n'est sélectionnée.
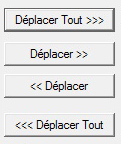
-
Double cliquez sur la classe dans le volet droit. Elle sera automatiquement listée dans le volet gauche. Sélectionnez ensuite OK
OU - cliquez une fois sur le nom de la classe puis sur la flèche de direction qui se trouve entre les deux volets et ensuite sur OK.
Répétez ces étapes pour chaque classe que vous désirez afficher. Si vous voulez supprimer la restriction par classe, utilisez les flèches qui se trouvent au centre et replacez la ou les classes du volet gauche dans le volet droit.
Mode des Activités
Par défaut, le matériel développé est placé en mode pratique.
Vous pouvez cependant avoir développé ce matériel a des fins d'évaluation.
Ce chapitre traite des différents modes dans lesquels les activités peuvent être placées, ainsi que leurs impacts sur le programme étudiant (Le Player).
Certaines activités sont conçues pour être en mode pratique. Les étudiants peuvent refaire les exercices autant de fois que nécessaire, pratiquer leur prononciation à volonté.
D'autres sont conçues pour évaluer les connaissances des étudiants, leur compréhension, leur concepts acquis.
Les instructeurs peuvent alors placer ces activités en mode test.
Le comportement du logiciel change suivant les paramètres de sélection du Planner et si l’activité est laissée en mode pratique ou mise en mode test. Ce dernier aura aussi un impact sur les informations et commandes disponibles pour les étudiants
Le tableau ci-dessous met en évidence la différence de comportement suivant le mode choisi :
| Options > Planner Sélection des Items |
Tracker > Mode > Initialiser Test | Tracker > Mode > Exercice |
|---|---|---|
| Avec Menu |
|
|
| Séquentiellement Bouton Retour activé |
|
|
| Séquentiellement Bouton Retour désactivé. |
|
|
| Aléatoirement Bouton Retour activé- |
|
|
| Aléatoirement Bouton Retour désactivé |
|
|
Changer le mode d'une activité.
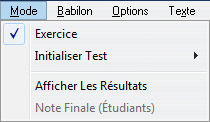
Le mode d'une activité ne peut être changé que lorsque le Tracker de l'activité est ouvert. Pour change de mode, sélectionnez Mode puis Exercice Ou Initialiser Test dans la barre de menus supérieure.
Lorsque vous ouvrez le menu Mode, une coche indique le mode dans lequel l'activité se trouve.
1. Mode Exercice
C’est le mode par défaut de toute activité créée dans CAN-8.
En mode pratique, la leçon demeure accessible en tout temps et les étudiants sont libres de la refaire à volonté. La couleur des titres dans le menu permet aux étudiants d'identifier instantanément les exercice auquel ils ont répondu, et dans le cas des questions à Compléter et à Choix Multiple, si leurs réponses étaient correctes ou non.

- Les titres en vert indiquent soit une question à Choix Multiples ou à Compléter dont la réponse est correcte, soit une réponse soumise pour tous les autres types de questions.
- Les titres en rouge indiquent une question à Choix Multiples ou à Compléter dont la réponse est incorrecte.
- Les titres en noir indiquent qu'aucune réponse n'a été soumise.
Dans cette illustration, on peut voir que l’étudiant a sauté les 3 premiers exercices et a répondu aux 3 suivants. Parmi ces 3, la réponse au Choix Multiple est correcte, celle à la question à Compléter est fausse, et la troisième contient une réponse orale.
NOTES
en mode exercice :
- Les étudiants recevront la correction pour les exercices à Choix Multiple et à Compléter. Vous pouvez changer ou désactiver la correction dans les options du Planner
- L'étudiant peut écouter tous les messages laissés par l'instructeur.
2. Séquence des tests
Mettre une activité en mode test comprend généralement 3 étapes :

- Le mettre en attente pendant que les étudiants se préparent
- Démarrer le test
- Arrêter le test et laisser les étudiants revoir leurs réponses.
Le mode Attente
C’est la toute première étape pour avant de commencer un test. Cette option place le test hors-ligne pendant que les étudiants se connectent afin qu'ils puissent tous démarrer le test en même temps. Après un test, il suffit de le mettre en Attente encore une fois pour le remettre hors ligne.
-
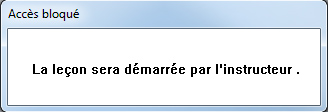
les étudiants qui cliquent sur le test reçoivent un message indiquant que le test n’est pas encore disponible. Ceux qui doivent prendre ce test doivent garder cette fenêtre affichée sur leur écran jusqu’à ce que l’instructeur démarre le test. Les noms des étudiants qui attendent de passer le test sont surlignés en bleu dans la liste du Tracker. (voir Liste des utilisateurs en ligne).
-

Le statut En Attente est également indiqué dans le champ d’information du Tracker en bas de l’écran de l’instructeur.
Dès que la leçon est placée dans l’un des 3 modes Test disponibles, le message En Attente disparaît des écrans des étudiants et le test démarre.
NOTE
when a lesson is set to TEST, the students cannot access oral messages previously left by instructors.
Pour Tous les Étudiants
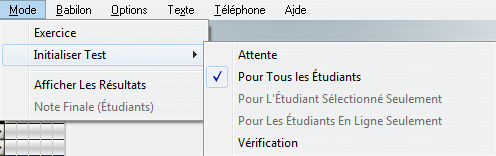
Ce mode ouvre le test à tous les utilisateurs du système, indépendamment de la classe à laquelle ils appartiennent, de la location ou de l’heure à laquelle ils se connectent, et il restera disponible jusqu’à ce qu’il soit placé de nouveau en mode Attente.
NOTES
- En mode test, si les questions de type à Choix Multiple ou à Compléter ont une note maximale attribuée, l’étudiant ne recevra pas de feedback.
- Pour aider les étudiants à identifier les questions terminées et celles ignorées, les premières seront affichées en vert dans le menu, les dernières en noir.
- Contrairement au mode Exercice, les réponses incorrectes aux questions Choix Multiple et à Compléter ne seront pas indiquées en rouge dans le menu, mais en vert pour indiquer seulement qu’elles ont été faites.
Si le test est paramétré pour garder le Menu visible, les étudiants peuvent choisir l'ordre dans lequel ils répondront aux questions, puis revenir aux questions non complétées ou même refaire des questions.
Si le test est placé en mode séquentiel ou aléatoire le menu n'est plus visible et les étudiants devront répondre aux questions dans l'ordre présenté. Si le bouton Retour est activé, ils pourront sauter des questions puis y revenir plus tard, sinon ils ne pourront pas
Pour l'Étudiant Sélectionné Seulement
Si le test doit être effectué sur une base individuelle, il est possible de démarrer le test pour un seul utilisateur, et empêcher tous les autres étudiants d’y accéder.
La procédure est la suivante :
-
Le test doit être mis sur En Attente.
Lorsque l'étudiant ouvre le test, il reçoit ce message.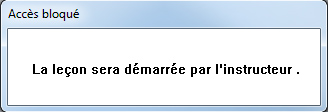
-
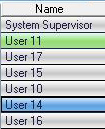
Dans le Tracker, le nom de l'étudiant est surligné en bleu
Cliquer sur son nom pour le sélectionner
Dans cette illustration, l'instructeur a sélectionné User 14 -
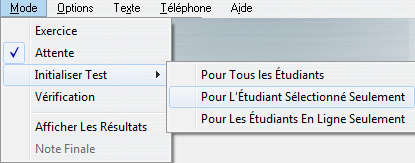
Pour démarrer le test pour cet étudiant, sélectionnez Mode > Initialiser Test > Pour l'Étudiant Sélectionné dans la barre de menus supérieure. Le message d'attente disparait de l'écran de l'étudiant et le test démarre.
-
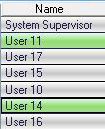
Le nom de l'étudiant est alors surligné en vert dans le Tracker.
Dans l'exemple ci-joint, les utilisateurs User 11 et User 14 ont commencé le test, les autres utilisateurs sont en attente.
NOTES
- Vous pouvez démarrer le test pour un ou plusieurs utilisateurs en répétant cette procédure. .
- Vous ne pouvez pas arrêter le test pour un seul étudiant. Dès que vous arrêtez le test, il est arrêté pour tous les étudiants.
Pour les Étudiants en Ligne Seulement
Cette option est une variante de l'option Pour tous les Étudiants.
Cette option met le test en ligne seulement pour les étudiants qui sont en attente dans le Tracker, c'est à dire ceux dont le nom est en surbrillance bleue dans le tracker.
Tout autre étudiant qui se connecte au test une fois qu'il a été démarré sera mis en attente. L'instructeur pourra toutefois l'ajouter au groupe avec l'option Pour l'Étudiant Sélectionné
La procédure est la suivante :
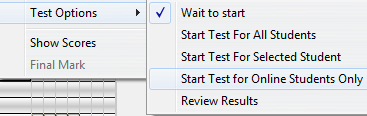
- Sélectionnez le nom d'un des étudiants dont le nom est en surbrillance.
- Sélectionnez ensuite Mode > Initialiser Test > Pour les Étudiants en Ligne Seulement dans la barre de menus.
NOTES
- Les utilisateurs qui tentent de prendre le test une fois qu’il a été démarré sont mis en mode attende. Leur nom est surligné en bleu dans le Tracker au lieu de vert.
- Il est possible d’ouvrir le test pour un utilisateur ou un autre groupe d’utilisateurs pendant qu’une classe est déjà dans le test, en suivant les procédures Pour l’Étudiant Sélectionné Seulement et Pour Les Utilisateurs en Ligne respectivement.
Vérification
L'instructeur peut terminer le test en le mettant sur Vérification.
Les étudiants peuvent voir les questions et les réponses qu’ils ont soumises, mais ne peuvent plus les modifier ni en soumettre d’autres, tel qu’indiqué dans la barre d’en-tête de l’exercice.

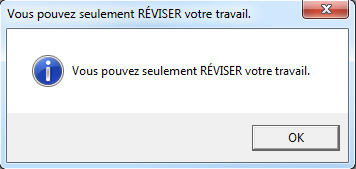
Toute tentative d'enregistrement ou de saisie de données active la fenêtre illustrée sur l'écran étudiant.
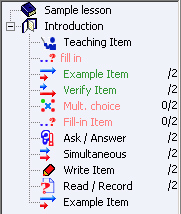
Les étudiants peuvent de nouveau écouter les messages laissés par l’instructeur avant le test et après l’évaluation.
En mode révision, le menu est toujours visible, même si les paramètres du test le masquaient. La couleur des questions à Choix Multiple et à Compléter sont affichées en couleur dans le menu. Rouge si elles sont fausses, vertes si elles sont correctes.
Les résultats obtenus pour ces deux types de question sont aussi affichés. Les notes pour les autres types le seront dès que l'instructeur les aura évalués.
Si le test consiste uniquement de questions à Choix Multiple et/ou à Compléter, les étudiants auront leur note finale immédiatement.
Tous les autres types de questions qui doivent être corrigées et notées par les instructeurs sont affichées en vert si une réponse a été soumise, sinon en noir.
Pour confirmer que le test n’est plus disponible et que les étudiants ne peuvent plus enregistrer, le message suivant est affiché en bas de le l’écran du Tracker.

3. Afficher les résultats
Cette option ajoute une colonne dans le Tracker montrant la note finale de chaque étudiant. La liste des étudiants est réorganisée selon la note, en ordre décroissant.
Cette option peut être ajoutée pendant que les étudiants prennent le test. Dans ce cas, le résultat affiché est mis à jour après chaque réponse soumise. La liste des étudiants ne sera réorganisée que si vous cliquez une autre fois sur Afficher les résultats, ou sur l’en-tête de cette colonne.
NOTE
Cette option n’affecte en rien l’écran des étudiants. Le score est uniquement visible sur l’écran des instructeurs.
4. Note Finale
Cette option affiche le résultat obtenu ainsi que certaines autres informations sur l'écran des étudiants. Elle n'est disponible du Tracker que si le test est en mode Attente ou Vérification
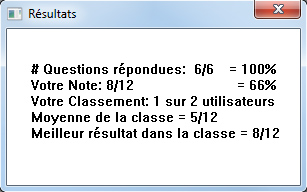
Seule les informations moyenne de la classe et meilleur résultat de la classe sont communes à tous les étudiants qui ont pris le test. Toutes les autres données sont individuelles et propres à l’étudiant qui les reçoit.
L’étudiant ne voit cette fenêtre que lorsque le test est en mode Vérification ou Exercice
Cette alerte disparaît quand l’instructeur supprime les données du Tracker.
NOTE
Les informations inclues dans cette fenêtre ne sont pas mises à jour automatiquement. Pour les mettre à jour, l’instructeur doit cliquer une autre fois sur Note Finale. Il est donc conseillé d’attendre que toutes les questions soient corrigées avant d’envoyer ces informations aux étudiants.
Suivi des Étudiants
Pendant que les étudiants travaillent dans la leçon, l’instructeur peuvent surveiller leur progression et évaluer les réponses soumises à partir du Tracker. L’instructeur peut également appeler un étudiant pour le conseiller, répondre à une demande d’appel pour aider un étudiant, ou encore laisser un message dans sa boite vocale si l’étudiant n’est plus en ligne.
L'instructeur peut faire le suivi en temps réel ou plus tard, à sa convenance.
La zone de progression
À la droite de la liste des utilisateurs se trouve une suite de cellules qui se remplissent et se colorent au fur et a mesure que l'étudiant soumet ses réponses.
Chaque cellule représente une question, l'ensemble de ces cellules représente la leçon entière.
À moins d’avoir personnalisé la liste des utilisateurs, la première ligne de cellules représente les réponses de l’utilisateur qui s’est connecté en premier à cette leçon. Vous pouvez cependant changer l’ordre de cette liste en cliquant sur l’en-tête Progression ; les utilisateurs seront alors listés en ordre décroissant selon leur progression dans la leçon (ou la section):
- En premier, les lignes qui comprennent le plus de réponses Correctes
- En suivant, les lignes avec le plus de réponses (correctes ou non)
- Et en fin, les lignes comprenant le moins de réponses, ou aucune.
Dès qu’un étudiant soumet une réponse (sélectionne Suivant après avoir enregistré sa réponse), la cellule correspondante du tracker est remplie de la couleur qui représente le type de la question. Si l’élève saute une réponse, la cellule correspondante reste vide.
Indépendamment de l’ordre dans lequel l’étudiant enregistre les réponses (par exemple si le test est placé en mode aléatoire) les cellules du Tracker resteront toujours dans l’ordre dans lequel les questions ont été conçues. Si l’étudiant répond à la première question, à la quatrième et ensuite à la deuxième question, les cellules du Tracker se rempliront dans le même ordre.
Chaque cellule correspond à une question qui nécessite un saisie de l’étudiant. Les éléments Instruction, Enseignement et Conversation n’ont donc pas de cellules correspondantes puisque l’étudiant ne peut pas enregistrer dans ces éléments.
Le code de couleur des cellules est le suivant :
| Taille d'Affichage | Réponse requise | Couleur | ||
|---|---|---|---|---|
 |
 |
 |
||
 |
 |
 |
N/A Cellule vide |
L'étudiant n'a pas soumis de réponse à cette question. |
 |
 |
 |
Orale ou écrite | L’étudiant a soumis une réponse à une dictée ou une question ouverte (orale ou écrite). La réponse peut maintenant être évaluée/notée par l’instructeur. |
 |
 |
 |
Orale ou écrite | L’instructeur a écouté ou consulté la réponse à cette question. |
 |
 |
 |
Toutes/td> | L’instructeur a écouté/vu la réponse et a enregistré des instructions orales (laissé un message vocal) à cet égard. L’étudiant n’a pas encore écouté le message. |
 |
 |
 |
Orale ou écrite | l'étudiant a écouté le message et soumis une autre réponse. Cette cellule deviendra verte une fois que l'instructeur écoute/affiche la nouvelle réponse. |
 |
 |
 |
Texte | L’étudiant a soumis une réponse correcte à une question de type Choix Multiple ou à Compléter. |
 |
 |
 |
Texte | L’étudiant a soumis une réponse incorrecte à une question de type Choix Multiple ou à Compléter.. |
|
NOTE:  Si aucune note maximale n’est attribuée à une question lors de sa conception dans le Planner, la cellule affichera None (Aucune) au lieu de la note maximale. Si aucune note maximale n’est attribuée à une question lors de sa conception dans le Planner, la cellule affichera None (Aucune) au lieu de la note maximale.
| ||||
- L’affichage par défaut est celui du milieu qui affiche des cellules de taille fixe avec des icônes.
Étant donné qu’une leçon peut contenir jusqu’à 240 éléments, tous les éléments ne peuvent pas être affichés en même temps sur un écran ; une barre de défilement horizontale en bas de la zone d’affichage permet d’afficher le reste de la leçon.
- Les cellules peuvent cependant être affichées dans une taille plus petite pour donner un aperçu complet de la leçon, même si elle contient 240 éléments. Plus l’activité comprendra de questions, plus les cellules seront petites pour s’adapter à la taille de l’écran. Dans le format le plus grand, les cellules affichent la note maximale et la note obtenue. Cette taille facilite la navigation dans le tracker lors de l’évaluation des réponses.
Pour passer de l’affichage par défaut à l’affichage global ou au plus détaillé, cliquez sur les icônes ou
ou  de la barre de zoom située en bas à droite de l’interface ou glissez le curseur vers la gauche ou la droite.
de la barre de zoom située en bas à droite de l’interface ou glissez le curseur vers la gauche ou la droite.
Affichage par défaut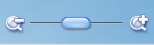 |

|
Affichage global
 |

|
Affichage détaillé  |

|
Évaluation des Réponses.
Les réponses des étudiants sont divisées en deux groupes : celles qui peuvent être évaluées par le système, et celles qui doivent être évaluées par l'instructeur.
De par sa nature, l'ordinateur effectue efficacement les opérations logiques. Il peut donc parfaitement corriger et noter les réponses aux questions Choix Multiple et Questions à Compléter en comparant la réponse soumise par l'étudiant à celle donnée par l'enseignant lors de la création de l'exercice. Un ordinateur ne peut cependant pas évaluer les réponses qui ne remplissent pas ces critères, telles que les réponses à une question ouverte.
Ces réponses sont facilement identifiables dans le Tracker grace a leur couleur : Toutes réponses orales ou écrites représentées par des cellules grises doivent être évaluées par l'instructeur. Celles corrigées par l'ordinateur sont magenta ou cyan, suivant si elles sont correctes ou non.
Pour voir ou écouter une réponse, l'évaluer et/ou la noter, double cliquez sur la cellule correspondante dans la zone de progression.
Écouter une réponse orale
Lorsque l'étudiant est dans une question qui exige une réponse enregistrée, comme une question de type Exemple, Lecture ou Enregistrer, l'étudiant peut enregistrer une réponse, l'écouter, et réenregistrer plusieurs fois pour perfectionner sa réponse. La cellule correspondante dans le Tracker reste vide (gris clair/pas d'icône).
Ce n'est que lorsque l'étudiant, satisfait de son enregistrement, appuie sur le bouton Suivant que la cellule correspondante dans le Tracker se rempli pour montrer que la réponse est disponible et peut être évaluée.
L'instructeur peut à la fois évaluer la réponse et écouter ou afficher la question incluse.
Enregistrement des étudiants
Pour écouter l'enregistrement d'un étudiant :
- Double cliquez sur la cellule.
- ou
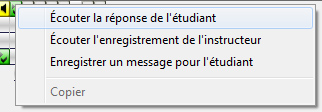
- Cliquez une fois à gauche pour la sélectionner
- Cliquez ensuite à droite sur Écouter la réponse de l'étudiant
- Vous pouvez enfin utiliser les touches de navigation du clavier pour déplacer le curseur sur la cellule de votre choix, puis appuyer sur la touche F2
Le lecteur audio de la réponse apparaît en dessous de la zone de progression ( zone d'Affichage de la réponse) et la lecture de l'enregistrement débute automatiquement.
Vous pouvez vous servir des boutons Lecture et Pause ou cliquer directement sur la barre de volume pour écouter la partie qui vous intéresse autant de fois que nécessaire.
Vous pouvez également glisser le curseur à l'endroit exact de l'enregistrement qui vous intéresse.
Écouter l’enregistrement/l'exemple de l’instructeur
Pour écouter la question à laquelle l’étudiant a répondu ou pour comparer son enregistrement avec l’exemple audio donné :
-
 Cliquez sur le bouton Exemple dans la barre de boutons.
Cliquez sur le bouton Exemple dans la barre de boutons. -
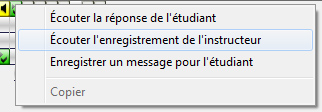 Cliquez à droite sur la cellule que vous écoutez et sélectionnez Écouter l’enregistrement de l’instructeur
Cliquez à droite sur la cellule que vous écoutez et sélectionnez Écouter l’enregistrement de l’instructeur
-
 Le lecteur de son contenant l’enregistrement de l’instructeur apparaît au-dessus de celui contenant la réponse de l’étudiant. Pour les différencier, la représentation graphique est en cyan pour l’instructeur et en vert pour l’étudiant.
Le lecteur de son contenant l’enregistrement de l’instructeur apparaît au-dessus de celui contenant la réponse de l’étudiant. Pour les différencier, la représentation graphique est en cyan pour l’instructeur et en vert pour l’étudiant.
ou
Pour alterner entre les deux enregistrements :
- Cliquez sur
 et
et  qui se trouvent sur les lecteurs de son.
qui se trouvent sur les lecteurs de son.
- cliquez sur
 pour écouter la réponse de l'étudiant et sur
pour écouter la réponse de l'étudiant et sur  pour écouter l'exemple donné ou la question de l'instructeur.
pour écouter l'exemple donné ou la question de l'instructeur.
- Cliquez directement sur l’une ou l’autre des 2 représentations graphiques.
- Utilisez une combinaison des méthodes ci-dessus.
Une fois l’enregistrement écouté :
- Cliquez sur le bouton Quitter situé dans le coin supérieur droit du lecteur de son pour le fermer.
- Ou cliquez sur toute autre cellule pour écouter la réponse à cette question.
- Ou encore utilisez les touches fléchées pour naviguer dans le Tracker et la touche F2 écouter la réponse dans la cellule sur laquelle votre curseur se trouve.
Dès que vous fermez le lecteur de son ou que vous passez à une autre réponse, la cellule de l'exercice que vous avez écouté devient verte pour vous aider à distinguer les réponses à évaluer de celles qui le sont déjà.
NOTES
- Si la liste des étudiants dans le Tracker s’étend au-delà de la zone d’affichage des réponses (vers la partie inférieure de l’écran), et que vous cliquez sur une cellule qui se trouve dans la zone ou le lecteur de son est affiché, toute la ligne de cellules est alors décalée au-dessus du lecteur de son, pour vous permettre de voir et écouter les autres réponses de cet étudiant sans avoir à fermer le lecteur. .
- Si vous désirez afficher les lignes qui ont été déplacées vers le haut, une barre de navigation verticale apparaîtra sur le côté droit de la zone de progression.
Voir les réponses écrites
Les réponses aux questions ouvertes écrites (Écriture, Dictée) peuvent être consultées en double-cliquant sur la cellule correspondante.
Vous pouvez également cliquer sur la cellule et sélectionner ÉCOUTER > ; RÉPONSE DE L’ÉTUDIANT
Pour écouter la question, Cliquez à droite sur la cellule et sélectionnez Écouter l’enregistrement de l’instructeur
Pour fermer la fenêtre, cliquez sur le bouton Quitter situé dans le coin supérieur droit de la zone d'affichage de la réponse.
Dès que vous quittez la zone d'affichage. la cellule de l'exercice devient verte pour indiquer que cette réponse a été évaluée.
Réponses autocorrigées
Nous avons vu précédemment que le système évalue et note les réponses aux questions de type Choix multiple et à Compléter.
Si la réponse est correcte, la cellule correspondante est cyan, sinon elle est magenta.
Ces réponses peuvent toutefois être affichées pour vérifier par exemple où l’étudiant a fait la faute.
Réponses aux Questions Choix Multiple
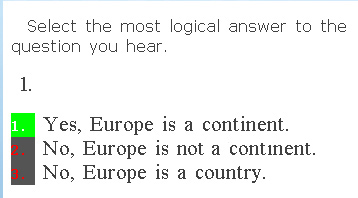
Double-cliquez sur l’une de ces cellules pour afficher le texte de la question et les réponses.
 La réponse sélectionnée par l’étudiant est affichée sur un fond vert si elle est correcte.
La réponse sélectionnée par l’étudiant est affichée sur un fond vert si elle est correcte.
-
 La réponse sélectionnée par l’étudiant est affichée sur un fond rouge si elle est fausse.
La réponse sélectionnée par l’étudiant est affichée sur un fond rouge si elle est fausse.
La réponse sélectionnée par l’instructeur dans le Planner suit aussi un code couleur :
-
 La ou les réponses que l’instructeur a définies comme étant correctes dans le planner sont affichées en police verte sur un fond gris foncé.
La ou les réponses que l’instructeur a définies comme étant correctes dans le planner sont affichées en police verte sur un fond gris foncé.
-
 celles définies comme étant fausses dans le planner sont affichées en police rouge sur un fond gris foncé.
celles définies comme étant fausses dans le planner sont affichées en police rouge sur un fond gris foncé.
 |
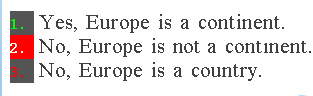 |
Dans l’exemple ci-dessus, l’étudiant a choisi la réponse #1. Elle est reconnaissable par son fond vert.
|
Dans l'exemple ci-dessus, l'étudiant a sélectionné la réponse #2.
|
NOTES
Bien qu’il soit possible de changer la note attribuée par le système à une question de type Choix Multiple, il n’est pas possible de modifier son statut (correct/incorrect). Il est donc possible d’avoir une cellule magenta affichant la note complète.
La cellule d’une une question de type Choix Multiple ne devient jamais verte.
Réponses aux Questions à Compléter
Le code couleur pour les Questions à Compléter est identique à celui des questions de type Choix Multiple : Si la réponse est correcte, la cellule correspondante est cyan, sinon elle est magenta.
Pour afficher la réponse, cliquez deux fois sur la cellule.
 |
 |
| L’image ci-dessus illustre une réponse correcte. La réponse de l’étudiant est visible dans la boite de texte noire | La réponse donnée dans l’exemple ci-dessus est fausse. La réponse de l’étudiant est affichée dans la boite de texte noire, la bonne réponse est affichée en-dessous sur fond vert. |
Sélectionnez le bouton Quitter dans la zone d’affichage des réponses pour afficher l’écran du Tracker ou sélectionnez la cellule suivante pour afficher la réponse suivante.
NOTE
Comme pour les exercices de type Choix Multiple, il est possible de changer la note attribuée par le système à une question de type à Compléter. Il n’est cependant pas possible de modifier son statut (correct/incorrect). Il est donc possible d’avoir une cellule magenta affichant la note complète.
La cellule d’une une question de type à Compléter ne devient jamais verte.
Laisser un Message/ une Rétroaction Orale
Après avoir écouté une réponse, l’instructeur peut vouloir laisser un commentaire oral à l’étudiant ou lui demander/imposer de refaire l’exercice.
Procédure :
- Cliquez sur une cellule pour écouter ou voir la réponse.
- Si la réponse est orale, cliquez sur le bouton Enregistrer
 de la barre de boutons ou du lecteur audio.
de la barre de boutons ou du lecteur audio.
- Si la réponse est écrite, cliquez à droite sur la cellule puis sélectionnez Enregistrer un message pour l'étudiant.
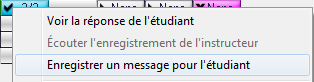
- Pour différencier le lecteur des messages de celui de la réponse ou de l’exemple, la représentation graphique de l'enregistrement est en rouge.
- Pour envoyer le message une fois qu'il est enregistré,
- cliquez sur le bouton Quitter à droite du lecteur de message
Ou - Cliquez sur une autre cellule.
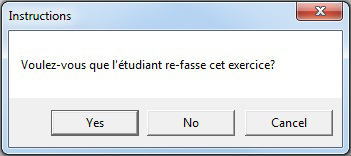
- OK : L’étudiant devra soumettre une autre réponse. Il ne sera pas possible de passer à un autre exercice tant que celui-ci n’aura pas été refait.
- NO : L’élève entendra le message, mais refaire l’exercice est facultatif.
- CANCEL : Annule votre message.
- cliquez sur le bouton Quitter à droite du lecteur de message
- Dès qu’une option est sélectionnée, la cellule devient rouge pour indiquer qu’elle inclut un message.
- Une fois que l’étudiant a écouté le message, la cellule devient verte si aucune réponse n’était requise ou jaune si une nouvelle réponse a été soumise.
- Vous pouvez laisser un message dans toutes les cellules du Tracker.
NOTE
Depuis la version 2018 01 31 de CAN-8, tous les messages laissés dans un exercice sont sauvegardés pour permettre aux étudiants de les écouter de nouveau. Ils sont supprimés lorsque les réponses sont supprimées du Tracker.
Les informations suivantes ne s'appliquent pas aux versions pré-datant 2018 01 31 :
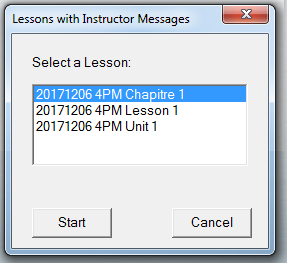
Une fois que vous avez laissé un message, l’étudiant recevra une notification lors de sa connexion à CAN-8. Il pourra alors sélectionner le lien fourni et être amené directement à l’exercice où se trouve le message, ou cliquer sur CANCEL et procéder à son devoir.
L’alerte réapparaitra cependant chaque fois que l’étudiant retourne au menu principal ou se connecte à CAN-8, tant que le message n’a pas été écouté.
Vous pouvez laisser plusieurs messages dans le même exercice. Tous les messages laissés au fil du temps sont sauvegardés tant que les réponses ne sont pas supprimées du Tracker.

Dans cette illustration, l’instructeur a laissé 7 messages comme indiqué par le numéro sur l’icône. Si le numéro est rouge, cela indique qu’il y a un message non lu. Si le numéro est noir, cela indique que l’élève a écouté les 7 messages.

Pour écouter les messages, l’élève peut cliquer sur ce bouton, puis sélectionner le message à lire.
NOTE
L'étudiant ne peut pas écouter ses messages lors d'un test. Le bouton reste grisé jusqu'à ce que le Test soit mis en mode Révision.
Appeler un Étudiant
Lors d'un examen ou d'une activité, l'instructeur peut communiquer avec un étudiant spécifique en utilisant le téléphone inclus dans CAN-8. Ce téléphone ne nécessite aucune coordonnée privée de l'étudiant, il suffit juste que l'étudiant soit connecté à CAN-8, du laboratoire ou à distance.
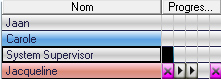
Alors qu'un instructeur peut initier un appel, un étudiant ne peut pas appeler l’instructeur directement, mais peut envoyer une demande d’assistance. Le nom de l’étudiant apparaît alors en surbrillance rouge dans le Tracker.
Pour appeler un étudiant :
- Si l'étudiant est dans la leçon (son nom est en bleu dans le Tracker)
-
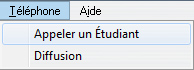
Cliquez sur le nom de l'étudiant, puis sur Téléphone > Appeler un Étudiant Dans la barre de menus.
-

Cliquer sur le nom de l'étudiant puis sur l'icône du téléphone dans la barre des fonctions verticale.
-
- Si l'étudiant est connecté à CAN-8 mais pas dans la leçon :
-

Cliquez sur l'icône du téléphone.
-

Dans l'interface du SV phone, cliquez sur le bouton de la liste des utilisateurs.
- Dans la liste, cliquez deux fois sur le nom de l'utilisateur. Si le nom n'est pas dans la liste, l'étudiant n'est pas connecté à CAN-8. Vous ne pourrez pas l'appeler avec le téléphone interne de CAN-8.
-
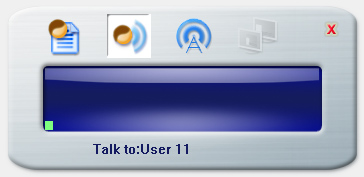
Une interface similaire à celle du SVphone de l'instructeur apparaît sur l'écran de l'étudiant. Si l'étudiant est en train d'enregistrer une réponse, cet enregistrement s'arrête mais est sauvegardé. Il reprend dès que la communication téléphonique se termine.
Pour terminer un appel, l'instructeur clique sur le bouton Quitter dans le coin supérieur droit du SVphone.
NOTES
- Il n’est pas nécessaire que l’instructeur et l’étudiant soient sur le même réseau, il suffit juste qu’ils soient tous deux connectés à CAN-8.
- La communication est en temps réel. Il n'est pas possible de laisser de message.
Faire une Annonce
L’instructeur peut parler en temps réel à tous les utilisateurs en utilisant la fonction Diffusion du SVphone.
-
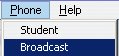
Sélectionnez Téléphone > Diffusion dans la barre de menus.
Ou
-

Cliquez sur l'icône du téléphone dans la barre de fonctions,
-

puis sur l'icône de diffusion.
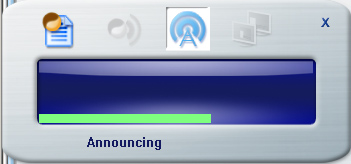
Le SV Net Phone apparaît à l’écran de tous les utilisateurs connectés à CAN-8, quel que soit le lieu d'où ils se sont connectés. (en laboratoire ou à distance.)
L’activité dans laquelle ils travaillent s’arrêtera pour leur laisser écouter l’annonce. Elle reprendra une fois celle-ci terminée.
NOTES
- Si au moment de la diffusion de l'annonce, l'utilisateur est en train d'écouter un enregistrement ou d'enregistrer une réponse, l'audio joué ou enregistré est arrêté jusqu'à la fin de l'annonce, après quoi il redémarre automatiquement.
- Les étudiants ne peuvent pas arrêter une diffusion. Elle doit être arrêtée à partir de la station de l'instructeur en appuyant sur le bouton Quitter du SV Net phone
- Depuis la version de 2018, la diffusion d’annonce peut se faire sur Internet pour les utilisateurs distants.
Évaluer/Noter les réponses.
Lors de l’évaluation des réponses à un examen, les instructeurs peuvent les noter si une note maximale a été attribuée aux questions dans le Planner.
Cette section décrit les outils disponibles pour noter les réponses, les sauvegarder sur un disque externe, calculer le score final et archiver les résultats dans un tableur.
Outils d'Évaluation
Les outils nécessaires pour noter les réponses et calculer le score obtenu par utilisateur se trouvent en bas de l’écran Tracker.
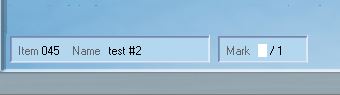
Le titre de la question, sa position dans le Planner, la note que vous avez donnée après l’évaluation ainsi que la note maximale possible pour cette question se trouvent dans le coin inférieur gauche de l’interface du Tracker.

À droite de l’écran se trouve la calculatrice. Elle permet d’ajouter des colonnes de sous-total ainsi que la colonne de note finale dans votre Tracker.
Le champ Note
Ce champ est propre et unique à la réponse affichée à l'écran. Il ne peut être rempli que si :
- Une note maximale a été attribuée à la question dans le Planner
- La réponse est affichée à l'écran.

Si le champ de note est vide et suivi de /x, cela signifie que la réponse affichée n’a pas encore été notée et que x est la note maximale que vous pouvez lui donner. Dans cette illustration, 1 est la marque maximale pour cette question.

Si le champ de marque affiche 0 (ou tout autre chiffre) suivi de /x, cela signifie que la réponse a déjà été notée. Dans cette illustration, la note donnée est 0, la note maximale est 1. (0/1)

Si toutefois vous ne voyez pas /x après le champ de note, cela signifie qu’aucune note maximale n’a été attribuée à cette question dans le Planner ; elle ne peut donc pas être notée.
Noter une Réponse
Toute question à laquelle une note a été attribuée (.. /1 à .. /10) peut être notée. Pour les exercices de type Enregistrer, Exemple, Vérifier et Simultané, Lecture et Dictée, l’instructeur doit d’abord écouter/regarder la réponse, puis la noter manuellement.
Procédure :
- Double cliquez sur la cellule pour afficher la réponse.
- Tapez la note (0 à 10) au clavier.
NOTES
- Il n'est pas nécessaire de cliquer sur le champ note avant de la saisir. Le curseur est déjà en position.
- Vous ne pouvez pas saisir une note supérieure à la note maximale.
- Vous ne pouvez pas donner de note à une réponse si celle-ci n'est pas affichée. Sélectionner une cellule n'est pas suffisant.
Les questions de type Choix Multiple et à Compléter sont corrigées et notées par l’ordinateur. Une bonne réponse obtient une note complète ; une réponse incorrecte obtient zéro. Si toutefois, l’option Note Partielle est sélectionnée dans les propriétés de la question à Compléter, le logiciel attribuera la fraction de note correspondant au nombre de mots masqués complétés correctement
Changer une Note
Les notes peuvent être changées en reprenant la procédure pour noter une réponse :
- Double cliquez sur la cellule pour afficher la réponse.
- Tapez une note différente au clavier.
Il n’est pas nécessaire de sélectionner d’abord le champ de note, il est présélectionné par défaut.
Pour les questions notées par le logiciel, l’instructeur peut modifier la note attribuée en suivant ces mêmes étapes.
Afficher les Notes
Par Exercice
Une fois que l'instructeur noté une question et quitte la cellule, la note est visible sur la cellule même.
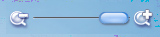
Il faut cependant placer le zoom est au maximum pour pouvoir afficher cette information.

Les notes sont uniquement affichées si une note maximale a été attribuée dans le Planner, faute de quoi le mot None s’affichera à la place.
Si une note est attribuée à une question pour laquelle l’étudiant n’a pas enregistré de réponse, la cellule sera vide et n’affichera donc aucune information.
Pour plus d’informations sur les niveaux d’affichage du Tracker ou les codes de couleur des cellules, veuillez-vous reporter à la section Zone de progression de ce chapitre.
Note finale et Sous-Total
Outre les colonnes présentes par défaut dans le Tracker, l’instructeur peut insérer d’autres colonnes pour afficher le sous-total (score obtenu pour une section de l’examen) ainsi que la note finale (score obtenu pour l’ensemble des questions).

Ajouter des Colonnes de Notes
Les colonnes de notes peuvent être ajoutées au Tracker en cliquant sur l’icône de la calculatrice  , puis en le glissant à l'endroit du Tracker qui vous convient, après une section spécifique par exemple.
, puis en le glissant à l'endroit du Tracker qui vous convient, après une section spécifique par exemple.
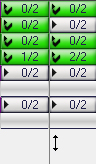
Lorsque vous déplacez la calculatrice, un curseur vertical noir indique où se trouve la souris.
Lorsque vous relâchez le bouton de la souris, la colonne Notes est déposée là où se trouvait le curseur. Les notes affichées sont calculées sur le (sous) total obtenu depuis la première cellule jusqu’à cette colonne, ou sur le sous-total obtenu entre deux colonnes si vous en ajoutez plusieurs.
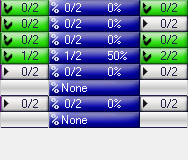
Notes cumulatives
Si vous avez placé plusieurs colonnes, les notes affichées représentent le sous-total obtenu pour la section qui se trouve entre 2 colonnes. Vous pouvez cependant vouloir le résultat obtenu pour une section entre 2 colonnes et aussi vouloir le résultat depuis le début de l’examen.
Subtoatl Column |
 |
|---|---|
Cumulative mark Column |
 |
La colonne de note cumulée peut être différenciée des colonnes de sous-total par sa couleur d’arrière-plan et par le caractère ∑ qui précède la note.
Pour afficher la note cumulée :
- Glissez une colonne de Notes (voir procédure dans la section précédente.).
-
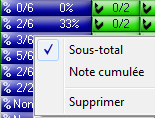
Cliquez à droite sur cette colonne pour afficher le menu contextuel.
- Cliquez ensuite sur Note cumulée.
Suivez la mème étape pour passer de la Note cumulée au Sous-total.
Options pour le calcul des notes
La méthode traditionnelle pour calculer la note finale consiste à totaliser les notes attribuées à toutes les questions, même celles auxquelles l’étudiant n’a pas répondu. Il s’agit du paramètre par défaut. Il y a cependant une autre option qui consiste à totaliser les notes obtenues pour les questions auxquelles l’étudiant a répondu seulement.
Dans la fenêtre Préférences de l’utilisateur (ÉDITER> PRÉFÉRENCES dans le menu supérieur), l’onglet TRACKER vous permet de modifier la méthode de calcul des notes.
Ces options se trouvent dans la section Calcul des notes de cette fenêtre (section inférieure)
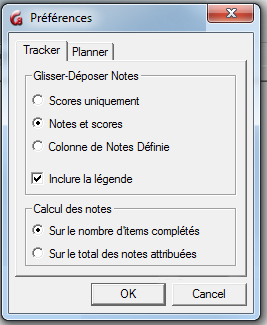
| Option | Affichage | Description |
|---|---|---|
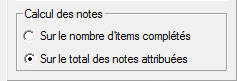 |
 |
Donne la note totale en points ainsi que le pourcentage du total des points disponibles dans cette section. |
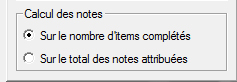 |
 |
Donne la note totale en points ainsi que le pourcentage des points obtenus pour les réponses soumises. |
NOTES
L'option choisie s'applique aux colonnes de sous-total et de notes cumulées.
Archivage
Il peut être important, voire nécessaire, de sauvegarder sur un disque externe les enregistrements des étudiants ou leurs scores obtenus lors d’un test ou d’une session.
Plusieurs outils sont disponibles à cette fin.
Alors que les outils liés à l’utilisation générale du système, (pour créer les rapports d’activité par exemple), sont situés dans l’interface principale du système, ceux directement liés au travail des étudiants se trouvent dans le Tracker.
Ces derniers permettent de:
- D’exporter les réponses orales en format wav
- De copier/coller ou glisser/déposer les informations du tracker directement dans un logiciel tableur.
- D'imprimer les informations du tracker
Exporter les Réponses Orales
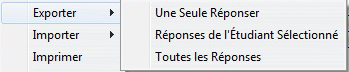
Les réponses orales des étudiants peuvent être exportées du Tracker en format wave et sauvegardées localement, sur un partage réseau ou sur un disque amovible.
Les options sont :
- Exporter une seule réponse d'un étudiant spécifique.
- Exporter toutes les réponses orales d'un seul étudiant pour ce test test.
- Exporter toutes les réponses de tous les étudiants dans ce test.
Exporter une seule Réponse
- Dans le Tracker, cliquez sur la cellule de la réponse que vous voulez exporter.
- Dans le menu supérieur, sélectionnez ensuite Fichier-->Exporter-->Une Seule Réponse.
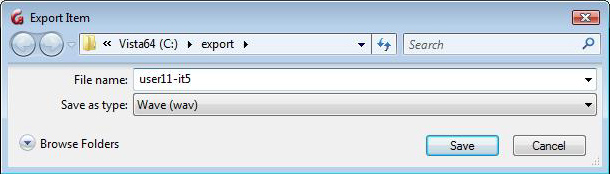
Sélectionnez ensuite le disque et répertoire dans lequel vous désirez sauvegarder le fichier.
- La section Save as type devrait par défaut afficher wave.
- Tapez le nom du fichier. Ce champ est obligatoire.
- Cliquez sur OK pour finaliser la sauvegarde.
Réponses de l'Étudiant Sélectionné
- Dans le Tracker, cliquer sur le nom de l'étudiant pour le sélectionner.
- Sélectionnez ensuite FICHIER > EXPORTER > Réponses de l'Étudiant Sélectionné
-
Dans la fenêtre de sauvegarde:

Sélectionnez le disque ou partage réseau dans lequel vous désirez sauvegarder le fichier.
- Le champ Type: Par défaut, le type affiché est Wave. Ignorez-le.
- Cette fonction est conçue pour exporter plusieurs fichiers à la fois. Chaque réponse de l’étudiant sera sauvegardée avec un nom différent attribué par le système.
- Dans le champ Nom du Fichier (File Name), entrez le nom du dossier que vous désirez créer et dans lequel toutes les réponses seront sauvegardées
- Puisque vous créez un dossier, n’ajoutez pas l’extension .wav après le nom.
- Prenez soin de ne pas saisir le nom d’un dossier existant, ce qui entraînerai
l’erreur suivante :
-
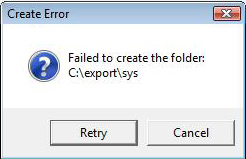
Si vous obtenez ce message, sélectionnez Retry, renommez votre dossier puis cliquez à nouveau sur OK.
- Une fois ces champs remplis, cliquez sur OK.
Pour localiser ces nouveaux fichiers :
- Naviguez jusqu'au répertoire que vous avez créé.
-
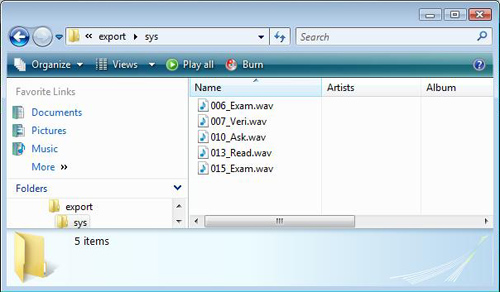
The wave files have automatically been saved in that newly created folder.
Le nom de ces fichiers donné par le système durant l'export est composé de leur position dans le Planner suivi du caractère _ et des 4 premières lettres du titre de l'item dans le Planner, comme illustré.
Le fichier 006_Exam.wav est la réponse soumise par l'étudiant pour le 6ème item du Planner intitulé Example Item. Vous pouvez renommer ces fichiers si vous le désirez.
NOTE
Si le titre de l'item comprend des caractères accentués, ceux-ci sont remplacés par le caractère - dans le nom du fichier pour se conformer aux normes de nomenclature de Microsoft.
Exporter les Réponses de tous les Étudiants
-
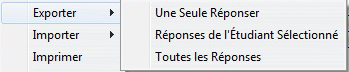
Dans le Tracker, sélectionnez FICHIER ---> EXPORTER --> Toutes les réponses
- Dans la fenêtre de sauvegarde :
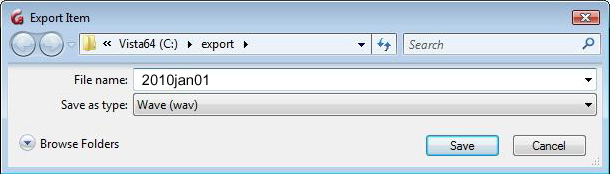
- Sélectionnez le disque sur lequel vous souhaitez enregistrer les réponses.
- Dans le champ Nom du Fichier, entrez le nom du dossier que vous désirez créer et dans lequel toutes les réponses seront sauvegardées. N'ajoutez pas l'extension .wav. Le nom de ce dossier doit être unique et ne doit pas exister sinon vous obtiendrez l'erreur suivante :

Si vous obtenez cette erreur, cliquez sur Retry, saisissez un autre nom pour votre répertoire, et cliquez sur OK.
- Une fois tous les champs remplis, cliquez sur OK pour finaliser la sauvegarde.
Le système a maintenant créé le nouveau répertoire (dans l’illustration ci-dessus, le nom du répertoire est 2010jan01).
À l’intérieur de ce répertoire, le système crée un sous-répertoire par étudiant. Étant donné que plusieurs étudiants peuvent avoir des noms similaires, et pour éviter toute erreur sur l’appartenance des fichiers, le nom attribué à ces sous-dossiers est composé du numéro unique qui a été attribué aux utilisateurs lors de leur création. (voir Numéro de série de l’utilisateur dans la rubrique Affichage de la liste).
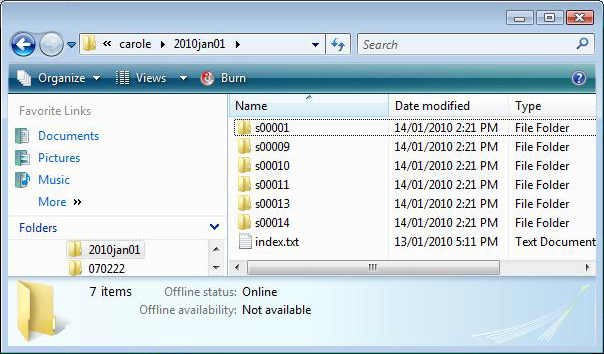
Pour indiquer à quels utilisateurs ces sous-répertoires appartiennent, le système crée un fichier texte dans le répertoire initial. Double-cliquez sur ce fichier texte pour l’ouvrir. Chaque ligne aura le nom du sous-répertoire suivi du nom de l’utilisateur auquel il appartient. Vous pouvez renommer ces sous-répertoires.
Chaque sous-répertoire comprend un ou plusieurs fichiers audios (.wav), un pour chaque réponse que cet étudiant a enregistrée dans cette leçon. S’il n’y en a pas, ceci signifie que l’étudiant a ouvert la leçon mais n’a enregistré aucune réponse.
Le nom de ces fichiers se compose de 3 chiffres, correspondant à la position de l’élément dans le Planner (003_xxx.wav correspond au 3ème élément, 005_yyy.wav au 5ème, etc.), suivi du caractère _ puis des 4 premières lettres du titre de l’élément dans le Planner.
Double-cliquez sur ces fichiers .wav pour les écouter avec le lecteur multimédia de votre choix.
Exporter les Notes
Les notes obtenues lors d’un examen peuvent être exportées directement vers le logiciel de votre choix pouvant lire les fichiers .csv (tableur, traitement de texte, etc,...) puis être sauvegardées dans un format différent.
Formats
Vous pouvez exporter les informations dans un des 3 formats suivants :
- Scores Uniquement : Pour exporter le nom des étudiants, le titre de la question, et le résultat obtenu par question.
- Notes et scores : Pour exporter le nom des étudiants, le titre de la question, la note ainsi que la note maximale par question. (x/X)
- Colonne de Notes Définie : Seuls les résultats affichés dans les colonnes de total et sous-total sont exportées.
Le format des données à exporter se sélectionne dans l'onglet TRACKER de la fenêtre des Préférences des Utilisateurs : ÉDITER > PRÉFÉRENCES dans la barre de menus.
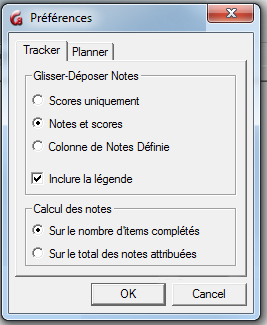
Ces préférences sont définies dans le profil de l’instructeur et n’affectent que cet utilisateur. Elles peuvent être modifiées à tout moment et prennent effets de suite.
Le système gardera ces préférences par défaut pour cet instructeur jusqu’à ce qu’elles soient de nouveau modifiées.
1. Format Scores Uniquement (O)
Dans ce format, seule la note obtenue pour chaque réponse est exportée, la note maximale sur laquelle la réponse a été notée n’est pas mentionnée, jugée superflue ou évidente.
La lettre O est attribuée à ce format.
Les informations suivantes sont exportées :
| Première ligne | User_ID | User_name | Format | Ex. 1 | Ex. 2 | ... | Ex. X |
|---|---|---|---|---|---|---|---|
| Contains | En-tête | En-tête | En-tête | Titre de la question #1 | Titre de la question #2 | ... | Titre de la question #X |
| Toutes les lignes suivantes | User_ID | User_name | O | 0 à 10 | 0 à 10 | ... | 0 à 10 |
| Contient | L'identifiant de l'étudiant | Le nom de l'étudiant | Indique le format Score Uniquement | Le score obtenu pour la première question. | Le score obtenu pour la deuxième question. | ... | Le score obtenu pour la dernière question sélectionnée. |
| Exemple |
 |
||||||
NOTESPour les réponses qui ne peuvent pas être notées car les questions n’ont pas de note attribuée dans le planner, la rapport indiquera :
|
|||||||
2. Format Notes et Scores (P)
Dans ce format, chaque champ indique la note reçue ainsi que la note sur laquelle la question était notée.
La lettre P est attribuée à ce format.
Les informations suivantes sont exportées :
| First line | User_ID | User_name | Format | Titre de la question #1 | Mark ou of | Titre de la question #2 | Mark out of | etc... |
|---|---|---|---|---|---|---|---|---|
| Contains | User_ID | User_name | P | Titre de la question #1 | Note maximale pour la première question | Titre de la question #2 | Note maximale pour la question #2 | Se répète pour chaque réponse exportée. |
| Lignes suivantes : | Student_ID | Student_name | P | 0 to 10 | /1 to /10 | 0 to 10 | /1 to /10 | etc... |
| Contient | L'identifiant de l'étudiant | Le nom de l'étudiant | Indique le format Notes & scores | Note reçue pour la question #1 | Note maximale pour cette question | Note reçue pour la question#2 | Note Maximale pour cette réponse | Continue dans cette séquence jusqu'à la fin du rapport. |
| Exemple |
 |
|||||||
NOTESPour les réponses qui ne peuvent pas être notées car les questions n’ont pas de note attribuée dans le planner, le rapport indiquera :
|
||||||||
3. Format Colonne de Notes Définie (S)
Dans ce format, seuls les résultats affichés dans les colonnes de sous-total et les colonnes de score cumulatif sont exportés.
Pour ajouter ces colonnes, voir ce chapitre.
La lettre attribuée à ce format est S.
| Premikre ligne | User_ID | User_name | FORMAT | Mark | Out Of | Percent | C | Cumulative mark | Out Of | Percent |
|---|---|---|---|---|---|---|---|---|---|---|
| Contient | Nom de l'étudiant | Identifiant | Format du rapport: S | Note obtenue dans la première colonne | Note maximale pour cette section | Pourcentage obtenu | Indique que la colonne qui suit donne la note cumulée obtenue. | Note cumulée obtenue | Note maximale pour la section depuis le début | Pourcentage cumulé |
| Lignes suivantes | Student_ID | Student_name | S | 0 à 10 | /1 à /10 | 0 à 100% | C | 0 à 10 | /1 à /10 | 0 à 100% |
| Contient | Nom de l'étudiant | Identifiant | Indique que le format est Colonne de Notes Définie | Note reçue pour la section définie | Note maximale pour cette section | Pourcentage obtenu pour cette section | Indique que la colonne suivante donne le résultat cumulé obtenu depuis le début. | Note cumulée obtenue | Note maximale cumulée depuis le début | Pourcentage obtenu depuis le début. |
| Exemple |
 |
|||||||||
Inclure la Légende
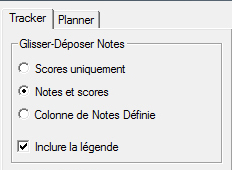
L'option Inclure la Légende se trouve aussi sous l'onglet TRACKER de la fenêtre des Préférences.
La légende est placée à la fin du rapport, sous les résultats du dernier étudiant.
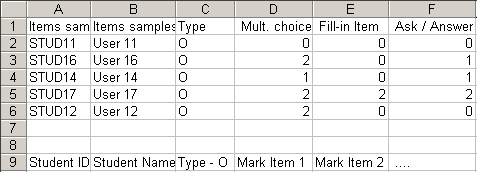
Procédure
Pour exporter les résultats, il suffit de sélectionner un certain nombre de (ou toutes les) cellules pour un ou plusieurs étudiants et en les faisant glisser vers le tableur ou l’application de votre choix.
Cliquez sur le bouton Suivant pour voir les étapes de la procédure.
|
||||||
Méthode Alternative :
- Suivez la procédure ci-dessus jusqu'à l'étape 3 pour sélectionner les données à exporter.
- Cliquez à droite sur la sélection.
- Sélectionnez COPIER dans le menu contextuel.
- Ouvrez le nouveau document dans le tableur ou logiciel de votre choix.
- Cliquez à l'endroit ou vous voulez insérer les données.
- Sélectionnez ÉDITER > COLLER
Imprimer les Résultats du Tracker
Les résultats peuvent également être imprimés pour être distribués aux étudiants ou archivés dans leurs dossiers.
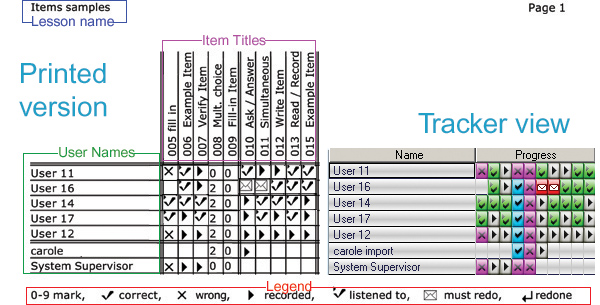
Toutes les informations présentes dans le Tracker sont incluses dans l’impression du Tracker, y compris :
- Si l’instructeur a écouté la réponse
- Les mentions correctes/incorrectes pour Les exercices à compléter et choix multiples qui n’avaient pas de marques attribuées dans le planner
- Les notes obtenues, y compris les sous-totaux et les marques cumulatives, le cas échéant.
NOTES
- Si les éléments ont été notés, leur score plutôt que leur statut est indiqué dans l’impression. Ainsi, au lieu d’afficher un X pour réponse incorrecte, un score de 0 s’affichera.
- Pour exporter les sous-totaux et/ou les notes cumulées dans l’impression, l’instructeur doit d’abord les afficher dans le Tracker et sélectionner l’option d’exportation appropriée dans les préférences de l’utilisateur.
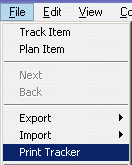
Pour imprimer le Tracker, sélectionnez Fichier > Imprimer Tracker dans la barre de menus.
Suppression des données
Une fois que les réponses ont été corrigées, révisées ou sauvegardées, elles peuvent être supprimées du Tracker.
NOTE
Si un utilisateur doit refaire un test, il est nécessaire de supprimer les réponses précédemment enregistrées car cela peut empêcher ces utilisateurs de voir toutes les questions.
La suppression des données est permanente. S’il est nécessaire de conserver une copie de leurs enregistrements, reportez-vous à la section Exportation de données avant de procéder à la suppression. En cas de suppression accidentelle, contactez immédiatement votre informaticien.
Supprimer les données d’un utilisateur
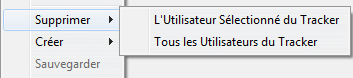
- Sélectionnez un étudiant en cliquant sur son nom.
- Sélectionnez FICHIER > SUPPRIMER > Utilisateur sélectionné du tracker dans le menu supérieur.
- Une confirmation est requise avant que les données ne soient supprimées. Sélectionnez OK à l’invite.
Supprimer les données de tous les utilisateurs
- 1. Cliquez sur Fichier > Supprimer > Tous les utilisateurs du tracker dans la barre de menus supérieure.
- 2. Une confirmation est requise avant que les données ne soient supprimées. Sélectionnez OK à l’invite.
Toutes les données des étudiants seront supprimées et l’écran sera effacé.
NOTES
- Supprimer les utilisateurs d’un Tracker ne les supprime pas du système.
- La suppression des données d’un Tracker n’affecte pas les données de cet utilisateur dans d’autres Trackers.
- Lorsque les données enregistrées des étudiants sont supprimées, les données de progression (pour cette leçon uniquement) sont également supprimées du système.
- Les étudiants qui sont actifs (surlignés en bleu ou en vert) dans la leçon ne peuvent pas être supprimés d’un Tracker, pas plus que leurs données. Un message d’erreur vous informera au moment de la suppression. Seuls les utilisateurs hors ligne seront supprimés