Babilon
- CAN-8 Aperçu
- Avant de Commencer
- Exigence Logicielle
- Exigence Logicielle
- Démarrer CAN-8
- L'écran de connexion - Vous Identifier
- Messages d'Erreur lors de la Connexion
- Profils Utilisateurs
- Le Profil Superviseur du Système
- Le Profil Instructeur
- Le Profil Étudiant
- Menus par Profil
- Outils par Profil
- Le Player
- Ouvrir le Player
- Description du Player
- Le Menu du Player
- Icônes des exercices par Type
- Le Player : Naviguer le Menu
- Le Player : La Surface de Travail
- Le Player : La Barre des Exercices
- Le Player : La Zone du Texte
- Le Player : Zone Graphique
- Le Lecteur de Son
- La Barre des Boutons et Contrôles
- Description des Exercices (Player)
- L'élément Introduction (Player)
- L'Élément Enseignement (Player)
- L'Exercice Exemple (Player)
- L'Exercice Simultané (Player)
- L'Exercice Vérifier (Player)
- L'Exercice Lecture (Player)
- L'Exercice Enregistrer (Player)
- L'Exercice Choix Multiple (Player)
- Choix Multiple - Correction - (Player)
- l'Exercice Á Compléter (Player)
- l'Exercice Á Compléter (Player)
- L'Exercice Écriture / Dictée (Player)
- L'élément Conversation (Player)
- Claviers et Caractères Spéciaux (player)
- Caractères et Variantes (Player)Player
- Claviers Virtuels (Player)
- Le SV Phone
- Requête d'assistance.
- Recevoir un Appel
- Messages de l'Instructeur
- Chronomètres (Player)
- Compteur d'affichage
- Le compteur de l'Enregistrement
- Modes Pratique et Test (Player)
- Mode Pratique (Player)
- Mode Attente (Player)
- Mode Test (Player)
- Mode Test Avec Menu (Player)
- Mode Test en Séquence (Player)
- Mode Test Aléatoire (Player)
- Mode Test automatisé (Player)
- Mode Révision (Player)
- Score Final (Player)
- À Propos du Planner
- Ajouter un Nouveau Planner au Menu
- Se Préparer à Enregistrer
- Préparer le Matériel à Importer
- L'interface du Planner
- Développer un Plan de Leçon
- Ouvrir le Planner
- Ajouter des Exercices dans le Planner
- Créer un Nouvel Item
- Liste des Types d'Exercices
- Déplacer un ou des items d'un Planner à un autre
- Modifier un Planner
- Supprimer des Exercices
- Sauvegarder le Planner
- Ajouter du Contenu à un Exercice
- Ajouter du Texte
- Utiliser un Clavier Virtuel
- Importer un Fichier Texte
- Glisser / Déposer du Texte
- Copier > Coller du Texte
- Mise en Page du Texte
- Options Texte - Planner
- Arabe Cursif
- Ajouter un Enregistrement
- Ajouter un Fichier Audio
- Enregistrer avec un Microphone
- Importer un Fichier Audio
- Glisser / Déposer un Fichier Audio
- Copier/Coller ou Couper/Coller du Son
- Lecture du Son
- Faire un Montage sonore
- Synchronisation du Texte et du Son
- Accentuer le texte
- Ajouter des Images
- Importer une Image
- Lien vers une Vidéo
- Supprimer le Contenu d'un Exercice
- Sauvegarder le Contenu des Exercices
- Item Introduction
- Item Enseignement
- Exercice de Type Exemple
- Exercice de Type Simultané
- Exercice de Type Vérifier
- Exercice de Type Lecture
- Exercice de Type Enregistrer
- Exercice de Type Choix Multiple
- Question à Compléter
- Exercice de Type Dictée/Écriture
- Item Conversation
- Exercices Désactivés
- Propriétés des Exercices
- Changer le Type d'un Exercice
- Notes Maximales
- Nommer les Exercices
- Note Partielle
- Respecter la Casse
- Réponses Aléatoires - Choix Multiple
- Limite pour la Lecture du son
- Match Case
- Options par Exercice
- Les Chronomètres
- Chronomètres - Contrôles Étudiants Verrouillés.
- Chronomètres - Durée d'Affichage
- Chronomètres - Affichage Sans Limite
- Chronomètres - Chronomètres - Affichage Durant la Lecture du Son
- Chronomètres - Affichage à Durée Impartie
- Chronomètres - Durée d'enregistrement
- Chronomètres - Sans Limite d'Enregistrement
- Chronomètres - Chronomètres - enregistrer Pendant la Lecture du Son
- Chronomètres - enregistrement à Durée Impartie
- Les Claviers Virtuels
- Choisir un Clavier Virtuel
- Saisie avec un Clavier Virtuel
- Créer Un Clavier Virtuel
- Modifier un Clavier Virtuel
- Sauvegarde des Claviers
- Sauvegarde Locale des Claviers
- Ajouter un Clavier à la Liste
- Supprimer le Clavier d'une Leçon
- Clavier Optionnel
- Options du Planner
- Ralenti Activé
- Taille Originelle de la Leçon
- Meacute;thode de sélection des items
- Cacher le Menu
- Affichage Séquentiel des Exercices
- Affichage Aléatoire des Exercices
- Bouton Retour Activé
- Feedback
- Pas de Feedback
- Feedback partiel
- Feedback : Afficher Réponse
- Préférences Utilisateurs pour le Planner
- À Propos du Tracker
- Ouvir l'Écran du Tracker
- Description du Tracker
- Tracker -La barre d'en-têtes
- Tracker- Liste des Utilisateurs
- Tracker - Statut des utilisateurs
- Tracker - Affichage personnalisé
- Tracker - Liste Alphabetique
- Tracker - Liste par progression
- Tracker - Liste par score obtenu
- Tracker - Liste réduite
- Tracker - Liste par classe
- Tracker - Liste mes étudiants
- Tracker - Liste des étudiants en ligne
- Tracker - procédure lister par classe
- Tracker - Mode des Activités
- Tracker - Changer le mode d'une activité.
- Tracker- Mode Exercice
- Tracker - À propos du mode test
- Tracker - Test en attente
- Tracker - Tester tous les Étudiants
- Tracker - Tester un seul Étudiant
- Tracker - Tester Étudiants en ligne
- Tracker - Mode révision
- Tracker - Afficher les résultats
- Tracker - Envoyer les résultats
- Suivi des Étudiants
- code de couleur des cellules
- Taille des cellules
- Évaluation des Réponses.
- Écouter une réponse orale
- Écouter l’enregistrement/l'exemple de l’instructeur
- Voir les réponses écrites
- Réponses autocorrigées
- Choix Multiple -- Voir réponses
- Questions à Compléter - Voir réponses
- Laisser un Message/Rétroaction Orale
- Appeler un Étudiant
- Faire une Annonce
- Évaluer/Noter les réponses.
- Outils d'Évaluation
- Lire le champ Note
- Noter une Réponse
- Changer une Note
- Afficher les Notes
- afficher la Note finale et le Sous-Total
- Ajouter des Colonnes de Notes
- Notes cumulatives
- Options pour le calcul des notes
- Archivage
- Exporter les Réponses Orales
- Exporter une Seule Réponse
- Exporter les Réponses d'un Étudiant
- Exporter les Réponses de tous les Étudiants
- Exporter les Notes
- Imprimer le Tracker
- Supprimer les Réponses des Étudiants
- Supprimer les Réponses d'un seul Utilisateur
- Supprimer les Réponses de tous les Utilisateurs
- Outils système Privileges
- Attributs système
- Exemple d’affectation d’attributs système
- Définir les attributs système
- Masquer le menu avec les attributs
- Gérer les menus
- Ajouter des liens dans le menu principal
- Icônes des fonctions du menu principal
- Modifier les liens du menu
- Déplacer des liens dans le menu
- Propriétés des liens dans le menu
- Copier des leçons/tests
- Créer un lien vers une leçon existante
- Images de fond
- Administration des utilisateurs et des groupes
- Fonctions de classe
- Créer une classe
- Horaire des cours
- Exemple d’horaire
- Modifier les classes
- Liste des classes de système
- Ajouter un étudiant à une classe
- Supprimer un étudiant d’une classe
- Supprimer la classe
- Créer des utilisateurs
- À propos des profils d’utilisateurs
- Créer un ID pour instructeur
- Menu initial
- Onglet Informations générales
- Onglet Attributs des utilisateur
- Onglet Paramètres de l’instructeur
- Créer un ID pour étudiant
- Onglet Paramètres de l’étudiant
- Supprimer un utilisateur
- Modifier un utilisateur
- Afficher la liste des utilisateurs
- Sauvegarder la liste des utilisateurs
- Rapports détaillés vs rapports sommaires
- Créer un rapport
- Sélectionner un rapport
- Options de rapport
- Rapport détaillé
- Rapport sommaire
- Enregistrer le rapport
- Importer les profiles et classes
- À propos de l’importation
- Format du fichier d’importation
- Exemple de fichier d’importation
- Importer un fichier - Format des lignes et des champs
- Importer des classes
- Importater des instructeurs
- Importer des étudiants
- Supprimer des utilisateurs via un fichier d’importation
- Supprimer des classes via un fichier d’importation
- Actualiser le système
- Actualiser la liste des étudiants
- Actualiser la liste des classes
- Procédure d’importation
- Rapport d’importation
- Babilon
- Ajouter Babilon au Menu
- L'interface Babilon
- Babilon - Instructeurs
- Liste d'attente - Babilon
- Grouper les étudiants dans Babilon
- Babilon - Étudiants
- Démarrer une session Babilon
- Placement manuel - Babilon
- Placement prédéfini - Babilon
- Placement automatique - Babilon
- Changer de groupe - Babilon
- Enlever un étudiant d'un groupe Babilon
- Écouter une discussion de groupe
- Se joindre à une discussion de groupe
- Enregistrer une discussion
- Paramètres des enregistrements
- Arrêter un enregistrement Babilon
- Écouter un enregistrement Babilon
- Supprimer un enregistrement Babilon
I. Avant de Commencer
Si vous utilisez Babilon pour la première fois, les étapes suivantes sont nécessaires afin de pouvoir utiliser Babilon.
Ajouter Babilon dans le Menu
Bien que la fonction Babilon soit incluse dans CAN-8, elle n’apparaît pas par défaut dans le menu. Il faut donc l’ajouter dans une section du menu accessible aux étudiants
NOTES
- Si vous avez limité l’accès des étudiants à une sous-section spécifique du menu selon la classe à laquelle ils appartiennent, vous devez alors ajouter Babilon dans chaque sous-section.
- Si vous souhaitez empêcher les élèves d’une classe d’être regroupés avec des élèves d’une autre classe, créez plusieurs entrées Babilon. Vous pouvez créer autant d’entrées Babilon que vous le souhaitez.
Pour ajouter Babilon dans le menu :
- Connectez-vous avec l'identifiant Master - (Un identifiant d'instructeur ne vous permet pas d'ajouter un lien dans le menu principal.) Si vous n'avez pas le mot de passe pour cet identifiant, contactez la personne en charge de l'administration du système avec les instructions suivantes.
- Dans le menu principal, naviguez jusqu’à la sous-section du menu étudiant où vous désirez placer le lien ; assurez-vous que cette partie du menu est visible aux étudiants de votre groupe.
-
Cliquez à droite dans le menu où vous désirez placer le lien et sélectionnez INSÉRER > ITEM AU-DESSUS ou ITEM AU-DESSOUS.

-
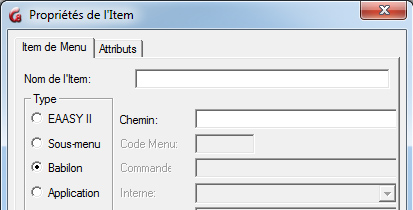
- Dans la section TYPE des Propriété de l'item, sélectionnez Babilon.
- Dans le champ Nom de l'item saisissez Babilon ou Groupe de discussion.
- Dans le champ Chemin, saisissez SVI/BABILON ou laissez ce champ vide et le système génèrera un chemin et nom unique.
- Cliquez sur OK pour procéder à la création.
- Sauvegardez ensuite votre nouveau menu.
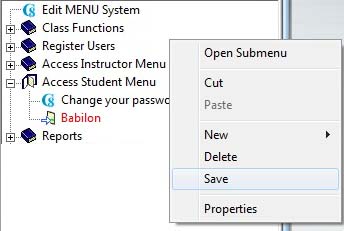
NOTE
Pour créer un autre lien Babilon dans le menu, répétez les étapes ci-dessus, en prenant soin de lui attribuer un chemin différent (ex. : SVI/BABILON2) à l’étape 4. Si vous laissez ce champ vide, le système génèrera un deuxième chemin unique.
L'Interface de Babilon
Au démarrage d’une session Babilon, le système différencie les utilisateurs qui se connectent avec un identifiant d’instructeur de ceux qui se connectent avec un identifiant d’étudiant. L’interface présentée, ainsi que les options et menus disponibles, varient en fonction de ces identifiants.
La Console de l'Instructeur
Sélectionnez Babilon dans le menu principal pour ouvrir la console. Elle comprend 4 sections principales :
- Dans la barre de menus, l'entrée Babilon présente une liste d'options.
- À droite de la console se trouve la Liste d'attente. Vous y trouverez tous les utilisateurs qui ont utilisé ce lien Babilon, ainsi que leur statut courrant (actif ou inactif) et leur privilège (Instructeur ou étudiant).
- Au centre, la zone d'affichage des groupes.
- En bas, les icônes des groupes qui ont été minimisés.
1. Le Menu Babilon
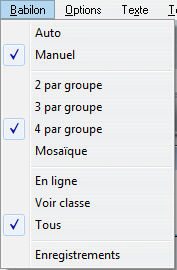
Ce menu vous permet de sélectionner le nombre de participants par groupe, l’affectation des utilisateurs dans ces groupes (manuelle ou automatique) et les options d’affichage de la liste d’attente.
2. La Liste d'Attente:
La Liste d'Attente donne le nom des étudiants connectés qui attendent d'être placés dans un groupe.
Cette liste donne aussi le nom des utilisateurs qui ce sont connectés auparavant, mais ne le sont plus.
Afin de différencier les utilisateurs connectés de ceux qui ne le sont plus, les noms sont affichés de différentes couleurs :
- Si le nom est en police noire sur surfond bleu cyan, l'étudiant est couramment connecté et attend d'être placé dans un groupe.
- Si le nom est en police noire sur fond blanc, l'étudiant est maintenant déconnecté. Vous pouvez toutefois placer cet étudiant dans un groupe. Á sa prochaine connexion, cet étudiant sera placé directement dans le groupe au lieu de la liste d'attente.
- Le nom des instructeurs, connectés ou non, est en police rouge.
- Si le nom de l'instructeur est sur fond blanc, il est déconnecté, s'il est sur fond bleu cyan, il est connecté.
- Un nom est sur fond gris lorsque vous le sélectionnez. vous pouvez alors le placer dans un groupe.
Cette liste peut être simplifiée pour n'afficher que les étudiants appartenant à une classe spécifique, ou pour n'afficher que la liste des étudiants actuellement connectés.
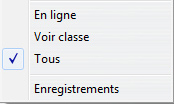
- Babilon > En ligne réduit la liste aux utilisateurs connectés seulement.
- Babilon > Voir classe réduit cette liste aux étudiants appartenant à la classe spécifiée, connectés ou non.
Vous pouvez minimiser cette liste. Elle est alors réduite à une icône en bas de votre écran :
Liste Visible
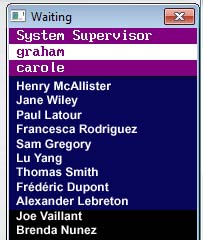
List minimisée
Pour minimiser et ouvrir la liste
- cliquez sur l'icône pour afficher la liste
- Cliquez sur le bouton Quitter X pour réduire la liste à une icône
Cette icône se trouve en bas de l'interface CAN-8 avec les icônes des groupes.
3. Les Groupes:
Les groupes peuvent être composés de 2, 3 ou 4 participants. La taille des groupes doit être sélectionnée avant d'y placer les étudiants.
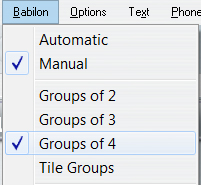
Dans le menu Babilon, sélectionnez le nombre de participants par groupe. Ce paramètre s’applique à tous les groupes ; Vous ne pouvez pas avoir un groupe de 2 et un groupe de 3 par exemple.
Chaque groupe est représenté par une petite fenêtre intitulée Groupe A, B, C,..., ou X
Vous pouvez avoir simultanément :
- Jusqu'à 24 groupes de 2
- Jusqu'à 16 groupes de 3
- Jusqu'à 12 groupes de 4
Les noms des étudiants appartenant à un groupe sont répertoriés dans la fenêtre du groupe. De même que pour la liste d’attente, les noms sont codés par couleur.
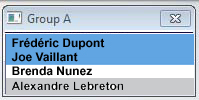
- Les noms qui apparaissent sur fond bleu indiquent que ces étudiants sont connectés - la discussion est en cours.
- Les noms sur fond blanc indiquent que ces étudiants ont été placés dans ce groupe, mais qu'ils ne sont pas connectés à babilon.
- Le nom sur fond gris indique que vous avez sélectionné cet étudiant. Vous pouvez le déplacer dans un autre groupe ou le remettre en attente.
Les groupes peuvent être ouverts pour afficher le nom des participants, ou fermés et représentés dans le coin inférieur gauche de l’interface par des icônes, chaque icône représentant un groupe.
Pour basculer entre la fenêtre du groupe et l’icône :
- Cliquez sur le bouton Quitter (X) (exit button) pour réduire la fenêtre à une icône.
- Cliquez sur l'icône pour ouvrir la fenêtre.
L’icône varie en fonction de la taille du groupe et selon s’il est vide (aucun participant dans ce groupe) ou s’il inclut des participants.
Groupes de 2
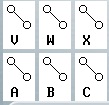
Il y a un maximum de 24 groupes de 2, chacun ayant reçu une lettre de A à X.
Groupes de 3
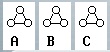
Il y a un maximum de 16 groupes de 3, chacun ayant reçu une lettre de A à P.
Groupes de 4

Il y a un maximum de 12 groupes de 4, chacun ayant reçu une lettre de A à L.
Les icônes peuvent être colorés ou non, suivant si le groupe est vide ou non :
L'icône est en noir et blanc si personne n’a été affecté à ce groupe. (le groupe est vide)
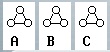
L'icône est colorée ou partiellement colorée lorsque le groupe comprend des utilisateurs (actifs ou non) :
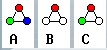
Exemple
Dans cette illustration 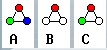
- l'icône représentant le groupe A est entièrement colorée. ceci indique qu'il y a 3 étudiants dans ce groupe.
- l'icône du groupe B n'a qu'un seul point coloré : Il n'y a qu'un seul étudiant dans ce groupe.
- l'icône du groupe C qui a 2 points colorés indique qu'il y a deux étudiants dans ce groupe.
NOTE:
Les icônes indiquent le nombre de participants dans le groupe mais n’indiquent si ces membres sont actifs (connectés) ou non. Pour vérifier leur statut, vous devez restaurer le groupe à sa taille d’origine et regarder la couleur de fond de leurs noms.
La Console des Étudiants
Les utilisateurs qui se connectent à Babilon avec un identifiant d’étudiant ont une interface simplifiée.
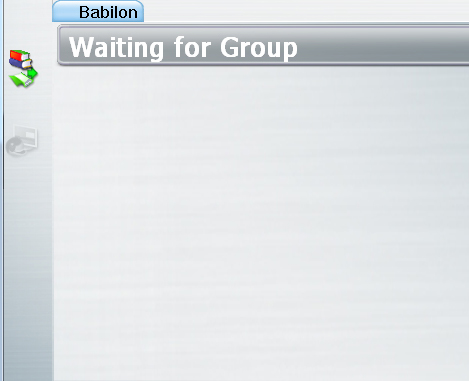
S’ils n’ont pas encore été affectés à un groupe (si leur nom figure sur la liste d’attente de l’instructeur), l’interface de Babilon est vide et la barre d’en-têtes leur indique qu’ils sont en attente.
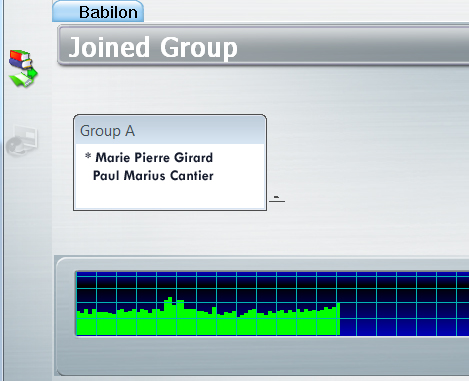
Si l’instructeur a déjà placé les étudiants dans le groupe, ou si l’affectation de groupe est automatique, la discussion débute dès que les étudiants se connectent à Babilon, Sinon, elle débutera dès que l’instructeur ajoute leurs noms à un groupe.
Les membres d'un groupe peuvent voir le nom des autres participants.
Le caractère * qui précède le nom d'un participant indique que cette personne parle. Ce caractère se déplace donc d'un membre à un autre pendant une discussion.
Les étudiants ne peuvent pas voir le nom des participants des autres groupes.
Pour quitter la discussion, l’étudiant doit fermer l’onglet Babilon.
NOTE
Si l’étudiant ouvre un deuxième onglet lors d’une discussion, il sera déconnecté de la discussion (son nom sera sur fond blanc dans la fenêtre du groupe de l'instructeur) jusqu’à ce que l’onglet Babilon soit sélectionné de nouveau.
II. Démarrer une Session Babilon.
Il y a 3 méthodes pour débuter une session Babilon.
- La première consiste à sélectionner manuellement les étudiants qui se connectent et de les placer un par un dans des groupes. Cette méthode permet à l'instructeur de choisir les partenaires dans un groupe, mais nécessite que l'instructeur soit connecté à Babilon en même temps que les étudiants. La conversation débute dès que l'instructeur place les étudiants dans le groupe.
- La seconde méthode consiste à créer les groupes manuellement au préalable. Dès que les étudiants se connectent, ils sont affectés directement à leur groupe et la discussion débute, même si l'instruteur n'est pas en ligne. Pour pouvoir utiliser cette méthode d'affectation, le nom des étudiants doit figurer dans la liste d'attente, ce qui exige qu'ils se soient au moins connectés une fois à Babilon avant.
- La dernière méthode est l'affectation automatique. Quand les étudiants se connectent, ils seront placés aléatoirement dans des groupes. La discussion débute tout de suite.
NOTE
Dans chacun de ces trois cas, l’instructeur peut à tout moment changer un étudiant de groupe ou enlever un étudiant d’un groupe et le mettre en attente.
Méthode 1: Affectation Manuelle
NOTE
L'enseignant doit être connecté en même temps que les étudiants.
- Cliquez sur le lien Babilon dans le menu des étudiants.
- Vérifiez dans le menu Babilon que l’affectation de groupe est définie sur Manuel

- Vérifiez et changez s’il y a lieu le nombre d’étudiants par groupe. .
- Dans la liste d'attente, cliquez une fois sur le nom de l'étudiant que vous voulez placer dans un groupe pour le sélectionner, puis tapez la lettre correspondant au groupe.(A, B,..., X)
Le nom de l'étudiant passe de la liste d'attente à la fenêtre du groupe et la discussion débute.
NOTE
En attendant d’être affectés à un groupe, les étudiants verront le message suivant :
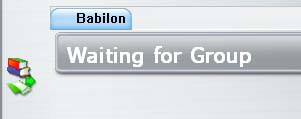
Méthode 2 : Présélectionner les groupes
Vous pouvez aussi créer les groupes une date antérieure, avant que les étudiants ne soient en ligne. Dès que les étudiants se connecteront, ils seront placés directement dans les groupes auxquels vous les avez affectés.
Pour prédéfinir l’affectation des groupes, les noms des étudiants doivent être présents dans la liste d’attente, bien que pas nécessairement actifs. Leurs noms ne sont présents dans cette liste que s’ils se sont connectés au moins une fois. à Babilon auparavant. Il n'est donc pas possible d'utiliser cette méthode avec de nouveaux étudiants.
The steps are as follow:
- Cliquez sur le lien Babilon dans le menu des étudiants.
- Vérifiez dans le menu Babilon que l’affectation de groupe est définie sur Manuel

- Vérifiez et changez s’il y a lieu le nombre d’étudiants par groupe. .
- Dans la liste d'attente, cliquez une fois sur le nom de l'étudiant que vous voulez placer dans un groupe pour le sélectionner, puis tapez la lettre correspondant au groupe.(A, B,..., X)
Le nom de l'étudiant passe de la liste d'attente à la fenêtre du groupe. Puisque les étudiants ne sont pas en ligne, la discussion ne commence pas de suite.
NOTE
La discussion commencera automatiquement la prochaine fois (et dès que) les étudiants se connectent à Babilon.
Méthode 3: Affectation Automatique
Lorsque l’affectation de groupe est définie sur Automatique, les étudiants qui se connectent sont affectés aux groupes de manière aléatoire. Il n’y aura pas de temps d’attente. Il n'est pas nécessaire que l'instructeur soit en ligne.
Il faut noter cependant que le logiciel va s'assurer que dans la mesure du possible, aucun étudiant ne soit seul dans un groupe alors que les autres sont au maximum. Si nécessaire, le logiciel enlèvera un étudiant d'un groupe et le rajoutera à celui qui n'a qu'un seul participant. Par exemple, si les groupes sont de 4, et que 4 étudiants se connectent, ils seront tous 4 affectés au groupe A. Si cependant un 5ème étudiant se connecte, il sera placé dans le groupe B, et le logiciel déplacera le dernier participant du groupe A vers le groupe B, pour former un groupe de 3 et un groupe de 2.
- Cliquez sur le lien Babilon dans le menu des étudiants.
- Vérifiez dans le menu Babilon que l’affectation de groupe est définie sur Automatique

- Vérifiez et changez s’il y a lieu le nombre d’étudiants par groupe. .
NOTES
Il n'est pas nécessaire que les noms des étudiants soient présents dans la liste d'attente. La discussion débute dès que l'étudiant se connecte à Babilon.
Déplacer un Étudiant d'un Groupe à un Autre:
Indépendamment du mode d’affectation sélectionné (manuel ou automatique), l’instructeur peut toujours déplacer un étudiant d’un groupe vers un autre.
- Connectez-vous à Babilon
- Dans la liste du groupe, cliquez sur le nom de l'étudiant à déplacer.
- tapez ensuite la lettre du groupe dans lequel vous désirez le placer.
Le nom de l’étudiant sera supprimé du groupe initial et affiché dans le nouveau groupe.
Déplacer un Étudiant vers la liste d'attente.
- Ouvrez la console Babilon
- Sélectionner le nom de l'étudiant dans la fenêtre du groupe.
- Pressez la touche espace du clavier.
Le nom de l'étudiant passera de la fenêtre du groupe à la liste d'attente et l'interface de l'étudiant affichera alors waiting for group
III. Écouter / Participer à une Conversation
Les instructeurs peuvent choisir d'écouter une conversation active, ou de se joindre à cette discussion.
Écouter une Discussion
L'instructeur peut écouter chacune des discussions en cours, une à la fois. Notez cependant qu'en mode Écoute (Listening), l'instructeur ne peut pas participer à la discussion, et les membres du groupe ne sont pas informés de sa présence.
Pour écouter un groupe :
- Cliquez sur l'icône située sur la gauche de la barre d'en-tête du groupe.
- Cliquez ensuite sur Écouter (Listen) dans le menu déroulant
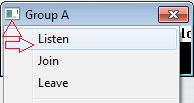
Pour laisser le groupe, cliquez sur l'icône une deuxième fois et sélectionnez Quitter (Leave).
Se Joindre à une Discussion
L’instructeur peut également se joindre et participer à une discussion avec tout groupe actif, à tout moment; son nom apparaît alors dans la liste des membres du groupe.
Pour vous joindre à un groupe :
- Cliquez sur l'icône située sur la gauche de la barre d'en-tête du groupe.
- Cliquez ensuite sur Participer (Join) dans le menu déroulant
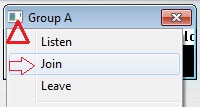
Pour quitter la discussion, cliquez sur l'icône une deuxième fois et sélectionnez Quitter (Leave).
IV. Enregistrer une Discussion
Pour pouvoir enregistrer une discussion, il doit y avoir au moins 2 étudiants actifs dans un groupe. Les étudiants actifs sont les étudiants connectés à Babilon et placés dans un groupe. L’enregistrement ne démarrera pas tant que le groupe ne comprend qu’un seul membre actif.
Les enregistrements peuvent être démarrés/arrêtés manuellement par l’instructeur alors que les étudiants sont actifs dans Babilon, ou peuvent avoir été programmés pour démarrer à leur prochaine connexion. Il faudra, dans ce dernier cas, avoir prédéfini les groupes.
Configurer l'Enregistrement
- Ouvrir Babilon
- Dans le menu Babilon, sélectionnerle Enregistrements
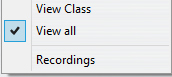
-
La fenêtre Enregistrements s'ouvre.
- Cliquez deux fois sur une ligne vide. (Des enregistrements précédents peuvent être listés dans cette même fenêtre.)
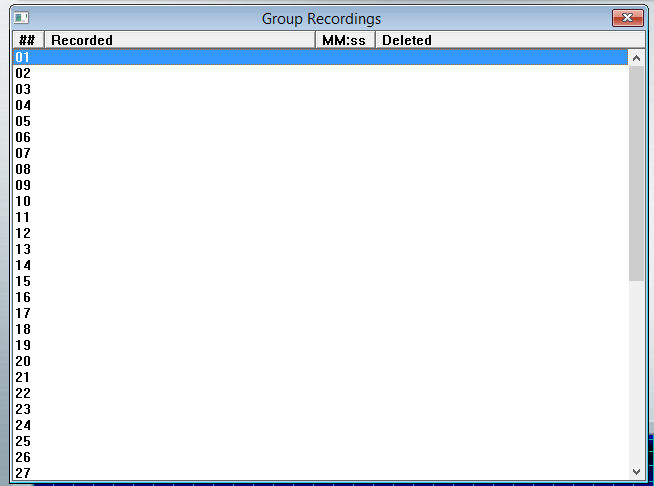
- Dans le champ Durée en Minutes Cliquez sur les flèches pour augmenter ou réduire le temps d'enregistrement. La durée minimale est de 1 minute, la durée maximale de 40 minutes. L'enregistrement s'arrêtera automatiquement une fois la limite atteinte.
- Cliquez ensuite sur Enregistrer
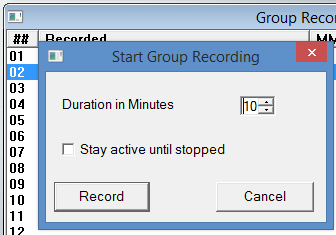
Si les étudiants sont déjà connectés et placez dans les groupes, l'enregistrement démarre immédiatement.

NOTES
- Tous les groupes actifs seront enregistrés en même temps. Il n'est pas possible d'en enregistrer qu'un seul si plusieurs groupes sont actifs.
- Si les étudiants ont été placés dans un groupe, mais ne sont pas actuellement connectés, l’enregistrement commencera dès qu’ils se connecteront.
- Si un des groupes ne contient qu'un seul membre, il ne sera pas enregistré. Il faut au moins deux membres dans le groupe.
- Pour les enregistrements non supervisés des groupes qui ont été présélectionnés ou placés sur automatique, la minuterie de l’enregistrement démarre lorsque le premier membre du groupe se connecte à Babilon mais l’enregistrement ne démarrera pas avant qu’un deuxième membre se connecte dans ce groupe. Cela signifie que si l' enregistrement est configuré pour durer 10 minutes, mais que le deuxième étudiant ne se connecte qu’après 9 minutes et 30 secondes, la durée de l'enregistrement sera de 30 secondes.
Arrêter un Enregistrement
L’instructeur peut arrêter un enregistrement à tout moment, même avant la limite préétablie.
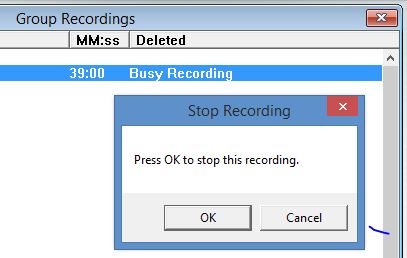
Cliquez sur la ligne qui liste l'enregistrement en cours. À l'invite qui s'affiche, cliquez sur OK pour arrêter l'enregistrement.
NOTE
Vous ne pouvez pas redémarrez un enregistrement que vous avez arrêté ; vous devrez en redémarrer un nouveau.
Écouter l'Enregistrement.
NOTE
Vous devez arrêter l'enregistrement avant de l'écouter. Vous ne pouvez pas l'écouter alors qu'il est en cours.
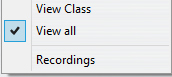
- sélectionnez Babilon > Enregistrements dans la barre de menus

Ces enregistrements sont listés par date. Chaque entrée dans cette liste comprend les enregistrements de tous les groupes pour cette session.
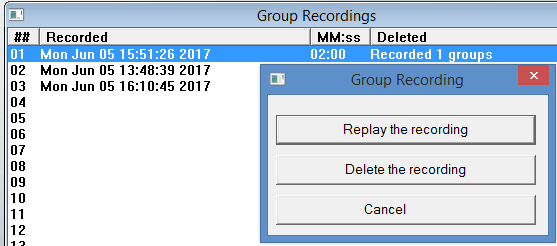
- Double cliquez sur l'entrée qui vous intéresse.
- À l'invite qui apparaît, sélectionnez l'option the option Écouter l'Enregistrement..
- L'interfacce qui apparaît ensuite est divisée en 2 zones :
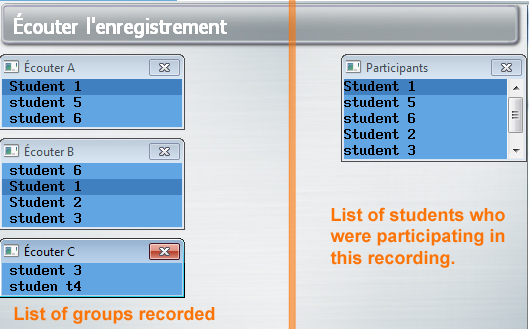
- Sur la droite, vous avez la liste des Participants. Cette liste contient le nom de tous les étudiants qui participaient à la discussion lors de l'enregistrement.
- Sur la gauche se trouvent les groupes qui ont été enregistrés. Il y a un enregistrement pour chaque groupe.
NOTES
...Nous avons vu dans un chapitre précédent que si l’affectation des étudiants au groupe est en mode automatique, un étudiant peut être déplacé d’un groupe à un autre pour équilibrer le nombre d’utilisateurs par groupe. Si cet étudiant a été déplacé pendant un enregistrement, il aura alors enregistré dans deux groupes ; Lorsque vous cliquez sur le nom de cet étudiant dans la liste des Participants, son nom sera mis en surbrillance dans chacun des groupes dans lequel il aura enregistré :

- Sur la droite, vous avez la liste des Participants. Cette liste contient le nom de tous les étudiants qui participaient à la discussion lors de l'enregistrement.
- Pour écouter l'enregistrement d'un groupe, cliquez sur l'en-tête du groupe. Le lecteur de son affiche la représentation graphique de la discussion entière incluant tous les participants.
-
Si vous cliquez sur le nom d'un des participants dans la fenêtre du groupe, la représentation graphique correspondant à cet étudiant sera mise en surbrillance magenta. Si vous cliquez ensuite sur un autre nom, vous pourrez voir ce qu'à enregistré cette autre personne. Ceci vous permet de visualiser le niveau de participation de chaque membre du groupe. Si vous cliquez sur un nom et que vous ne voyez pas de représentation graphique magenta qui lui correspond, cet étudiant soit a changé de groupe au tout début de l'enregistrement, soit était connecté à ce groupe mais n'a pas participé à la discussion. Vous pouvez confirmer si cet étudiant a été déplacé vers un autre groupe en cliquant sur son nom dans la liste des participants (à droite), puis en cliquant sur son nom dans le deuxième groupe pour voir son niveau de participation.
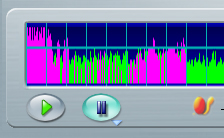
- Pour écouter la conversation, appuyez sur le bouton Lecture du lecteur de son, ou cliquez directement sur la représentation graphique.
- Pour écouter la conversation d'un autre groupe, cliquez sur l'en-tête de ce groupe.
- sélectionnez de nouveau Babilon > Enregistrements dans la barre de menus pour retourner à la console principale de Babilon.
Supprimer un Enregistrement
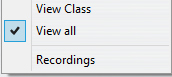
sélectionnez Babilon > Enregistrements dans la barre de menus

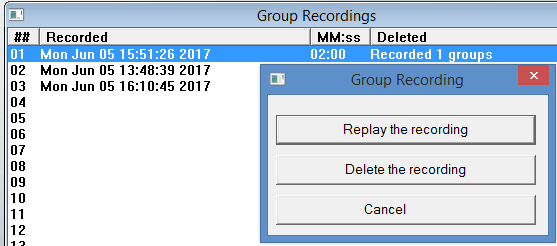
À l'invite, sélectionnez l'option Supprimer l'enregistrement.