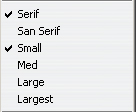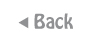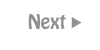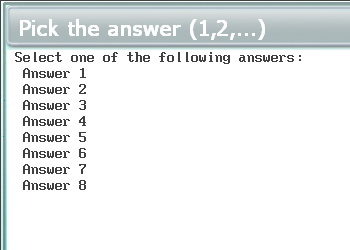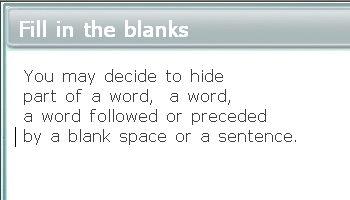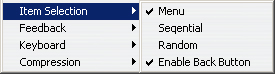The Planner
- About the Planner
- Add a New Activity in the Menu
- Prepare for Recording
- Get the Material Ready
- Planner Interface
- Build a New Plan
- Open the Planner
- Add Items to the Planner
- Create New Item
- Item Types List
- Item List
- Move Items Between Planners
- Edit the Planner
- Delete Items
- Save the Planner
- Add Content to an Item
- Add Text to an Item
- Add Text with a Virtual Keyboard
- Import Text in Item
- Drag and Drop Text in Item
- Copy and Paste Text from Document or Browser
- Format Text
- Text Options
- Arabic Cursive
- Add a Recording or an Audio File
- Record Sound/Audio
- Import Sound/Audio in an Item
- Drag/drop Audio in an Item
- Copy/Paste Audio in an Item
- Play Audio
- Edit Sound/Audio
- Synchronize Text and Sound
- Emphasized Text
- Add Images
- Import Images
- Link a video
- Delete Item content
- Save items Content
- Introduction Item
- Teach Item
- Example Item
- Simultaneous Item
- Verify Item
- Read and Record Item
- Ask Item
- Multiple-Choice item
- Fill-in-the-Blank item
- Write/Dictation item
- Conversation item
- Disabled Item
- Item Properties
- Change Item Type
- Marks
- Item's Name
- Part Marks
- Match Case
- Randomized Answers - Multiple Choice
- Play Limit
- Match Case
- Item Options
- Timers
- Student Controls Locked
- Item View Time Counter
- No Limit View Time
- Sound Play Time View Limit
- Set View Limit
- Sound Play Time View Limit
- Recording Time Limit
- Virtual Keyboards
- Select a Keyboard
- Create a Keyboard
- Save a Keyboard
- Optional Keyboard
- Planner Options
- Slow Enable
- Legacy Window Size
- Item Selection
- Hide Menu
- Display Items in Sequence
- Display Items Randomly
- Back Button
- Feedback
- No Feedback
- Partial Feedback
- Full Feedback
- Users Preferences
- About the Tracker
- Access the Tracker
- Open the Tracker
- The Tracker's Interface
- The Header Bar
- List Users
- User Status
- Online Users
- Help Request
- Customized Student List
- List Students Alphabetically
- List Students Online
- List Students by Score
- List Students by Progress
- List Students by Class
- View by Class Procedure
- Activity Modes
- Change Activity Mode
- Practice Mode
- Test Sequence
- Wait to start
- Start Test For All Students
- Start Test For Selected Student
- Start Test For Online Students
- Review Results
- Show Scores
- Final Mark
- Monitor the Students Progress
- Cells Colour Code
- Zoom in & out
- Answer Display Area
- Listen to Audio Responses
- Listen to Students' Recordings
- Listen to Sample / Instructors' Recordings
- View Students' Written Responses
- Self-Correcting Answers
- View Multiple-Choice Answers
- View Fill-In -the-Blanks Answers
- Leave a Message/Oral Feedback
- Procedure to Leave a Message
- Call a Student
- Broadcast to All Students
- Evaluate the Answers
- Marking tools
- How to Read the Mark Field
- Mark an Item
- Change a Mark
- Display Marks
- Display Marks Per Item
- Display Total and Subtotal Marks
- Add Mark Columns
- Cumulative Marks
- Mark Calculation Options
- Record Keeping
- Export Students' Oral Answers
- Export One Answer From One Student
- Export All oral Answers From One Student
- Export All oral Answers from All Students
- Export Evaluation Marks
- Export Marks Procedure
- Export Marks Format
- Export Scores Only
- Mark Out of Export format
- Mark Summary Export Format
- Include Legend in Export
- Print the Tracker
- Delete Student's Data
- Delete The Data of One User
- Delete Data From All Users
- Introduction
- System Tools Privileges
- System Attributes
- System Attributes Assignment Sample
- Define System Attributes
- Hide Menu with Attributes
- Manage Menus
- Add Items In Main Menu
- Create New Menu
- Edit Menu Items
- Move Menu Items
- View Menu Items Properties
- Copy Activities
- Link to an Existing Activity
- Link to an Existing Menu
- Users & Groups Administration
- Class Functions
- Create Class
- Class Schedule
- Sample Schedule
- Edit/Modify Classes
- List System Classes
- Add Student to Class
- Remove Student from Class
- Delete Class
- User Registration Functions
- About Users
- Register an Instructor
- General Information Tab
- User Attributes Tab
- Instructor Settings tab
- Register a Student
- Student Settings tab
- Delete a User
- Change a User
- Display User List
- Save Display User List
- Detailed vs Summary Reports
- Create a Report
- Select a Report
- Report Options
- Detailed Report
- Summary Report
- Save Report
- About Importing Registration
- Import Overview
- Import File Format
- Sample Import File
- Import File - Lines and Fields Format
- Import Classes
- Import Instructors
- Import Students
- Delete Users Via Import
- Delete Classes Via Import File
- Refresh System
- Reresh Students
- Reresh Classes
- Import Procedure
- Reading the Import Log
- Babilon
- Add Babilon to Menu
- The Babilon interface
- The Babilon Instructor's Console
- The Babilon Options Menu
- Student WAIT List-Babilon
- Babilon Groups
- The Babilon Student's Console
- Starting a Babilon Session
- Manual Placement in Babilon Group
- Manually Pre-set Babilon Groups
- Automatic Assignment To Babilon Groups
- Move Student to Different Group
- Remove student from Babilon Group
- Listen to a Babilon Discussion
- Join a Babilon Discussion
- Record a Babilon Discussion
- Settings for Babilon group recordings
- Stop Babilon Recording
- Listen to the Babilon Recordings
- Deleting Babilon Recordings
- CAN-8 Overview
- Using CAN-8. Getting Ready
- Installing CAN-8
- Starting CAN-8
- CAN-8 Login Screen
- Errors Signing in
- About User Roles
- System Supervisor Role
- Instructors' Role
- Students' Role
- Default Menu per ID
- Tools Available per ID
- About the Player
- Open the Player
- Player Interface Description
- Player's Menu vs Main Menu
- Player's Menu Icons
- Navigate the Player's Menu
- The Player's Work Area
- The Player's item Bar
- The Player's Text Area
- The Player's Graphics Area
- The Player's Sound Graph Area
- The Player's Button Bar
- The Player's Audio Controls
- The Player's Items' Description:
- The Introduction Item - Player View
- The Teach Item - Player View
- The Example Item - Player View
- The Simultaneous Item - Player View
- The Verify Item - Player View
- The Read and Record Item - Player View
- The Ask Item - Player View
- The Multiple-Choice Item - Player View
- Multiple-Choice - Full Feedback - Player
- Multiple-Choice - Partial Feedback - Player
- Multiple-Choice - No Feedback - Player
- The Fill in the Blanks Item - Player View
- The Writing or Dictation Item - Player View
- The Conversation Item- Player View
- the Player's Keyboards Options
- Character variants - Player
- The Player's Virtual Keyboards
- The Player's SV Phone
- The Player - Send Call request
- The Player - Receiving a Call
- The Player - Messages from Instructor
- The Player - Timers
- The Player - Preparation Timer
- The Player - Recording Timer
- The Player - Practice and Tests
- The Player - Practice Mode
- The Player - Pre-Test Mode:
- The Player - Test Mode
- The Player - Review mode
- The Player - Final Mark
Before You Start
Adding the New Activity in the Menu
The System Supervisor (Master ID) is the only user who can add a new activity to the menu. When instructors wish to create a new activity, they must first contact the System Supervisor, specify the activity’s title and its location in the main system menu.
This new entry can be placed in the Instructor's menu while it is being worked on to prevent students from accessing it until it is ready. Once completed, the system supervisor can move it to the students' menu. Alternatively, the new activity can also be created directly in the students' menu and set to Wait to Start until it is ready to be published. As soon as the menu entry is added, the instructor can enter the Planner and proceed with building the plan.
As soon as the menu entry is added, the instructor can enter the Planner and proceed with building the plan.
Preparing for Recording
It is worthwhile creating quality recordings. In order to ensure that the recordings are the best possible, the following instructions are suggested.
- Always use a good quality microphone.
- Ensure the environment you are recording in is quiet.
- Place the microphone as far as possible from the computer to minimize noise from fans or other devices.
- While recording, observe the volume graph and ensure that the sound shows approximately three quarters of the total height of the graph.
- Review and edit the recording to minimize pauses and noises at the beginning and end.
Getting the material ready
If you plan to import audio files or images, make sure they are in the correct format and located in a convenient place to speed up the import process. Having these files in an easily accessible folder will simplify the steps.
- Audio files formats must be .mp3, .wav, .wma
- The images should be .jpg or .bmp with a maximum size of 240 H x 320W
The Layout
It is important to get familiar with the Planner's interface before you start authoring. The Planner interface resides within the main interface. Which means that some of the tool bars you will see belong to the general interface and are always displayed, from the moment you sign in, while some will belong to the planner only and are displayed only when you open the Planner.
The Function Bar
The Function Bar is part of the general interface and is available at all time. Every time you open an activity in any mode (Planner, Player, and/or Tracker) a corresponding tab will show in the Function Bar. This allows you to toggle between 2 activities or 2 functions.

It is therefore important to be able to identify each tab right away, to avoid any confusion or delays.
To help you identify your Planner, each tab shows:
The title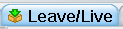
| In this illustration, the activity is named Leave/Live. |
The function

| The icon located on the left of the tab identifies the function (mode) of that activity. This icon represents a Planner tab. It is a smaller simplified version of the Planner icon located in the Tool bar of the main interface. |
The tab's satus
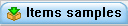 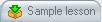
| A blue tab indicates that it is active. This is the planner currently displayed on your screen. There can only be one blue tab.
A grey tab indicates that although this planner is open, it is inactive. If you wish to display this Planner to add or edit an item, you must first click on this tab to activate it. The tab will become blue and the content of the Planner will be displayed. There can be up to 6 inactive tabs in your Tab Bar. |
The Tool Bar
The Tool Bar is always visible as part of the general CAN-8 interface. It allows access to the different activity modes. The icons in the Tool Bar are shortcuts to the main functions of CAN-8. They are linked to:

| Displays the main menu and its entries to select a function or an activity |
| The Player or student program - to play an existing activity as the students will see it | |
| The Tracker or monitoring screen - used to monitor students' progress through an activity | |
| The Planner or authoring screen - to design and create activities | |
| The Phone to contact online students. |
The Planner's Interface
It includes
- The Planner Tab Bar, where up to 8 tabs can be displayed.
- The Tree Menu, where the list of items forming the activity is displayed.
- The Work Area, where text, images and video can be placed.
- The Volume Display, where the graphic representation of the recorded or imported sound will be shown.
- The Audio control buttons
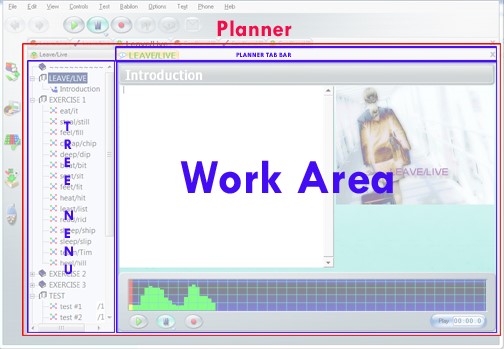
NOTES
It is important to be familiarized with the layout of this interface and the names that have been given to each area of the Planner as they will be referred to all along this chapter.
1. The Planner Tab Bar
The Planner tab bar is located below the Function bar, right above the Work Area.
When a Planner is first opened, the Planner tab bar is empty. As the items are being created and edited, tabs (up to a maximum of 8) are added.
Each item tab shows the item's title and the icon corresponding to the item's type.

| Grey tabs correspond to items that are open but not displayed. |

| When the content of an item is displayed in the work area, the tab becomes active and turns orange. |
Below is an illustration of a Planner being edited

The upper bar shown is the Function Bar. In this example, the instructor opened simultaneously the Player (student screen), the Tracker and the Planner of the activity named Leave/Live. The active tab (highlighted blue) indicates that this activity is opened in Planner mode (or editing mode).
The bar below is the Planner Tab Bar. 8 tabs are present, each corresponding to one item being edited. In this example, each item is of the same type as indicated by the icon in the tabs. The tab highlighted orange is the active tab and corresponds to the item currently displayed in the work area
A maximum of eight items can be simultaneously opened for editing. The Planner Tab Bar will therefore display up to eight tabs only.
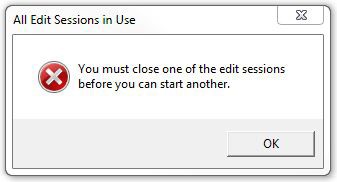
| When attempting to open more than eight tabs, a system warning will show. Select OK in the warning window, and then close one or more tabs in order to open a new one. |
NOTES
- To toggle between items, click on the corresponding tab recognizable by its name.
- To close a tab, click on it to highlight it and then select the Exit button at the far right of the Planner Tab Bar. Repeat these steps for each tab you wish to close.
2. The Tree menu
The tree menu displays the layout of the activity and allows navigation through the activity's items.
When the Planner is first opened, this menu is empty. As items are added, their title, their type and the mark assigned (if applicable) are displayed, as illustrated.

- Type The type of each item (represented by a unique icon) specifies the purpose of the item, its presentation, and what is required of the student.
- Title The title of an item contains 14 characters. This title is used to name the item in the menu of the student player and in the activity's Tracker.
- Mark Items may be assigned a mark of 1 to 10 using their Properties box. Not all items require a mark or can be marked. Introduction, Teach and Conversation items cannot since they require no input from the students.
NOTES
- Empty items listed in the Planner menu will not show in the students' menu.
- As the Planner is being created or edited, you may notice that the title and background colour of the items, in the tree menu and in the tab, change colour. This is meant as a visual help while editing a Planner but does not require to be memorized.
TEXT COLOUR: GREEN : Open item - has not been changed.
RED : Open Item - has been changed.TEXT BACKGROUND COLOUR:  : Saved without changes.
: Saved without changes.
 :
Saved with changes.
:
Saved with changes.
 : Empty item.
: Empty item.
3.The Work Area
The work area is where the content (text, graphics, videos) will be added or edited.
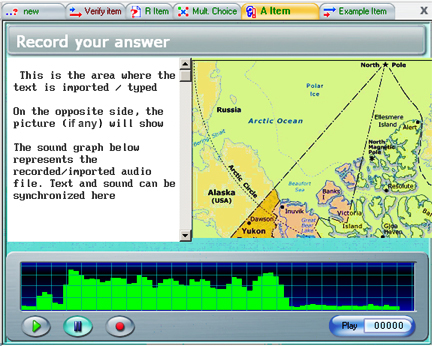
Work areas may differ in appearance depending on the item type. Certain item types may not show all areas.
4. The Volume Graph
The volume graph displays the graph of the audio that has been recorded or imported in the exercise. It includes:

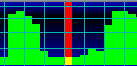 A red cursor:
A red cursor: The cursor moves through the volume graph as the sound plays. You can click anywhere on the sound graph to move the cursor and play the audio from that point forward. For editing purpose, this is used to synchronize the text with the sound, to edit or snip part of the sound.
 The graph
The graph
It is the graphic representation of the sound. This allows the user to visualize breaks in the sound for editing purpose. The vertical axis represents the loudness. Care should be taken when recording or importing sounds that the height of the green bars does not exceed or touch the first blue line from the top of the graph to avoid noises unrelated to the actual audio.
The volume graph may be used to:
- to synchronize sound and text
- to snip audio
- to set the timers
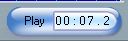 A counter display.
A counter display. It indicates the position in seconds of the red cursor within the audio graph.
The volume graph buttons
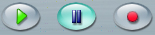
They are highlighted blue when active. You can either click on them or use the keyboard function keys.
Building a New Plan
There are four basic steps to create a plan:
- opening the Planner, as items can only be added to an activity from within the Planner.
- adding items to the Planner to create the structure needed,
- adding content to each of these items. This can be done as each item is created or after all the items have been laid out in the Planner's menu.
- saving the Planner Only then does the Planner become accessible to all other users.
The plan can be changed/edited at any time; items can be added, and the content of each item adjusted. Items may be copied or moved from one plan to another.
This section will guide you through the steps required to create a generic plan.
NOTE
The menu entry must be created prior to continue with the steps below. See Previous chapter.
1 - Opening the Planner
A Planner can be accessed using any of the following methods:
From the Menu Bar
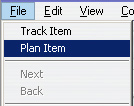
Select an activity in the Main menu, then File - Plan Item in the top menu bar. The planner will open
NOTE
- The activity must first be selected in the menu (click once on it - title highlighted) or the Plan Item option in the drop-down menu is greyed out.
- Only teaching activities have a Planner. If you selected a submenu or an application, the Plan Item option will be greyed out
From the Contextual Menu
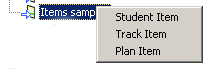
Right click on an activity in the main tree menu. This will bring up the contextual popup menu. Select the option Plan Item.
Using the Tool Bar Icon

Located in the Tool Bar on the left side of the tree menu. This icon is only available to users who sign in as instructor or master. Left-click once on this button to open the Planner.
NOTES
- An activity must be selected first for this button to be activated. If none is selected or if the menu entry selected is not a CAN-8 activity but some other menu entry type, like a submenu for example, the icon remains greyed out.
- Once the Planner is opened, a tab corresponding to that Planner will show in the function bar.
- Users who are new to CAN-8 can familiarize themselves with the several item types available before reading the next section.
2 - Adding Items to the Planner's Menu
An instructor can create up to 11 different types of pre-defined items that can include different components, like audio, text, graphics, and video. We will address the components of each of these items all throughout this chapter as we go through the creation process and details of each item type.
Each item type has been assigned a unique icon to make navigation through the activity clearer.
The table below shows the icons, their corresponding item types, the available components for each item and a brief description. To view a sample of the item, and for more detailed information about the item type, click on the corresponding link in the Item Type column.
| Icon | Item Type | Components | Item Description |
|---|---|---|---|
 |
Introduction | audio and graphic only Requires no input from student |
This item is used to give brief information about the activity, or to introduce a new chapter or section of the activity. It is usually used to divide an activity by theme or exercise type. Any text in this item is not displayed on the student screen. If a graphic is imported in that item, (.gif .jpg or .bmp 320x240 pixels in size) it will show as background for the following items until the next I item. Since no input is provided by the student, this item is not visible in the Tracker |
 |
Teach Item | audio, text, graphic, video Requires no input from student |
A teach item explains a concept.
The student is asked to study the item and press the Next key when they are ready.
Since no input is provided by the student, this item is not visible on the Tracker screen. |
 |
Example | audio, text, graphic, video The Student is required to record an oral response |
The example item requires a student to listen to an example and record the student's own version of the example. The instructor's and the student's volume displays are present on the screen. Text and graphics can be added to enhance the exercise or for additional help.
The response to this item is accessible from the Tracker screen and can be marked. |
 |
Verify | text, audio, graphic, video The Student is required to record an oral response |
The Verify item requires the student to make their recording before they are able to hear the example. Once the recording done, the student listens to the example. The students recording and example may be compared at this time. The response to this item is accessible from the Tracker screen and can be marked. |
 |
Simultaneous | text, audio, graphic, video The Student is required to record an oral response |
In the Simultaneous item, the students record their voice at the same time the item is played. After the recording is made, the students can listen to it. In order for the student to listen to the example again, they must re-record their speech. There is no option to listen to the audio sample only. The response to this item is accessible from the Tracker screen and can be marked. |
 |
Ask/Answer | audio, text, graphic, video The Student is required to record an oral response |
The student is asked to record an answer to the question they have heard. No volume graph of the instructors' audio is provided.
The response to this item is accessible from the Tracker screen and can be marked. |
 |
Read/Record | text, graphic, video The Student is required to record an oral response |
A Reading item presents text, possibly with graphics, and asks the student to read the text. No recorded sound sample is played therefore although video can be added to a Reading item, only the visual part of the video will be played for the student. The response to this item is accessible from the Tracker screen and can be marked. |
 |
Multiple-Choice | audio, text, graphic, video The Student is required to select an answer |
The student is required to select one of a number of answers to an oral or written question. Graphic can be included as part of the question.
The computer corrects and marks the student's answer.
The response to this item is accessible from the Tracker screen and can be re-marked. |
 |
Fill in the blanks | audio, text, graphic, video The Student is required to type a written response |
The student is presented with a paragraph, or some sentences that have been partially blanked out. The student is required to fill in the blanks with the correct text. The computer corrects and marks the student's answer.
This item is visible from the Tracker screen and can be marked |
 |
Write/Dictation | audio, graphic, video The Student is required to type a written response |
The Writing item is used to require a written response to either a dictation or a question. It may contain sound and graphics but no text is displayed.
The answer typed by the student is available from the Tracker and may be marked. |
 |
Conversation | audio only This item requires no input from the student |
The Conversation item is combined with an Example or a Verify item to form a dialogue. The Conversation item is used by the instructor to play the first part of a conversation, the following item (Example or Verify only) to record a response and listen to the suggested answer. The Conversation item itself has no interface and does not appear on a student menu. It plays automatically when the student selects the item that follows it. The Conversation item must have sound, and only sound. Graphics and text are ignored. This item is not visible on the Tracker screen though the following example or verify item is. |
 |
Disabled Item | audio, graphic, text, video This item is hidden from the student |
A disabled item is an item that has no type and therefore is hidden from students. (it is not displayed in the activity's menu) All items can be disabled manually in the items' properties box at creation or later on when the planner has already been published. Disabled items are also created when the instructor drag or paste content in the menu instead of in the item. Instructors can change the type of a disabled item into any other type from the properties box. |
NOTE
Items can either be created new by the instructor as part of their activity's design or can be copied from an existing Planner and then edited for the purpose of the new activity.
Create a New Item
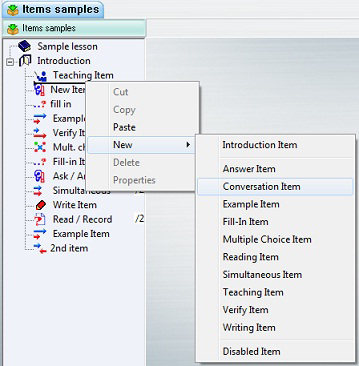
- Locate where you wish to place or insert the item.
- Right click on the existing item under which the new item should be. A horizontal cursor will appear where the new item will be placed.
- In the drop-down menu select New with a left-click This will open another drop-down menu.
- In the list presented, select the type of item you wish to insert with a left-click.
- Once you select the type, the new item is added.
In this illustration, a Conversation item will be inserted under the Teaching item.
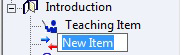
Once you select the type, the new item is added. The item title can be changed at creation or added later.
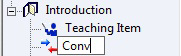
NOTE
Changes to this item such as the item type, item name, item mark, and item specific options can be done once the item is created using the item's Properties dialog box.
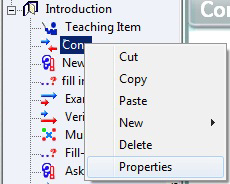
To open an item's Properties dialog box, right-click on the item in the treeview and select Properties from the popup menu:
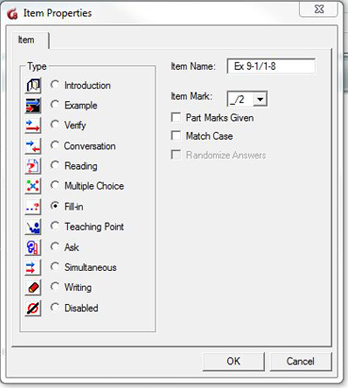
- To change the item type, click on the radio button corresponding to the type.
- To edit the item name, click on the Item Name. field and type the new name.
- To assign a mark, select the total mark to be assigned in the drop-down menu of the Item Mark. field.
- Depending on the type of item selected, more options are available, like Part Marks, Match Case and Randomized Answers. Follow the links for detailed information about these options.
- Select OK when the changes are done.
NOTES
- If you chose the type Disabled, the item will show normally in the Planner's tree menu but will not show at all in the students' menu. The content of the item is preserved in the Planner until the item is activated (a type is specified).
- Similarly, empty items show in the planner's menu but do not show in the students' menu either. You must add at least 1 component (text, audio, image) for the item to show. Follow this link to add content to your items
Creating items by dropping content into the menu
You can also create items by dropping either audio, text or an image directly into the Planner's menu. This content can be dragged from a file accessible on the system, from a browser, or it can be dragged directly from another CAN-8 item located in the same activity or in a different one.
The procedure is as follows:
From a file
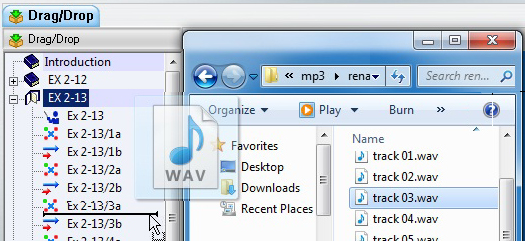
- Open a Planner
- Locate and select an audio file or text file on the drive (local, external, network or removable drive)
- Drag the file directly from the drive into the Planner's menu holding the mouse button down.
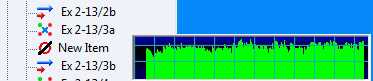
NOTE
The newly created item will be Disabled with a title of New Item . To rename it and enabling it, follow the same procedure than for a new item.
From an existing CAN-8 item
You can select some audio or some text from another existing CAN-8 item (located in the same or in a different Planner) and drag it directly into the tree menu to create a new item.
NOTES
- Be aware that in accordance with the Microsoft default for the drag/drop function, this method clips the selected audio/text from the original item and places it in the new item.
- To drag a copy of the clip without cutting it from the original item, press the CTRL key while following the procedure.
The procedure below describes the steps to create an item from a CAN-8 audio recording. The same steps apply to create an item from selected text.
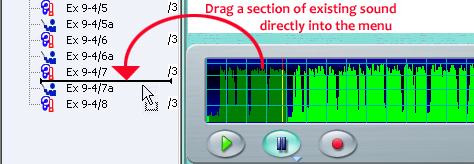
- Open an item that contains the audio you wish to move or copy.
- Place the mouse cursor at the start of the audio section that is desired.
- Hold the mouse button down while dragging the mouse across the sound graph to the end of the audio section you wish to move or copy.
- Release the mouse button at the end. The sound selected is highlighted dark green.
- Place the mouse on that darker section, press and hold the left mouse button down
- With the mouse button still held down drag the selection over the tree menu.
- An insertion bar will appear in the treeview. When the bar is where you wish to create the new item, release the mouse button.
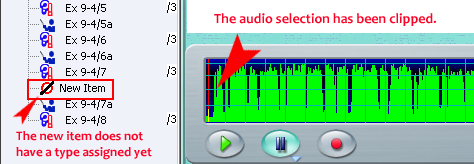
- A new item has been created from the section of audio, placed where the insert bar was. No type has been assigned to this item.
- Right click on the new item to open its properties box where you can assign it a title and an item type.
Moving Items From A Planner To Another
The CAN-8 multitab interface allows easy transfer of existing items from one Planner to another. There are however a few rules to follow:
NOTES
- Items currently being edited (item tab opened) cannot be moved. You must first close the tab.
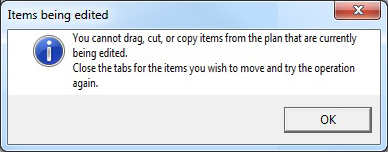
- Introduction items, which may be used to divide the activity in sections, behave slightly differently than any other items when cut, moved or deleted. Please carefully read the procedure for these items
- A Planner cannot hold more than 240 items. If the number of items pasted exceeds the spaces left in the Planner, the paste command will be aborted. To know how many spaces are left in a Planner, place the mouse cursor on the bar above the menu as illustrated. The tooltip indicates how many more items can be added; in this example, 237 items can be added.
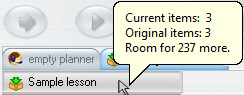
Use any of the 3 following methods to move or copy items between Planners.
Method 1: Copy/paste
This method consists of copying an existing item from one Planner (Planner A), and pasting it in the second Planner (Planner B) where desired:
- First verify that you have enough space in the planner to accommodate the number of items you will add to it. (see Note above)
- Open the 2 Planners.
- Select (click once) on the item you wish to copy in the Planner A (use the SHFT key to copy more than 1 item)
- Right click on this item and select Copy in the popup menu. Alternatively, select EDIT > COPY from the menu bar
- Select the tab of Planner B to activate it.
- Locate where you want to paste your item in the menu
- Right click under the item at the location you want to paste the item.
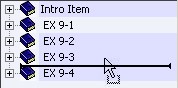 The insertion bar will appear under the item and popup menu is presented.
The insertion bar will appear under the item and popup menu is presented.
- Select Paste from the popup menu or EDIT / PASTE from the menu.
NOTES
- Changes made to the copied items will not affect the original copy of the item.
- The same item(s) can be pasted several times in one or several Planners.
- To select more than one item at a time for copy or cut, use the usual windows multiple selection method. Click on the first item, press and hold the shift key down, select the last of the items you wish to select, and then release the shift key.
Method 2: Cut/paste
Similar in procedure as the copy/paste method. This technique results in items being moved from the first plan to another plan:
- Verify that the planner B can accommodate the extra items
- Open the 2 Planners.
- Select (click once) on the item you wish to move from the Planner A
- Right click on this item and select Cut in the popup menu or select EDIT / CUT from the menu bar.
- Select the Planner B tab to activate it.
- Locate where you want to paste your item.
- Right click at the location you wish to paste the item.
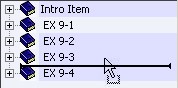
The Insertion Bar will appear under the item and a popup menu is presented. - Select PASTE from the popup menu or EDIT / PASTE from the menu bar.
NOTES
- The items that are cut from Planner A are no longer available in Planner A.
- The same item can be pasted several times in one or several Planners.
- Use the menu tooltip to see how many items can be inserted in this Planner.
Method 3: drag/drop
The third method consists of dragging an item from one Planner (Planner A) and dropping it in the second Planner (Planner B) where desired. Items may also be copied using this method:
- Open the 2 Planners.
- Select (click once) on the item you wish to drag from Planner A.
- Press and hold the left mouse button on the previously selected item. While holding the mouse button, move the mouse over the tab of Planner B.
- As the other Planner B tab highlights, the screen for Planner B will display.
- With the mouse button still pressed, navigate over the menu.
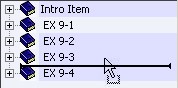
The insertion bar indicates where the item will be dropped. - When the insertion bar is where the item should be placed, release the mouse button.
NOTES
- By default, this method is equivalent to the cut/paste method. Items dragged and dropped into another Planner no longer show in the original Planner.
- The drag/drop method can be used to copy items if the CTRL key is held down while the item(s) is (are) being dragged.
- When dragging you may also simply release the mouse button on the tab for Planner B. This will place a copy of the item at the end of Planner B's menu.
- Use the menu tooltip to see how many items can be inserted in this Planner.
Moving Introduction Items and/or their content
Introduction items are used to section your menu into subsections. In the menu, they can be either closed to show only the title of the section or expanded to show the items included.
- If you wish to move the entire section, first close the Introduction item to hide its content, select it, then copy, cut or drag it in the other planner as per the methods detailed above.

- If you wish to move only one or some of the items included but not the entire section, first expand the section to display the items, select the item(s) to move, and copy, cut or drag it using one of the method above.
NOTES
If the Introduction item is expanded and you select it, only that instruction item will be moved.
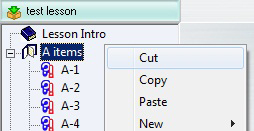
Editing an Activity
All items in an activity can be edited or deleted at any time. This can be done while the students are currently using ththat activity. Changes made are available to them as soon as the Planner is exited.
Care should be taken when editing a Planner in which students have already submitted recorded answers. Deleting items or changing the items' type in such plans will result in the system discarding the previous answers.
Note that once the changes to the planner are saved, there is NO POSSIBILITY to undo the changes.
To edit the name of an activity, you must log in with the system administrator's password and change the title inthe main menu, then save the changes.
To edit the items' title, the items' order, their content or options, or to add / remove items from the planner, click on the activity's title in the main menu to select it, open the Planner, apply the changes and save the Planner.
Deleting Items
It may be necessary at some point to remove an item from a Planner, either temporarily, or permanently. Any of the two following options can be used for that effect:
- Permanent deletion:
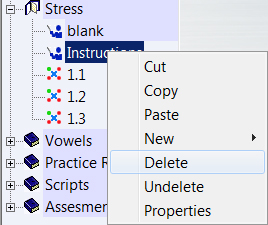
- Locate the item in the menu
- click ONCE on it to select it, the item's title is highlighted. Clicking twice will open the item's tab and prevent you from deleting it.
- Right click on the selected item to open the contextual menu
- Select DELETE
This can be done while the students are in an activity, and the item will be removed from their menu as soon as they select the Next button. However, deleting an item where students have already recorded answers will result in the loss of these answers.
NOTES
...- You cannot delete the item if it is open for editing. You must close the item tab first. When selecting the item in the menu, click only once on the item to avoid opening it.
- If you deleted the wrong item, go to File > Abandon Changes in the top menu or exit the Planner and select No when prompted if you wish to save the planner.
- Once the item is deleted and the Planner's changes saved, the deletion is permanent and non-reversible.
- Disable the item to remove it temporarily from the students' view:
- Click once on the item to select it.
- Right click on the item to open the contextual menu
- Select Properties.
- In the properties dialog box, click the radio button for Disabled.
NOTES
...
Disabled items remain in the Planner and can be re-activated at any time. All answers associated with disabled items are saved and will be accessible when the item is re-enabled.
4 - Saving Changes
Saving the changes made to a Planner comes in 2 steps.
- First you must save the changes you made to each item you edited. This save is local and not yet accessible to the students. It allows you to exit an item in the planner without losing the work you just did and work on other items.
- The second step is to save the changes made during that Planner session onto the server so that they become accessible to all users.
If students are currently using the activity while changes are being made, the changes, once saved on the server, will be presented to the students when they proceed to the next item.
Saving the Items
Any changes made to the content of an item must be saved or abandoned when exiting the item.
By default, when exiting the tab of an item that has been edited, a Save / Abandon Change option is presented:
The options are:
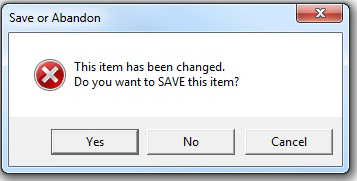
- YES: will save the changes to the item. You can reopen the item during the same session. The content is saved.
- NO will remove all changes that were done to the item since it was last saved. It does not delete the item from the tree menu. It only affects the content.
- CANCEL or EXIT will simply abort the EXIT request. The item remains open in the Planner; the content is kept the way it was on the screen now.
You can change your user's preferences to skip these prompts when you exit the items. They will automatically be saved when you close the items' tab.
NOTES
- This prompt is not shown if the item has not been changed prior to exiting the item.
- The new content of the item, although saved is not yet available to the students until the entire Planner is saved.
Saving the Planner
Planner changes include:
- New added items to the menu.
- Deleted items from the menu.
- Moved items in the menu.
- Changes to existing item types, names, and assigned marks.
- Changes in the items' display mode.
- Changes to the content in items.
- Changes to the Planner or to the Item options.
- Added timers.
The Planner is saved when exiting the planner's tab.
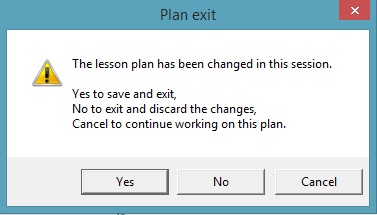
If the planner was new and just populated, or if any of the changes listed above were made to an existing planner, a prompt to save or abandon the changes will show upon exiting the Planner. Select one of the options available.
Alternatively, if the changes made are not desired, or items were deleted/moved by error, you can select the option Abandon Changes from the FILE menu bar.
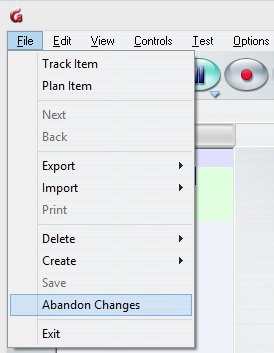
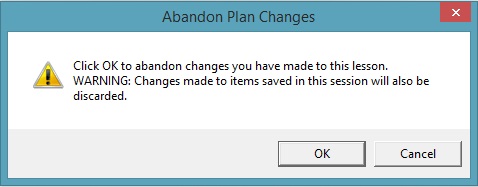
Since this option is also for edited items, you must close all item tabs in the planner before or it will only cancel the changes to the item displayed.
NOTES
- When selecting Abandon changes for the Planner, all items that were edited or created and then saved during the current Planner session are abandoned as well.
- Changes are available to the students as soon as the Planner is saved.
- Students who were using the activity while the Planner was edited do not have to exit it for the changes to take effect. The changes to the menu and the items will be applied as soon as they select the Next item.
- When the changes are abandoned, the Planner is restored to its previous state.
Adding content to an item
Once an item has been created in a Planner, content (text, graphics, video, and sound) can be added.
Adding text
Text can be entered in Teach, Answer, Read/Record, Example, Verify, Simultaneous, Multiple-Choice and Fill in the Blanks items.
NOTES
Introduction, Write and Conversation items do not display text to the students. Any text entered in any of these 3 last items will simply be ignored and not displayed in the student's interface.
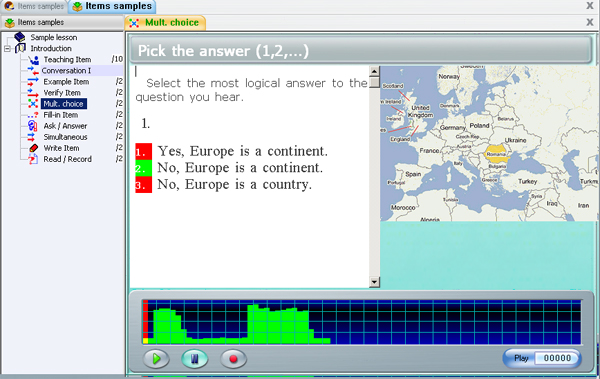
The text is displayed in a rectangular screen window. The size of the window depends on the type of the item and the presence of an imported graphic.
If an image is imported in an Example, Simultaneous, or Verify item the text display window is reduced to 3 lines. However, more text can be entered, and if so, the text can be viewed by scrolling down.
There are several ways to enter text:
- with the physical keyboard.
- with a CAN-8 Virtual Keyboard.
- Import a text document.
- Drag and drop text directly from a file into the item in the Planner.
- Copy/paste from another item or from a file (.doc, html, .txt, ...)
Entering Text Using the Machine's Keyboard
Characters that are typed in are inserted at the text cursor position. Click on the text area to show the cursor and type your text. All the normal display characters can be entered from the keyboard.
- If your machine has several language input methods installed, select your keyboard language prior to typing in CAN-8.
- For cursive Arabic or languages that read from right to left, you will have to change the text option before you start typing. These options are in the top menu of the interface under TEXT

- The cursor keys (Up, Down, Left, Right) move the text cursor in the window.
- The Home and End keys move to the start and end of the current line in the text window.
- CTRL + C to copy selected text, CTRL + V to paste it, CTRL + X to cut it.
- The character at the text cursor can be deleted with the Del key.
- The character to the left of the text cursor can be deleted with the Backspace key.
- If the text cursor is at the beginning of a text line when the Backspace key is pressed, the line is joined to previous line.
- Lines that would be too long to fit in the window are broken at a word boundary and continued on the next line.
Some languages require a few accented or specific characters. These characters are available in CAN-8 if they are not present in your keyboard and can be accessed using one of 2 methods:
Method 1:
Type the character and then use CTRL + A on the keyboard to cycle through various alternatives for that character.
Method 2:
- Type a character then right click on the typed character.
- Select Accent in the popup menu.
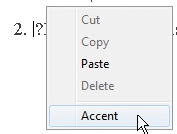
- A list of alternative characters will display. Click on the character in the popup selection box.
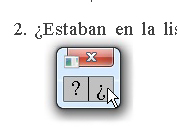
Entering Text Using a Virtual Keyboard
In other languages where the standard keyboard may not contain the characters needed, the course author may define a virtual keyboard that contains the required characters.

CAN-8 comes with 20 pre-defined keyboards and a template that allows you to create your own. Pre-defined keyboards can be selected and used as they are to create an activity, or can be edited to suit the need or layout that the instructor may prefer.
When a Virtual Keyboard is added to an activity, the instructor has the option to enter text from the physical OR the virtual Keyboard, and thus can use both sets of characters.
The user toggles between these keyboards by either clicking on the Virtual Keyboard interface to activate it, or on the text area to de-activate it. While deactivated, the Virtual Keyboard is semi-transparent.
When the virtual keyboard is activated, each key is linked to the corresponding key on the physical keyboard. Therefore, the user can type in the language of the virtual keyboard using the machine's physical keyboard.
The user can also enter text by clicking on the desired character key on the virtual keyboard using the mouse.
When using the Virtual Keyboard an accented or alternative version of a character can be entered using the following method:
- right click on the keyboard key
- then select the character variation you wish to type.
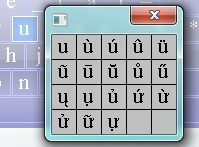
For information regarding the creation or editing of virtual keyboards and how to make them part of an activity or how to save them on the server please read the Virtual Keyboard section of this document.
Importing text from a file
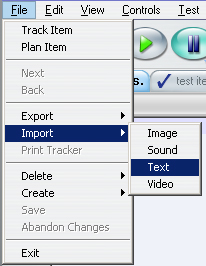
Located under the File Menu, the Import > Text option allows you to import the content of a text file located either on the local drive, a network share or a removable data storage device.
NOTES
- This method only applies to files with the extension .txt. You cannot import a .doc or a .pdf file.
- Text fonts not supported by CAN-8 will be replaced by CAN-8 the default font when importing.
- If you wish to preserve the size of the text as it was in the copied document, select this option in the Planner tab of your Preference window :
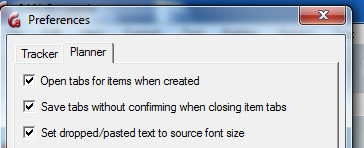
Adding text using drag/drop
Text can also be entered by selecting and dragging the content (or a section) of a file directly in the item.
You can drag/drop text:
- From a CAN-8 item to a different place in the same CAN-8 item
- From a CAN-8 item to another item in the same Planner
- From a CAN-8 item in a Planner to an item in a different Planner
- From any word processor document (.DOC, .PDF etc...) into a CAN-8 item as long as the word processor support the drag/drop function.
- From a browser (Explorer, Firefox...) into a CAN-8 item
- open the document, CAN-8 tab or web page you want to copy some text from,
- drag the mouse over the text while holding the left mouse button to select it,
- release the left mouse button and move the mouse pointer over the selected area,
- press the left mouse button again and hold it pressed then move the mouse pointer to where you want to drop the text,
- with the left button still pressed, hold the mouse over the CAN-8 Item's tab to activate and display the item,
- release the mouse button where you wish to place the text.
If the document you wish to drag text from and the CAN-8 interface are tiled next to each other on your screen,
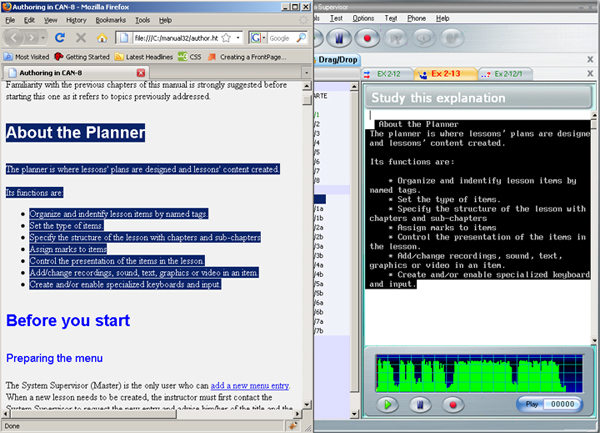
- Select the text in the document.
- While pressing the mouse button, drag directly from the document into the text area of the item in CAN-8.
- Release the mouse button to drop the text
If both interfaces (CAN-8 and the word editor or browser) are layered on the screen one above the other:
- Select the text with the mouse.
- left click on the selected text holding the mouse button down.
- Drag the mouse cursor
 over the CAN-8 icon or tab in the task bar and hold it there until the CAN-8 interface displays on your screen.
over the CAN-8 icon or tab in the task bar and hold it there until the CAN-8 interface displays on your screen.

- Place the cursor over the item tab in the CAN-8 system you wish to drop the text into if it is not already displayed.
- Finally drag the mouse pointer into the text area of the CAN-8 item and release the mouse button. A copy of the selected text will appear.
To drag/drop text from an item to another item in the same Planner:
- Select the text.
- Drag it over the item tab you wish to drop it in.
- The item will then display, and you can place the drag cursor where the text should be dropped.
- Release the mouse button to drop the text.
To drag/drop text from a Planner to another Planner
- Select the text.
- Drag it over the Planner tab you wish to drop it in and hold it there until the target Planner displays.
- Still pressing the mouse button down, hold the cursor over the item tab you wish to drop the text in and hold it there until the item displays.
- Place the drop cursor where you want the text.
- Release the mouse button.
NOTES
- Text font not supported by CAN-8 will be replaced by CAN-8 default font when dropping.
- Some websites do not support drag/drop of their content. Instead of the selected text being dropped, you will see the URL (http://...). If this is the case, use the copy/paste method.
- If you wish to preserve the size of the text as it was in the copied document, select this option in the Planner tab of your Preference window:
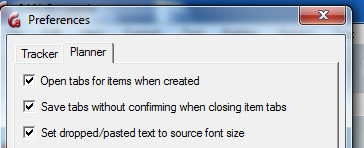
Copy > Paste text from a document or browser
Text can also be entered by selecting and copying the content (or a section) of a file and pasting it in the item.
You can copy/paste text:
- From a CAN-8 item to a different place in the same CAN-8 item
- From a CAN-8 item to another item in the same Planner
- From a CAN-8 item in a Planner to an item in a different Planner
- From any word processor document (.DOC, .PDF etc...) into a CAN-8 item.
- From a browser (Explorer, Firefox...) into a CAN-8 item if the website allows their content to be copied.
- Open the document, CAN-8 tab or web page you want to copy some text from,
- drag the mouse over the text while holding the left mouse button to select it,
- release the left mouse button and move the mouse pointer over the highlighted area,
- press the right mouse button to open the contextual menu and select copy or use the CTRL + C keyboard shortcut.
- click on the CAN-8 item you wish to paste the text in at the position you want the text to show.
- you can then right click and select paste, go to Edit > Paste from the top menu or use the CTRL + V keyboard shortcut.
NOTES
- Text font not supported by CAN-8 will be replaced by CAN-8 default font when pasting.
- Some websites do not allow their content to be copied. You will not be able to select the text you wish to copy.
- If you wish to preserve the size of the text as it was in the copied document, select this option in the Planner tab of your Preference window:
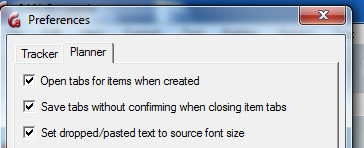
Editing/Formatting Text
Special tools for editing text are found under the Text menu and the Edit menu in the top menu bar.
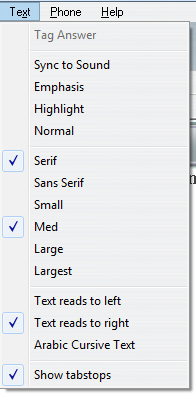
Text may be altered by selecting the text with the mouse (dragging the cursor over the text or a portion of it) and selecting an edit function. In this manner text can be cut, font size changed, type of font altered, and text deleted.
- Sync and colour options.
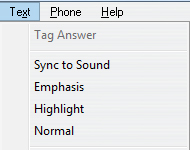 In the first section of this menu, the 3 first functions relate to text/audio synchronization or are used when creating Multiple-Choice questions and fill in the blank questions. Their use is detailed in the section related to these items.
In the first section of this menu, the 3 first functions relate to text/audio synchronization or are used when creating Multiple-Choice questions and fill in the blank questions. Their use is detailed in the section related to these items.To draw attention to a specific part of the text, a word, a sentence, or part of a word, you can highlight it to make it stand out:

To do so, place the text cursor at the start of a word and then, select Highlight. The word to the next space will be displayed in green. Alternatively, drag the mouse over a sentence or a text section and select Highlight to have that section highlighted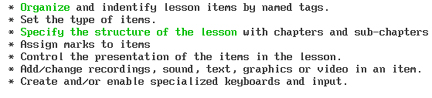
- Font type and size.
- Text direction
 In some languages text is written from right to left. Select the to left option in the Text menu to orient the cursor and the text flow direction for writing in these languages.
In some languages text is written from right to left. Select the to left option in the Text menu to orient the cursor and the text flow direction for writing in these languages.This section also offers an Arabic Cursive Text option. This option is unique to Arabic-like languages and has no effect on any other language other than to align the writing to the left. In Arabic-like languages however this option formats the proper cursive script display, as Arabic character vary depending on the character directly before or after them.
- Show Tab stops
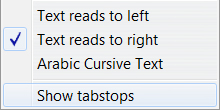 Is used to change the default size of the Tab. It can be used for example when creating a table with columns of different width.
Is used to change the default size of the Tab. It can be used for example when creating a table with columns of different width.
- Select Show Tab stops
- A blue vertical cursor will show at the left edge of the text area
- Drag the blue cursor to where you wish the first column to start
- Repeat this step for as many times as columns you want to create.
- Once these tab stops are in place you can move the text cursor from one tab to the next by simply using the Tab key of your keyboard.
Adding a recording or an audio file.
Sound can be added in any of the available items but will be displayed or will behave differently depending on the item type. To add audio in CAN-8, you can:
- Record a sound using a microphone.
- Import audio files using the import function.
- Drag/Drop audio files into an item in the Planner.
- Copy/Paste or Cut/Paste sound from a file or from a CAN-8 item
NOTES
- The maximum length for a recording or an audio file in an item is 40 minutes.
- Sound files in .wav, .mp3 and certain .wma format can be imported into the CAN-8 system. The .wav audio format must be PCM at 44.1, 22.5 or 11.25 KHz.
- Although you may grab files from a CD ROM, they have to be in a supported format. Native CDA files as found on regular audio CD disks cannot be dropped into CAN-8. You will need to convert them in a supported format first.
As sound is recorded or imported, a volume graph (in green) is drawn across the screen.

The volume graph shows the loudness of the recorded sound. This helps in judging how loud to speak or in adjusting the playback volume of other sound sources which might be attached to the sound input of the computer.
The sound recorded should come close to the top of the graph but should not touch the top. This causes a distortion that sounds like a loud click in the recorded audio.
The volume graph is useful in achieving a consistent level of recorded sound across multiple items. Once the student has adjusted the play volume at the start of an activity, it will not have to be changed again for each item.
The volume graph also helps the course author locate the beginning of words when synchronizing text and sound.
Recording sound with a microphone
NOTES
When recording from a microphone:
- Always use a good quality microphone.
- Ensure the environment you are recording in is quiet.
- Place the microphone as far as possible from the computer to minimize machine noise from fans or other devices.
- While recording, observe the volume graph and ensure that the green sound graph reaches approximately three quarters of the total height of the grid during loud parts. Adjust the microphone settings if the recording is too loud and the green audio graph touches the top or move the microphone away from you.
- Review and edit the recording to minimize pauses and noises at the beginning and end of the green graph.
To start recording, select one of the 3 options:
-
 Press the Record button. The same record button is available from the interface main menu bar, or from the volume graph button bar.
Press the Record button. The same record button is available from the interface main menu bar, or from the volume graph button bar.
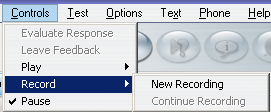
You may also use the RECORD option under Controls in the menu bar:- New Recording: Starts a new recording. Will erase any previous recordings made.
- Continue Recording. Will append recording to the existing recording
- use the F3 key from the keyboard.
To stop recording:
-
 Press any Pause button available on the screen.
Press any Pause button available on the screen. - Select the Pause option under the Controls menu.
- Press the F4 key on your keyboard.
- Recordings can be resumed by pressing
- the F3 or F4 key
- Selecting> the Continue Recording option under Controls > Record top menu
Importing Audio Files
NOTES
You can import audio files in WAV, MP3 and WMA format. Native CDA files, as found on regular audio CD disks, cannot be imported into CAN-8. You will have to convert them first using a software such a Windows Media Player.
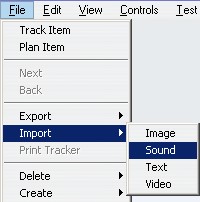
To import an existing sound file directly into CAN-8 select Import --> Sound from the File option in the menu bar. A file selection dialog will allow you to browse to the location of the sound file you wish to import.
The imported sound file will be appended to the end of any currently recorded sound shown in the volume graph.
Drag/Drop Audio Files
Sound files in WAV, MP3, WMA can be dragged and dropped into the CAN-8 system.
NOTES
- If your open windows are tiled:
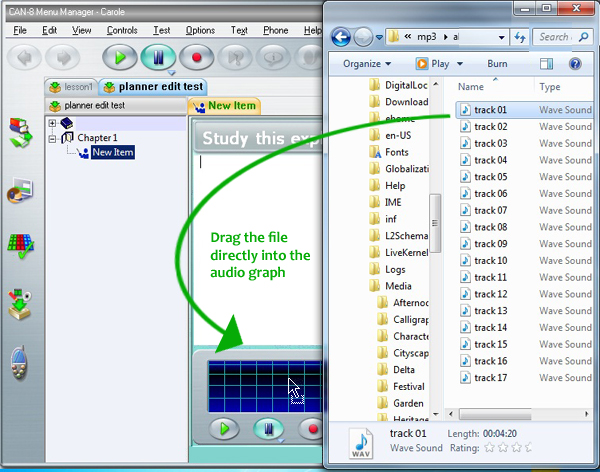
- Locate the file you wish to import into CAN-8.
- Click once on it to select it - do not release the mouse button.
- While holding the button down, move the mouse cursor on to the item's sound graph.
- Release the mouse button to drop the file.
- If your windows are superimposed.
- Locate the file you wish to import into CAN-8.
- Click once on it to select it - do not release the mouse button.
- Move the mouse cursor so that it is on top of the CAN-8 icon showing in your task bar.
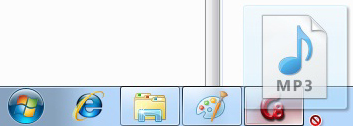
- Hold it there for a few seconds - this will display the CAN-8 interface.
- Without releasing the mouse button, move the mouse cursor so that it is either on top of the desired item tab in the Planner interface, or directly into the audio graph if the item is opened as illustrated in the previous example

- Release the mouse button to drop it.
The audio can also be dropped into the Planner treeview menu which will create a disabled item containing the audio.
- If the audio is located in a CAN-8 item.
WARNING
...This method does not copy the sound section, it clips the selected part of the audio and places it in the other item.
- Open the item that contains the original audio.
- Place the mouse cursor at the start of the audio section to clip and right click.
- Hold the mouse button down while dragging the mouse across the sound graph to the end of the audio section you wish to move. As you move the mouse the selected audio is shown in dark green.
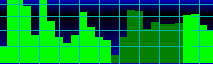
- Release the mouse button. The sound section selected remains dark green.
- Left click once on that section, holding the mouse button down. (If you click but release the mouse button, the selection will be cancelled)
- Drag the selection over to the item tab you wish to place the sound in. Hold the mouse over the tab until the item's interface is displayed.
- Move the mouse cursor to the volume graph and release the mouse button.
- The sound section will appear in the Volume graph at the location selected.
Copy/Paste or Cut/Paste sound
- to copy an audio file from a drive
- Locate a file on your drive, then right click on it to get the contextual menu, or left click once on it and select the EDIT option in the menu bar.
- Select Copy or Cut

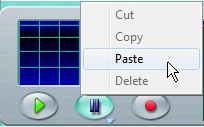
- Place your mouse over the volume graph window in CAN-8.
- Right click and select PASTE in the popup menu, or select EDIT > PASTE in the menu bar of the CAN-8 interface.
- Place your mouse over the volume graph window in CAN-8.
- You can also copy or cut a portion or all of the audio located in another CAN-8 item:
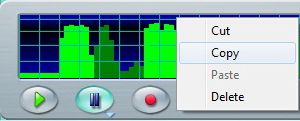
- Open the item you want to copy or cut the audio from.
- In the volume graph, click at the beginning of the sound you wish to copy, hold the mouse button down while dragging the mouse cursor to the end of the audio section you want.
- The section selected will be displayed in a darker green.
- Right click on the selected section and choose COPY or CUT from the popup menu. Alternatively, you can select EDIT > COPY (CUT) from the CAN-8 interface menu bar.
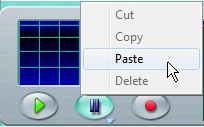
- Open the item you wish to paste the sound in.
- Right click on the volume graph at the location you wish to place the sound and select PASTE in the popup menu. If you do not care where in the volume graph the audio is placed, you may also choose EDIT > PASTE from the CAN-8 interface menu bar.
Playing Sound
- Locate a file on your drive, then right click on it to get the contextual menu, or left click once on it and select the EDIT option in the menu bar.
- Select Copy or Cut

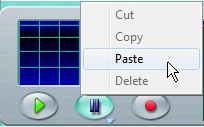
- Place your mouse over the volume graph window in CAN-8.
- Right click and select PASTE in the popup menu, or select EDIT > PASTE in the menu bar of the CAN-8 interface.
- Place your mouse over the volume graph window in CAN-8.
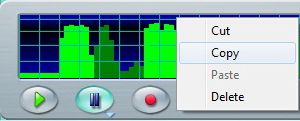
- Open the item you want to copy or cut the audio from.
- In the volume graph, click at the beginning of the sound you wish to copy, hold the mouse button down while dragging the mouse cursor to the end of the audio section you want.
- The section selected will be displayed in a darker green.
- Right click on the selected section and choose COPY or CUT from the popup menu. Alternatively, you can select EDIT > COPY (CUT) from the CAN-8 interface menu bar.
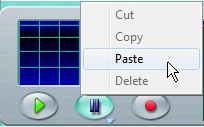
- Open the item you wish to paste the sound in.
- Right click on the volume graph at the location you wish to place the sound and select PASTE in the popup menu. If you do not care where in the volume graph the audio is placed, you may also choose EDIT > PASTE from the CAN-8 interface menu bar.
To play the recorded or imported audio:
- Press the Play button located in the button bar or on the volume graph.

- You can select one of the Play options under Controls in the top menu.
- You can also press the F2 key of the keyboard.
- And finally, you can play the audio by double clicking on the volume graph
As the sound is played, the play cursor line (red and yellow) moves across the sound volume display.
To pause the sound at a specific place:
- Press the Pause button.

- Select the Pause option under Controls in the menu bar.
- Press the F4 key on your keyboard.
Playing can be resumed by:
- Pressing the Pause button or the Play button again.
- Selecting the Play option under Controls in the menu bar.
- Pressing the F2 or F4 key on the keyboard.
Editing Sound
There are several reasons for editing sound. In many cases the microphone used for recording picks up the sound of keys on the keyboard or the sound of taking a breath before speaking and you may want to remove these noises.
There might also be a need to remove part of an audio file or to split an existing audio file to create several items.
In almost all cases it will be necessary to edit the audio that has been recorded or imported in order to create a good quality activity.
The audio is edited using the volume display and the mouse. The primary method of editing audio is to remove unwanted parts, or to move sections of audio from the current item to another item. How to move sound from one item to another was covered in the Drag/Drop Audio Files chapter. The following section details how to remove unwanted sound:
- Locate in the volume graph the part of the sound you wish to remove. You can locate it visually, or you can use the counter situated at the bottom right of the volume graph.
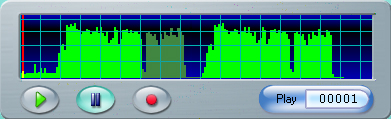
- Click at the beginning of the section to be removed, hold down the mouse button on the volume display, then drag the mouse across the volume graph till the end of the section, leaving behind a darkened area. This area marks the sound to be removed. The sound to keep remains in bright green.
- Delete that section using the DEL or Backspace key of the keyboard, or by selecting the Snip option under EDIT in the top menu. The dark green highlighted section of the sound will be removed.
When possible, the sound should be cut at quiet parts indicated by an area in the graph with the lowest possible height. If the sound is cut during loud sections, clicking sounds may result in the final sound where the remaining parts joined.
Synchronizing Text and Sound
Synchronizing the text and the sound builds links between the words in the text window and the sound in the volume display. As the sound plays, the corresponding synchronized words in the text are highlighted in turn. When the audio graph is clicked on, the sound starts playing from that point and the synchronized words display from that location in the sound. Likewise, clicking on the synchronized text plays the corresponding audio from that point on.

Any text can be synchronized, from single letters and spaces, syllables and words to entire line of text.
NOTES
Synchronization establishes a one to one correspondence between the text and the sound. The chronological order of the sound must be maintained in the text:
- It is not possible to synchronize the text from beginning to end with the audio from end to beginning.
- It is also not possible to synchronize a word in the text to more than one different place in the sound display. The word must be repeated twice in the text to be synchronized to two occurrences in the sound.
The procedure below must be executed in the exact order given.
To synchronize the text:
- Locate in the audio graph the sound you wish to synchronize possibly by re-playing the audio until you can see where in the graph the word you want to synchronize is located. The graph counter may be helpful to remember the exact position of the audio.
- In the text area, click in front of the word or text to be synchronized
- Click on the volume graph where the matching word begins.
- Select TEXT > SYNC TO SOUND in the top menu. The text will highlight in cyan to the end of the line.
- Repeat these steps for each word/sentence you wish to synchronize.
If you wish to synchronize a syllable, or part of a word, select the syllable by dragging the mouse over, then follow the remaining steps to synchronize.
Repeat steps 2 to 5 as many times as you need while proceeding in a forward direction (left to right, beginning to end) through the text and audio.
Synchronizing is done a line at a time. It is not possible to go backwards and synchronize words that appeared before the last synchronized word.
NOTES
To remove text synchronization, select EDIT > CLEAR > SYNC in the top menu.
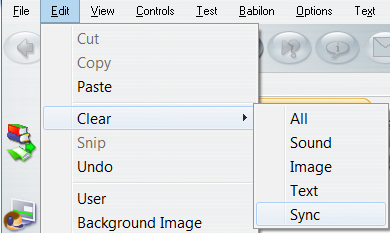
Emphasized text
The TEXT > EMPHASIS option, like the SYNC TO SOUND option, also establishes a one to one correspondence between the text and the sound in a chronological order.
Similar to the Synchronize to Sound option, the user can click on the text to hear the corresponding sound, or click on the audio graph to view the corresponding word.
The procedure to link the audio and corresponding text is similar to the procedure used to synchronize them, and the conditions are the same.
- Locate in the audio graph the sound you wish to emphasize possibly by re-playing the audio until you can see where in the graph the word you want to synchronize is located. The graph counter may be helpful to remember the exact position of the audio.
- In the text area, click in front of the word or text
- Click on the volume graph where the matching word begins.
- Select TEXT > Emphasis in the top menu. The text will highlight in red to the end of the line.
- Repeat these steps for each word/sentence you wish to emphasize.
When the text is emphasized and the corresponding audio is playing in the student program, the text is displayed in red font and highlighted yellow. However, contrarily to the synchronized text that returns to its original black font when the synchronization has moved over, once the emphasis highlight has moved on to another part of the text, the previously emphasized text remains in red font.


NOTES
To remove text emphasis select EDIT > CLEAR > SYNC in the top menu.
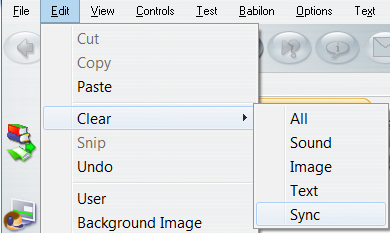
Adding Graphics
A graphic can be imported and displayed as part of the content of an item or as a background for an activity.
The graphic must be a JPG, BMP or a GIF (stored in the GIF 87 format). GIF files must not be of the interlaced type. If the graphic is in some other format, it must be converted to a supported format using a conversion utility or a drawing package.
Images are restricted to a maximum size of 320 pixels horizontally and 240 vertically. Images sized 320X240 will display entirely. Larger sizes images will be cropped to these dimensions and thus only the top left corner will be displayed while the rest is discarded.
There are different options to import graphics:
- Use the Import function from the menu.
- Drag and drop a file from a disk, a browser or another CAN-8 item.
- Copy/paste the image from a browser, a file or another CAN-8 item.
Importing images
To import an image, access the File option from the menu bar, select Import and then Image
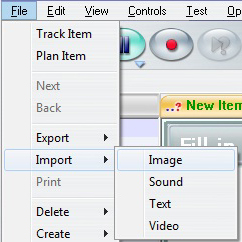
NOTE
You must open a Planner and an item first or this option will be greyed out.
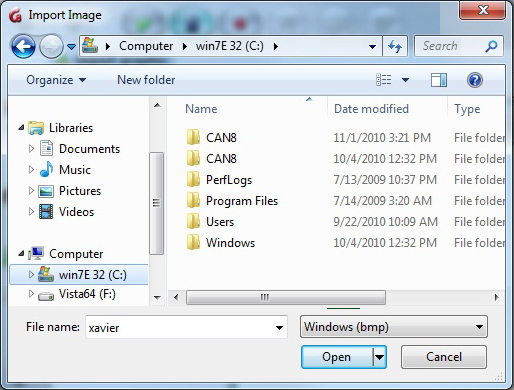
The import image window allows you to browse for the file of your choice.
It may be necessary to use the drop-down menu to select the appropriate file type.
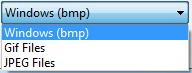
Once the file is selected, it will display in the item.
Drag/drop Image
You can drag and drop an image directly into a CAN-8 item.
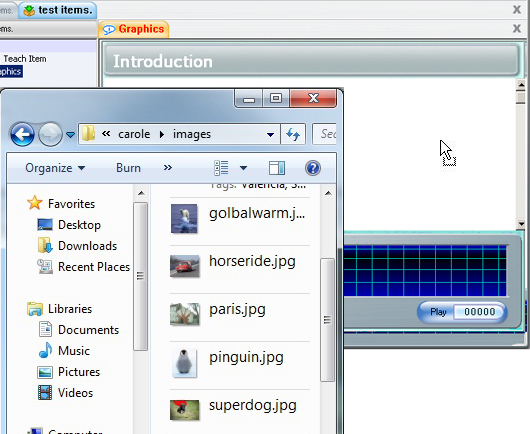
- Locate the image file on the disk or removable storage device, click once on the image to select it, and while holding the mouse button down, move the mouse cursor over the CAN-8 interface as illustrated.
- Release the mouse button to drop the image in the item.
- The same steps are used to drag/drop an image from a browser. Simply select the image by clicking once on it, then while holding the button down, move the mouse cursor over to the CAN-8 interface and the CAN-8 item, then release the mouse button. The image will appear.
NOTES
- The image is always pasted in the graphic area, independently of where the cursor is placed.
- When dragging a file from an internet browser, the file has to fit the size and format requirements.
- Some websites will not allow their images to be dragged. When attempting to drop them, you will instead obtain the URL pointing to the image (http://www.website.com/.../)
- Once the image is dropped into a CAN-8 item, it is then converted into CAN-8 format and saved in the item file. The original is no longer required.
Copy/paste Image
An image can be copied then pasted from either a file on the hard drive or removable data storage device, or from a browser.
- Locate the graphic you would like to place in your item.
- Right click on it and select copy in the contextual menu.
- In the CAN-8 interface, select the item you wish to paste the image in by having it displayed on the screen
- Right click on the displayed item and select Paste from the popup menu.
Alternative methods can be used, such as:
- EDIT > COPY in your browser, or your explorer menu bar, then EDIT > PASTE in CAN-8.
- CTRL + C on your keyboard to select the image and CTRL + V to paste it in your other item.
NOTES
- The image is always pasted in the graphic area, independently of where the cursor is placed.
- When pasting a file from an internet browser, the file has to fit the size and format requirements.
- Once the image is dropped into a CAN-8 item, it is then converted into CAN-8 format and saved in the item file. The original is no longer required.
- You can COPY/PASTE an image from another CAN-8 item using the same procedure.
Link a video file to an item
This section describes how to play video as a part of a CAN-8 item, the requirements, and file formats.
Video File Types
NOTES
Each device used to record a video uses a different method of compression. As a result, the proper codecs must be installed on the workstation in order to play the video. This is the most common problem encountered when playing video on a computer.
Both MPEG and AVI files can be linked in a CAN-8 item, each with their own points of merit.
AVI Files
AVI files tend to have a wider range of codecs that are used in their compression. This means that it is sometimes a challenge to ensure that all workstations are equipped with the proper codecs for playing the activity. The newer Microsoft OS however do have most of these CODECs installed by default
MPEG Files
Most machines will have the needed MPEG codecs already installed. MPEG files tend to be compressed more efficiently and therefore may have a more consistent delivery when being played by large groups of students simultaneously.
Variants of MPEG (specifically MPEG-4, but others as well) may also be stored in an AVI file using the correct codecs.
Linking video files
NOTES
- Unlike sound or picture files, video files are not imported in CAN-8 and therefore are not converted in CAN-8 format. The original video must be present on the machine, the network or the website it was linked from and students must have access to this location from their workstation.
- Videos will have an impact on the network bandwidth. For an optimal experience, favour shorter videos.
To link a video:
- File > Import > Video from the CAN-8 menu bar.
- File > Import> > Video via URL from the CAN-8 menu bar.
- Drag and drop from a shared folder.
- Copy/Paste from a shared folder.
From the File > Import > Video Menu
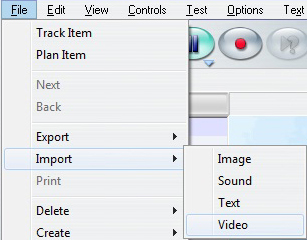
- Access the File option from the menu bar in the Recorder and select Import > video
- In the Video Import box, select the file type (avi, mpeg or wmv).
- Browse and select the file to link to.
NOTES
- The video will only play if the student connects from within the school's network.
- If the path from the instructor station is: W:\video\file.avi Where W:\ is a network share, and Video a shared folder, this path, including the drive letter, has to exist on ALL client machines that will be accessing that activity.
- If the video is on your C:\drive, the video will not play on the student station unless you place a copy of the video on their C:\drive, in the exact same path as yours
From the File > Import > Video from URL Menu
The file will be played from a webserver instead of a local server and is accessible to all remote users.
For remote users, this would be the most effective way to add a video as all students will be able to access the video URL.
-
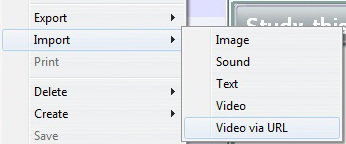
In File option from the menu bar, select Import > video from URL
-

In the Select URL box, type or paste the full URL where the file is located. (i.e.: http://www.mywebpage.com/video/myvideo.mpg). You must type in the http:// header
- Select OK.
NOTES
The remote users' stations must have the proper CODECs installed. It is therefore preferable to format the video with CODECS that are already included in the Microsoft OS.
Drag and drop from a shared folder
- Browse through the folder and locate the file. Make sure the file is of the correct format.
- Click on the file, and while holding the mouse button down, drag the file either directly into the CAN-8 item if the software is tiled, or on top of the CAN-8 icon in the task bar to open the CAN-8 interface.
- When the mouse cursor is over the item's text area, release the mouse button to drop the file.
NOTES
- This method will not work for remote users.
- The video will only play if the student connects from within the school's network.
- If the path from the instructor station is: W:\video\file.avi where W:\ is a network share, and Video a shared folder, this path, including the drive letter, has to be existing on ALL client machines that will be accessing that activity.
- If the video is on your C:\drive, the video will not play on the student station unless you place a copy of the video on their C:\drive, in the exact same path as yours
Copy/Paste from a shared folder
- Browse through the folder and locate the file. Make sure the file is of the correct format.
- Right click on the file and select Copy or select EDIT > COPY from your menu.
- Open the CAN-8 interface.
- Place the cursor in the text area of the item, right click and select Paste or select EDIT > PASTE from the menu bar.
NOTES
- This method will not work for remote users.
- If the path from the instructor station is: W:\video\file.avi where W:\ is a network share, and Video a shared folder, this path, including the drive letter, has to be existing on ALL client machines that will be accessing that activity.
- If the video is on your C:\drive, the video will not play on the student station unless you place a copy of the video on their C:\drive, in the exact same path as yours
Delete Item Content
The content of an item can be deleted using the Clear option in the Edit menu. This will not delete the item from the planner's menu.
The options are
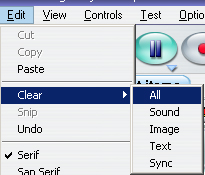
- Clear > All - Will clear all components of the item: audio, text, image, and video.
- Clear > Sound - All audio components are removed from the item. If the item includes an AVI, the audio component of the video will be deleted, the graphic part will remain.
- Clear > Image - Will delete any graphic the item has. If the item includes a video, this option will remove the graphic component, but the audio part will remain.
- Clear > Text - The text is removed from the item.
- Clear > SYNC - Deletes the link between the text and the audio when it has been synchronized. The text and the audio remain untouched.
Alternatively, text and audio components can be deleted by dragging the mouse over to select it, then pressing the Delete key.
Graphics and Synchronization however can only be deleted using the Clear menu option.
NOTES
- If a video has been imported in the item, it is possible to delete the audio part of the video, and keep only the graphic part, or vice versa.
- If the audio of a video is deleted, then replaced by another recording, the graphic part of the video will play while playing the new audio.
Save Item Content
Any changes related to the content of an item must be saved or abandoned when exiting each item.
NOTES
Saving the content of the item allows you to close the item tab without losing the changes you made to an item. It is done locally and is not available to the students nor is it saved on the server. The content will only be available to the students once the Planner is saved.
By default, when exiting the tab of an item that has been edited, a Save / Abandon Change option is presented:
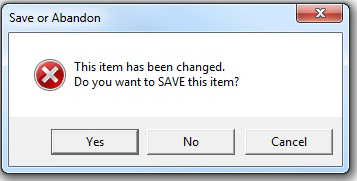
- YES: will save the changes to the item. You can reopen the item during the same session. The content is saved.
- NO will remove all changes that were done to the item since it was last saved. It does not delete the item from the tree menu. It only affects the content.
- CANCEL or EXIT will simply abort the EXIT request. The item remains open; the content is kept the way it was on the screen now.
The default setting can be changed to skip these prompts. The Items will then automatically be saved to include the last changes when the user closes the tab. The option to abandon the changes to an item will still be available from the File > Abandon Changes link in the top menu.
The steps to change these defaults are detailed in the user's preferences section of this chapter.
NOTES
- This prompt is not shown if the item has not been changed prior to exiting the item.
- If, when exiting the Planner, you select Abandon Changes, the changes to the items you saved will also be abandoned. The planner will return to its original state before you made any changes to the items.
Item Types
An instructor can create up to 11 different types of items, although two of these item types only modify the behaviour of the item that follows directly in the plan (Introduction and Conversation item).
The format of each item is pre-defined and can include different components, like audio, text, graphics, and video. We will address the components of each of these items all throughout this next section as we go through the creation process and details of each item type.
The Introduction Item (I) 

May include: audio, graphic
Does not display text
Does not display an interface to the student.
Requires no recordable or written input from student.
In the Introduction item, an oral introduction may be recorded. This recording is then played first whenever the activity is started or a new section of the activity plan entered.

Introduction items are used to divide the activity into sections, and are represented in the treeview of the activity as submenus. They can be created without content.
This item's behaviour will change depending on the content that it includes.
- If no content is added, this item is used to divide the activity into sections or chapters.
- If only audio is added, the audio plays when the student enters the activity or enters a new section in the plan, but no interface is presented.
- Since this Item is transparent to the student and has no displayed interface, any text entered in that item is ignored in the student program.
- If a graphic is imported into this item (.gif .jpg or .bmp 320x240 pixels in size) it will become the background image for the all the following items, until either the end of the activity, or until another Introduction with a different image is encountered
The screenshot below shows an introduction item in the planner that includes graphic, text and audio.
Place your mouse cursor over the image to view the same item in student mode:
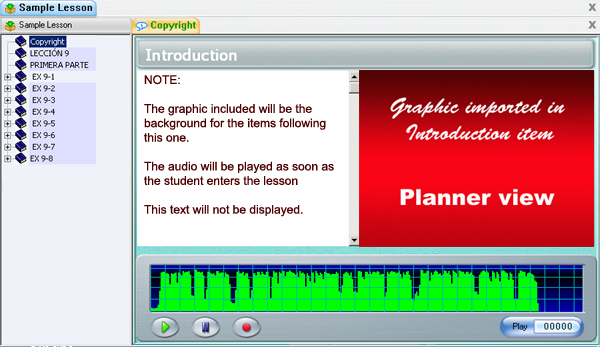
In the example above, the text present in the Planner (in the left panel of the work area) is no longer visible in student mode. The image is resized to the entire work area and will remain in the background for the rest of the section or until the end of the activity if the next Introduction item does not include an image.
This item's behaviour will also change depending on the content of the item that follows it directly.
- If the introduction item includes an image and one of the items following the introduction item also includes an image, the background image will be hidden to allow the item's image to stand out.
- If the introduction item includes an image, and one of the following items includes text, the background image is filtered to allow for more contrast.
- Since the introduction item has no interface in student mode, there is no volume graph for its audio. It plays automatically as the student starts the section.
The example below shows the impact of the same Introduction item as in the illustration above when it is followed by a teach item without graphic and when an image is added to that teach item
Place your mouse cursor over the image to view the difference in student mode.
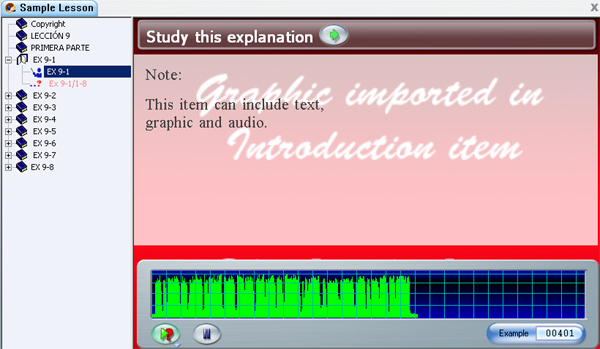
NOTES
Since students cannot submit an answer to this item, it does not have a corresponding cell in the tracker.
The Teach Item 
May include: audio, text, graphic or video
Requires no recordable input from student
A teach item explains a concept or gives instructions about the exercises that follow it. The recording screen for a teach item has a large text area and can display a graphic or video. The students cannot record nor type an answer in this item.
The screenshot below shows the Planner view of a Teach item with text audio and graphic.
Place your mouse cursor over the image to view the same item in student mode:
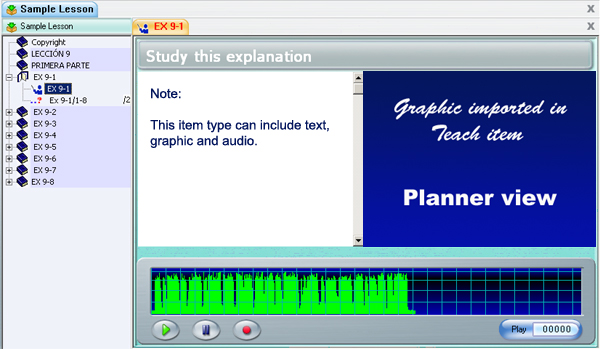
NOTES
The Example Item 
Must include: audio
May include: text, graphic or video
Requires student to: Record an oral answer
In Example items, students listen to an example then record their own version of the example.
As 2 sound graphs are required for both the example and the students' own recordings, the text and graphic display area is limited.
The screenshot below shows an Example item in the planner with text audio and graphic.
Place your mouse cursor over the image to view the same item in student mode:
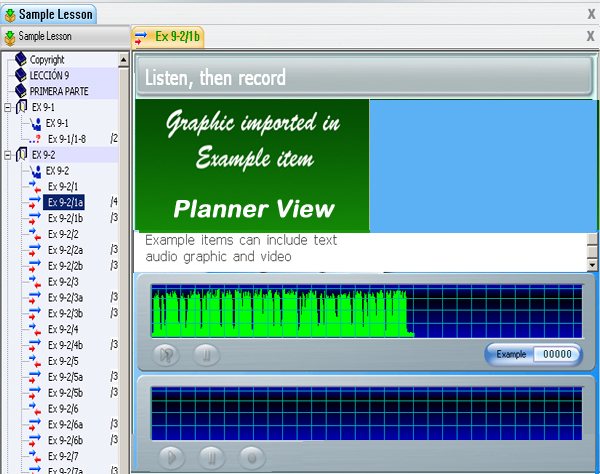
NOTES
- When an image is imported in this item type, The text display is reduced to 3 lines at a time. A scroll bar located on the right of the text area allows navigating through the remainder of the text.
- If no graphic is included, the text area expands to the regular text area size.
The Simultaneous Item 
Must include: audio
May include: text, graphic or video
Requires student to: Record an oral answer
The layout of the simultaneous item is exactly the same as the layout of the example item. It can include the same components, and also presents two volume graphs.
The students must record their answer while the example is played. They cannot listen to the instructor recording prior to their own recording time. As soon as the Record button is pressed, the instructor's pre-recorded audio is played and the student's recording begins.
The screenshot below shows the Planner view of a Simultaneous item with text audio and graphic.
Place your mouse cursor over the image below to view it in student mode.
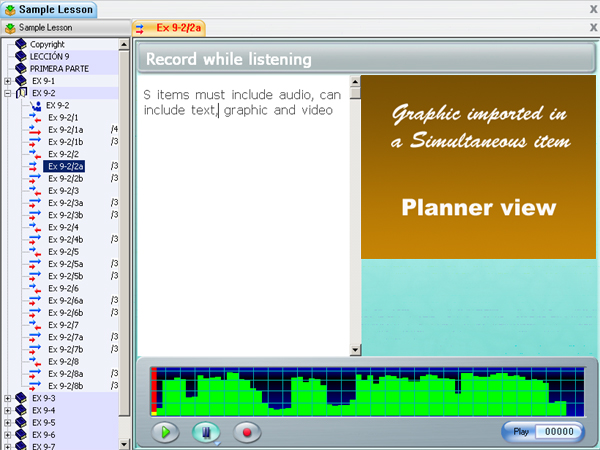
The Verify Item 
Must include: audio
May include: text, graphic or video
Requires student to: Record an oral answer
The screen for the Verify item is identical to the screen for the Example item.
As opposed to the Example item, students must first then verify their answer against the sample audio provided. The sample audio is disabled until the students first record their own answer.
The screenshot below shows the Planner view of a Verify item with text audio and graphic.
Place your mouse cursor over the image to toggle between the Planner display and the student view of a Verify item.
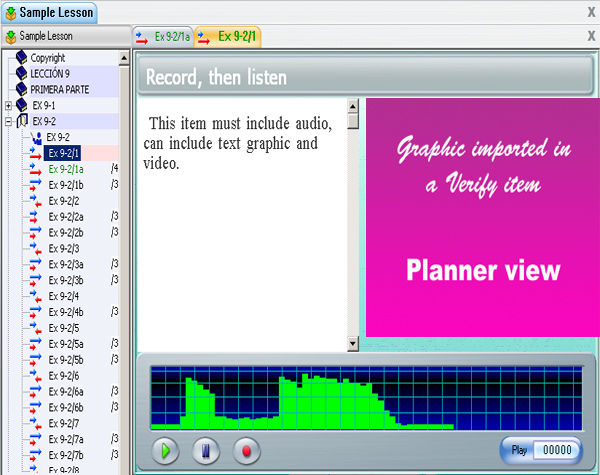
The Read and Record Item 
May include: text, graphic, video
The Read and Record item does not include audio, therefore no audio example or prompt is given to the students.
Although video can be added to a Read item only the visual part of the video will be played, the audio will be ignored.
The screenshot below shows the Planner view of a Read item with text and graphic.
Move the mouse cursor over the illustration to toggle between the planner the student view of the same Read and Record item.
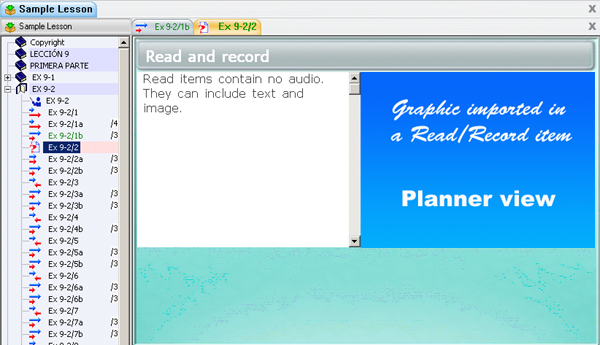
The Ask Item 
Must include: audio
May include: text, graphic, video
Requires student to: Record an oral answer
The Answer item requires the student to record an oral response to an oral question.
Unlike the Teach, Simultaneous, Example, and Verify items, the instructor's sample audio is not displayed to the student. The student can listen to the question again by selecting the example button.

The screenshot below shows the Planner view of an Answer item with text, audio and graphic.
Place the mouse cursor over the image to toggle between this view and the same item in student mode.
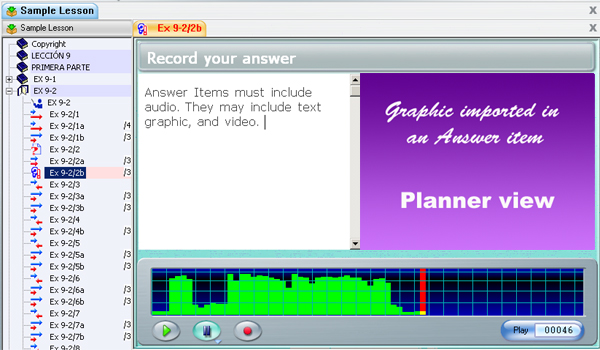
The Multiple-Choice Item 
Must include : text
May include: audio, graphic, video
Requires student to: Select an answer
in a Multiple-Choice item, students are required to select one of a number of written answers.
The text in a Multiple-Choice item consists of a question followed by a number of possible answers. the instructor can offer up to eight possible choices per question.
The instructor's audio sample can either repeat the question orally or present a recording or dialog that includes the correct answer(s) to the question.
The tutorial below details the procedure to create a Multiple-Choice item. Click on the Next and Back buttons to navigate.
|
|||||||||
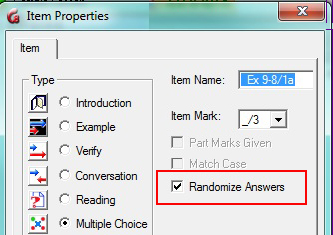
The available choices can be displayed to the student either in the order they were typed in or in a random order to prevent students from all having the same answers displayed and to add some challenge if the students are required to repeat the same exercises over.
By default, answers are randomized.
To remove the randomize option, open the item's properties box and remove the check mark in front of the Randomize Answers option.
NOTES
- If you select to keep the Random option, do not add extra text under the last selected answer. Any line of text included below that last answers will also be randomized as part of the last answer and may be shown out of context.
- For this type of item, the computer will correct the student's answer. This item is visible from the Tracker screen and can be marked. If the student selects the correct answer, the computer awards the full mark. If incorrect, a mark of zero is awarded.
- In test mode, if no mark was assigned in the Planner to the a Multiple-Choice item, it will be treated as a practice question and feedback will be provided to the students unless you set the Planner's options to no feedback.
- If a mark has been assigned to the Multiple-Choice item in the Planner, there will be no feedback when in test mode.
The screenshot below shows the Planner view of a Multiple-Choice item with text, audio and graphic.
Move your mouse over the image to toggle between a Multiple-Choice item in the Planner and the same item in student mode.
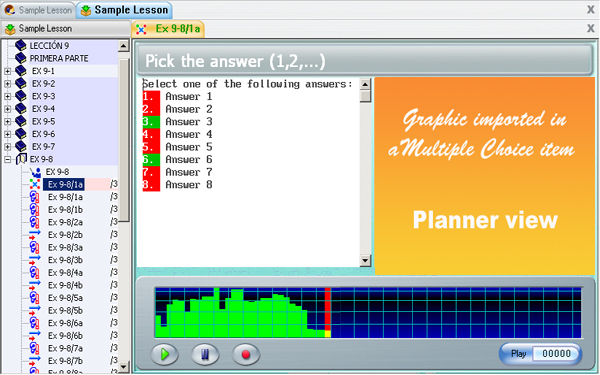
The Fill in the Blank Item 
Must include: text
May include: audio, graphic, video
Requires student to: Write an answer in the blanks provided.
This type of item must contain text. Part of the text is blanked out when it is displayed to the student. The student is required to fill in one or more highlighted blanks with the correct answer(s).
The tutorial below describes the procedure to create a Fill in the blank item
Click on the Next and Back buttons to navigate through the tutorial.
|
|||||||||
This item it is visible from the Tracker screen and can be marked. The computer will evaluate and score the student's answer. If a correct answer is entered, the computer awards the full mark. If incorrect, a mark of zero is awarded.
The instructor can at any time
change the mark assigned by the system from the Tracker.
It might be necessary that the case (upper or lower) of the text be respected as part of the answer. If in that item the upper case and lower case is considered important to the answer, select Match Case in the properties dialog of the item. When that option is checked, answers will be case sensitive. This option is off by default.
When marking a fill in the blank question that includes more than one blank, the computer can assign partial marks if the Part Marks option is checked in the properties dialog of the item.
NOTES
Part Marks and Match Case are set per item, not for the entire Planner. If all Fill-in items in a Planner must be case sensitive, this option will have to be checked in each of these items as they are created.
The screenshot below shows the Planner view of a Fill in item with text audio and graphic.
Place the mouse cursor over the image to toggle between the Planner and the student's view of the same item.
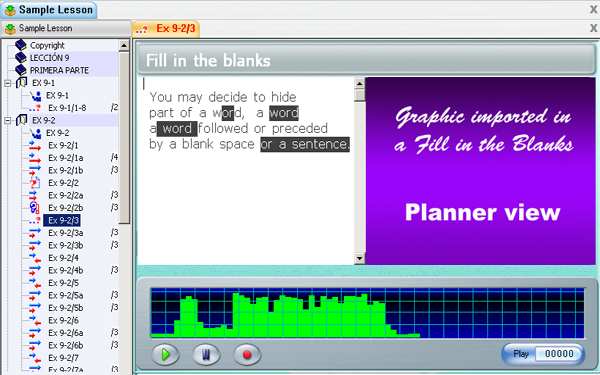
The Writing Item 
May include: audio, graphic, video
Requires student to: Type a written answer
This item does not display text to the students, only audio. Text entered by the instructor will be discarded in the student's interface.
The Writing item requires a written response from the student, either in answer to a dictation or to an open question. The recording button is deactivated in the student's interface since no recording can be made. The audio graph is present with the instructor's recording, thus allowing the student to listen to the instructions or the dictation over again. The audio playback can however be restricted to once, twice or three times via the item's properties.
The text submitted is available to the instructor through the Tracker and may be marked.
The screenshot below shows the Planner view of a Write item with text audio and graphic.
Place the mouse cursor over the image to toggle between The Planner's view and the Students' view of the same item.
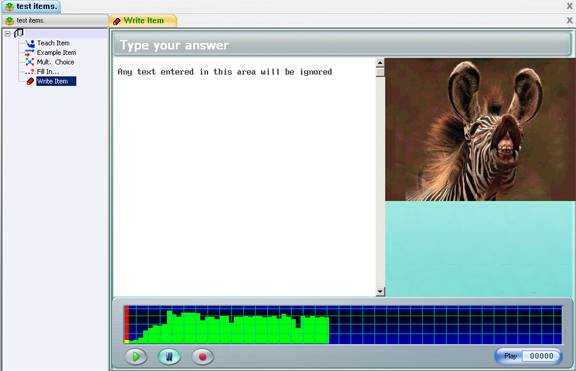
The Conversation Item (C) 
Must include: audio only
MUST be paired with an 'E' or a "V" item
Does not present an interface to the students.
>/p>
The Conversation item can only contain audio and is not visible to the students (It has no interface). This item must be used in conjunction with Example or Verify items to form a dialog and can only be paired with either one of these 2 items types.
The Conversation item is used to play the first part of a conversation, the Example/Verify item that follows gives a suggested response or the correct answer. The Conversation item must therefore have sound, but graphics and text are ignored
the Conversation item does not show in the student menu. Only the name of the following Example or Verify item is listed as illustrated below:
| Conversation Items in Planner Menu | View from the student menu | Note |
|---|---|---|
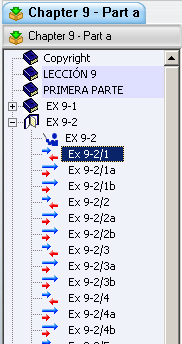 |
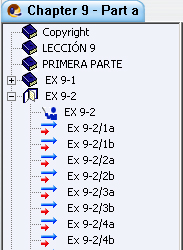 |
Items titled 9.2/1, 9.2/2, 9.2/3 9.2/4 are Conversation items. They are paired with the items that follow directly (9.2/1a, 9.2/2a, ..., etc) They do not appear in the students' menu but will be played when the following Example items are selected |
NOTES
Since the student cannot record an answer in a Conversation item, this item is not visible on the Tracker screen; only the following Example item is shown and can be marked.
The Disabled Item
A disabled item is an item with an undefined type. Any item from a Planner can be disabled at any time.
NOTES
When an item is disabled, the menu entry and the content of the item are hidden from the students.
An item that has been disabled remains in the Planner's menu as is, unchanged, with the formatting of the text, audio and graphic untouched.
This item can later be re-assigned a type and will again appear in the student's menu as soon as the planner is saved.
Items that are created by dropping or pasting content (audio, images or text) directly in the Planner's menu are disabled by default.
You may disable items in a Planner for the purpose of hiding or showing different questions to different groups of students at different time.
To disable an item:
- Select the item in the Planner's menu
- Right click to bring the properties box
- At the bottom of the Item Types list, select disable
To assign a type to a disabled item, follow the same procedure as above, and select the type in the item types list.
The Item Properties
Item options are set on a per-item basis, therefore only affect the item they have been set for. Most are located in the Properties box of the item.
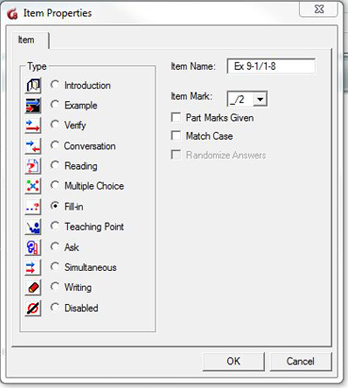
- Select the item.
- Right click on the item.
- In the pop-up menu, select Properties.
- The dialog as seen on the left will be displayed.
Some item options are specific to particular types, and are not available to all item types.
Item Types
This section lists all the type of items that can be created in a planner. You can change the type of the item by selecting the radio button in front of it. However, whereas changing an item from an example to a Verify or simultaneous item will not have much impact on the format of the item's content, changing it to a Multiple-Choice will require some work on the text to add the answer's options.
At the bottom of that list is the option to disable your item.
A disabled item remains in the Planner as is, unchanged, with the text, audio and graphic. It remains in the Planner's menu but is hidden from the students' menu
This item can later be re-assigned a type and will again appear in the student's menu as soon as the planner is saved.
When dragging or pasting content such as audio or text in the Planner's menu, a new item is created. It is however created without a type. You can leave it disabled and use it to create other items, or you can assign it a type and format it as needed.
Item Name
The title of the item at creation is New item. You can change its name right away, or click on it twice slowly in the menu to change it.
Alternatively, while changing the item's settings in the properties window, you can also change its name in the Item Name field.
Item Marks
This option is only available for items requiring a student answer, therefore is greyed out for Introduction, Teaching and Conversation Items.
When an activity is used for test purpose, it might be a requirement to score the tests. Although the correction of the item and the marking is done from the tracker, the mark the item will be scored out of is assigned per item in the Planner, in the item's properties box.
These settings can be added or changed at item creation or any other time by instructors. The Planner will have to be saved before they are applied.
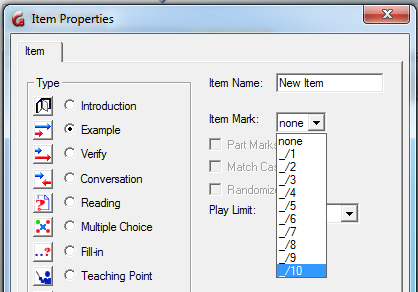
In the Item Mark field, in the right corner of the Properties box, select the mark the
item will be scored out of. These marks are pre-defined by the system.
_/8 means that this item will be scored out of 8 points.
Part marks Given
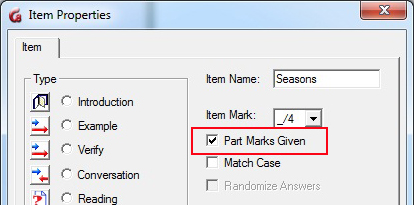
This option is only available for Fill-in-the-blank items. It is greyed out for all other items.
Fill-in-the-blank items are evaluated and scored by CAN-8.
By default, if the students submit a wrong answer to a Fill-in-the-blank item that includes more than one hidden word, the entire answer is considered incorrect and assigned a mark of 0.
This option however divides the final score for the item by the number of blanks in the question.
As an example, let's consider a Fill-in-the-blank item marked out of 3 (/3) with 3 words hidden; if the student makes a mistake in one of the blanks, by default the score for this item will be 0/3. If Part Mark given is checked, the score for the same answer will be 2/3
Since CAN-8 scores is rounded to an integer number, the results are more accurate if the instructor assigns a score for the item that is dividable by the number of blanks. For example, on an item with 3 blanks, assign _/3, _/6 or _/9 to have a more accurate score.
NOTES
- By default, the part mark option is off when items are created.
- This option is only available for Fill-in-the-blank items.
- Although Fill-in-the-blank and Multiple-Choice items are corrected by the system, instructors can overwrite the system mark in the Tracker and assign a different one.
Match case
This option is only available for Fill-in-the-blank items.
At certain times it may be important that the exact upper and lower case
characters be used to complete the answers in a Fill-in-the-blank question.
Fill-in-the-blank items are evaluated and scored by CAN-8. By default, upper- and lower-case are considered the same and will be
marked correct independently of the case used.
While this option is checked, correct answers will be case sensitive and
must match exactly.
Randomize answers
This option is only available for Multiple Choice items.
To prevent memorization or copying of answers, the available choices for
Multiple-Choice questions are normally randomized. This means
that each time a user enters the same exercise, the proposed answer will be displayed in a different order and each user taking the test at the same time will see the choices in a different order.
This option is on by default. To remove the option, uncheck it in the item's Properties Box. The item's choices will then always be given in the same order as designed in the Planner, each time the students encounter this question.
NOTES
- This is a per item option. It will only apply to the item the option is set in.
- Do not place additional text or characters below the last choice of the Multiple-Choice question in the Planner when using the Randomize Answer option, or the extra lines of text will also be randomized and will appear between 2 choices.
Play limit
This option limits the number of times the students can listen to the audio included in an item during a test. This option does not apply to activities set in practice mode.
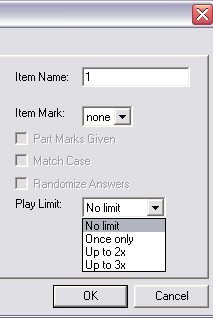
- No limit is the default one. The student can listen to the audio in the item as many time as necessary
- Once only limits the audio to one playback.
- Up to 2X and up to 3X limits the pay back of the audio to 2 or 3 times (respectively) or less.
NOTES
- This option only applies when the activity is placed in TEST mode. In Practice and Review results mode, the student will be able to listen to the audio as many times as needed even if this option is set.
- During playback, the student cannot pause the audio, or go back to a part of the audio already played.
- If the text and sound are synchronized, the text will highlight when the sound is played, but clicking on the highlighted text will not replay the audio.
- Once the limit of playback times has been reached, the student can no longer listen to that audio for the remainder of the test, even if the Back option is available and the student can visit that item again.
This audio is reset every time the student takes the test again.
- This option is available in all item types, including Instruction items.
Options
There are several options available which will modify the behaviour of the activities.
Some are defined per item and impact only the items they are set in, some are defined per Planner and modify the entire activity; finally some are defined per user and will only affect how the Planner behaves for that user.
Item options
Item options modify only the item they are set in and are available depending on the type of the item. Most item options are found in the items properties window.
The timers however, although set per item, will impact the behaviour of the entire planner. This option is therefore not found in the item's properties but instead under the Options menu.
The timers
The CAN-8 system gives you the option to impose time limits per questions or parts of activities.
Timers are accessed via Options > Item > Timer in the top menu bar. The timer option is only accessible when a planner is opened and an item is displayed. It is otherwise greyed out.
Timers can:
- Limit the time a student spends on the item.
- Limit the maximum length of a student recording.
- Enforce automatic sequencing through several items.
- Prevent the student from selecting other items.
The time limit window is composed of 2 main sections:
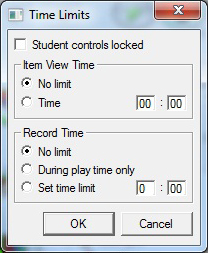
- The Item View time section - Defines how long the item is displayed on the student screen.
- The Record time section. Specifies the length of the recording allowed.
The content of these 2 sections will vary depending on the item that is currently opened, as some options are not relevant to all item types.
The pairing of different options between sections will result in a different behaviour of the system.
The option Students Controls Locked is a separate option that affects the students' controls as well as the settings of the timer it is set in.
NOTES
Timers cannot be added to Introduction and Conversation items.
The timer's Item View Time options are:
- No limit.
- Sound playtime.
- Time.
And the timer's Record time options are:
- No limit
- During play time only
- set limit time
- Recording Time Limit.
Student Controls Locked
Applies to: All items that include audio or text except Instruction and Conversation items.
By default this option is off.
Student Controls Locked affects all the Control buttons (record, play, next, back, ...) while the student is in the item. These buttons as well as the activity's menu are de-activated and greyed out.
The Playback, the Recording and the Next buttons are now controlled and automated by the system and will be activated in sequence when the time limits set in the timer have been reached:
- The student must view the item for the defined time at which point the recording begins automatically and proceeds for the exact time specified.
- When the timer ends, the item is automatically replaced by the next item, if there are any, otherwise the activity is ended.
- If an item with Students Controls Locked is followed by more items that include timers with Student Controls Locked, this same sequence will follow resulting in a fully automated activity.
- If the following items do not have the student controls locked, the controls are released to the students who may proceed as they normally do.
NOTES
Selecting Student Controls Locked also alters the behaviour of the other timer settings:
- If an item includes a Time or Sound Play Time limit and also includes a Record Time Limit with Student Controls Locked, the total time for the item becomes the sum of the selected time limits.
- For items that require recorded input, the recording time limit MUST therefore be set to a non-zero value or the item will close before the any recording can be done.
- This option is disabled when the item View Time is set to No Time Limit.
Item View Time options
The Item View Time options let you define how long the item will be displayed to the students.
No Limit
Apply to: All items
This is the default setting for all CAN-8 activities. The students can spend as much time as desired in the item prior to making a recording. If you pair it with a recording time limit, only the recording length will be limited. The students will have to click on the Next button to continue.
NOTES
This option cannot be paired with Students Controls Locked. The lock is disactivated or the students would not be able to move on to the next item.
Sound Play time
Applies to: All items that include sample audio except Instruction and Conversation items
The Sound Play Time option limits the display of the item to the time required to play the audio that the instructor recorded in the item. As soon as the sound ends, the item is replaced by the next one.
The students can record or type their answer while the sound is playing. The item can be ended with the Next button before the end of the Sound Play Time.
However, when the Student Controls Locked option is checked, the controls are disabled. The students must listen to the item until the complete recording has ended at which time this item will close and the next item will display.
NOTES
- This option limits the time spent in the item to the time that the instructor audio would play. It is well suited to automate an item that does not require a recorded answer such as Teach and Dictation items, or Multiple Choice and Fill in the Blanks questions. The students will be required to listen to the instructions or to type an answer while listening to the instructor's audio.
- It is also well suited for simultaneous translation exercises.
- It would not be suited for any open question type item.
- If paired with Student Controls Locked and a Record Time Limit, the total time for the item view time is increased from the Audio Play Time only to the sum of the two limits since the Student Controls Locked plays the 2 settings in sequence as seen above.
- This option is greyed out if the item does not include any audio from the instructor.
Time
Applies to: All items except Instruction and Conversation
The format for the fields is MM:ss (Minutes and seconds)
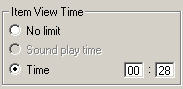
If Time is selected, the total time spent by the student on the item is limited. The limit is explicitly set by filling in the minutes and seconds in the dialogue box.
In this illustration, the student can only spend a maximum of 28 seconds in this item.
NOTES
- If the time counter is not paired with any other option, the student can take the item normally. The buttons will function as normal. Recordings can be redone as long as it is within the time limit set. The item can be ended with the Next button before the time limit set.
- Once the Time limit is reached, the item will automatically close and the next item will display. The recording time can therefore not be greater than the View time. It is therefore necessary if you add a Recording Time limit to set the View Time to a greater number to accommodate for the recording length.
- The student can move on to the next item before any of these 2 limits are reached.
- If the view time is paired only with Students Controls Locked, the students will not be able to go to the next item until the time set is reached.
- If paired with Student Controls Locked and a Record Time Limit, the total time for the item view time is increased from the Time set to the sum of the two limits since the Student Controls Locked plays the 2 settings in sequence.
Recording Time options
This section of the timer allows instructors to set a time limit for the length of the recording the students can submit.
No Limit
Default setting.
When this option is checked, there is no time limit set for the student's recording other than the system's limit or the Item View Time Limit if one is set.
Recording Time Limit
Applies to: All items requiring a recorded audio answer.
Does not apply to: Multiple Choice, Write, Fill-in, Instruction and Conversation items
Checking Record Time Limit defines the Maximum length of the student's recording to the time specified

The limit is explicitly set by filling in the minutes and seconds in the dialogue box. The fields' format is MM:ss
Used alone, this option allows the student to record as often as desired, but will limit the recording length to the time specified.
NOTES
- If a Record Time Limit and an Item View Time are set without the Student Controls Locked, the Item View time limit must be greater than the recording limit. If the time allowed is less than the recording time limit, the recording time will be cut off.
- If a Record Time Limit and Item View Time counters are set with the Student Controls Locked, the total time for the item is the sum of the two limits since Student Controls Locked plays the 2 limits in sequence.
During Play Time Only and Set Time Limit
These 2 options only show in the timers of Simultaneous items
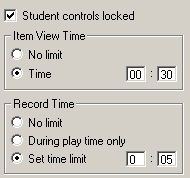
- If during Play Time is checked, the recording time allowed in this item is equal to the length of the audio sample recorded by the instructor. As soon as the instructor audio stops, the recording time for the student also ends.
- if a Set time limit is defined, the recording time is equal to the limit defined in minutes in seconds.
NOTES
- Care should be taken when setting a value in the Item View Time field for this type of item. If the view time is shorter than the recording time there will be no opportunity for the student to complete a recording.
- If Students Controls Locked is selected, the total time for the item is the sum of the two limits since Student Controls Locked plays the 2 limits in sequence.
Items Properties
Items properties options are found in the contextual menu when you right click on an item in the Planner's menu.
They are defined per type. The option Randomized Answer for example only applies to Multiple-Choice items as they could not apply to a Dictation Item for example. To prevent any error while creating an item, only the option relative to the item's types are active and can be selected, the others are greyed out.
They are also defined per item. You could have for example 2 Multiple-Choice items in the same Planner, one with the randomize option on, one without. Or one scored on _/10 the other on _/1
Item properties include:
- The item type: You can define the item type or disable an item
- The item's name: You can change the name of any item.
- Item Mark: select from a list the mark the item will be scored out of.
- Part Mark given: Reserved to Fill-In-the-Blanks items that have more than one hidden word.
- Match Case: Also reserved for Fill-In-The-Blanks. Checks that the correct case has been used in the Student's submitted answers.
- Randomized answer: Applies to Multiple-Choice only. Presents the item's proposed answers in different order ever time the students take this item. It prevents visual memorization of the answers in an activity that is taken more than once.
Detailed information on how to set the item's properties are available
in this chapter.
Planner options
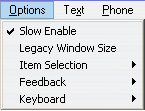
Planner options are found under OPTIONS > PLANNER in the top menu.
They are only active when a Planner is open and displayed on the screen and are otherwise greyed out.
As opposed to item options, which only affect the behaviour of the one item they are set for, Planner options apply to the entire Planner therefore they affect every item belonging to that Planner.
These options control:
- The ability for the student to slow down the audio.
- The compatibility screen size with legacy courseware.
- The display type of the item.
- The order the items are presented in.
- The ability for the student to move back to a previous item.
- The type of feedback given to the students
- The access to Virtual Keyboards one can chose from.
Slow Enable
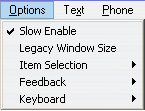
This option is on by default.

When this option is on, the students can see the Speed Control Slider on the volume graph. They can listen to the audio at a slower or faster speed. The pitch of the audio is not affected.
To remove this sliding bar, click on the Slow Enabled menu entry to uncheck it.
Legacy Window Size
This option is on by default for activities that were created in a version of CAN-8 that pre-dates 2010.
It reduces the item display area to the size that the activity was originally designed for, thus keeping the text format as originally planned if hard returns were not used to create the item.
To remove this option, click on legacy Window Size in the Planner Options menu.
NOTES
This option should never be used on new activities.
Item Selection
It changes the order in which the items are presented to the students and the size of the display area.
There are 4 possible settings:
These settings will apply to an activity set to either Practice or Test mode. The illustration below shows how these options affect the display of the items:
Click on one of the buttons below to view the same activity in the different modes:
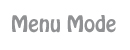
|

|
|
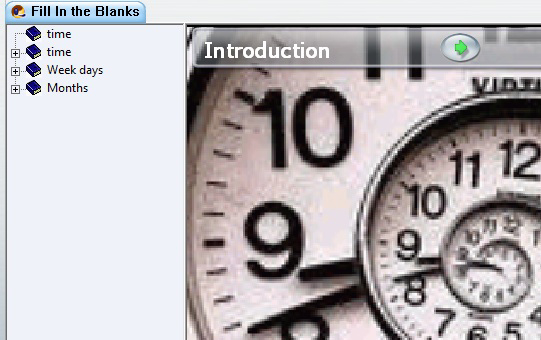
|
||
Menu
This is the default mode when an activity in the Planner is created.
In this mode, the tree menu is displayed when the students enter the activity (see illustration). The students can view and select items from the menu in the order they chose, as many times as they need. They can also use the back button.
If the activity is set to Test, students can re-start the test and re-do the items as many times as they want to, unless a timer locking the controls is added.
Sequence
If Sequence is checked, the treeview menu is hidden. The activity is displayed on the entire interface.
The items are presented to the students in sequence and in the order they are in the Planner, until the end of the activity is reached. With the back button enabled, the students can return to the items previously viewed.
NOTES
- Students do not have the option to choose the items they want to do first.
- When the activity is set to Sequence and Test mode, once the students have answered all the questions, they can no longer re-access the activity, nor re-do the items.
- In practice or test mode, if the students skip the first few questions, then record an answer in the next items, and exits before the end of the activity is reached, only the items that follow the last answer recorded will be presented to the student.
- However, while in practice mode the students who then reach the end of the activity can start again from the beginning and redo the skipped items, in test mode the students can no longer access that activity until the instructor deletes that users' data from the tracker or places the activity in Practice or Review Results mode.
Random
As in Sequence mode, the tree menu is hidden when the activity is set to random mode.
Random mode changes the order of the questions presented to the students. It does not randomize the sections that create the activity, only the items within each section.
This prevents memorizing the order of the answers and maximizes the integrity of the tests.
NOTES
- If the activity is divided into groups of items (or sections), each separated by an Introduction item, the exercises within that group will be presented randomly until they are all answered.
- A student must answer all the items in a section before moving to the next section. Pressing Next without answering a question results in the item still being available for random selection and the student will be returned to that item after others have been answered.
- The student will not be presented with another section until all items in the current section are answered.
- Once all the all the items in a pool have been answered, the system proceeds to the pool of items found after the next Instruction item. In this manner, progress is sequential from section to section until the activity is completed.
- Teaching items will not be randomized. They will be presented first when a new section starts.
- Conversation items are randomized with the item they are paired with since they only apply to that item.
Enable Back Button
This option enables students to return to items that were previous seen.
By default, this option is on.
NOTES
Deselecting this option prevents the student from returning to the previous items unless the activity is set to Menu mode since disabling the back button does not prevent the user from selecting items in the menu.
Feedback
Another Planner setting available from the OPTIONS menu is Feedback

Feedback applies to Fill in the Blanks and Multiple Choice items only.
Full feedback is on by default.
No Feedback
Does not provide students with any indication if their answer is correct or incorrect.

Partial Feedback
Indicates if the answer was correct or incorrect only. Does not provide the correct answer.
The information is displayed beside the next button:

Full Feedback
It is the default option. It indicates if the question was correct or not and displays the correct answer if the question was answered incorrectly.

- For Fill-in-the-blanks items, the correct answers are shown on a green background, underneath the student's answers.
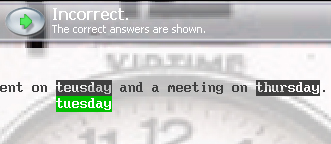
In this example, the student typed two answers.
- The first one is wrong, and the green box under the student's answer shows the correct answer.
- The second answer is correct. There is therefore no correction offered.
- For Multiple-Choice items, the incorrect answer selected by the student is highlighted red, the correct one is highlighted green.
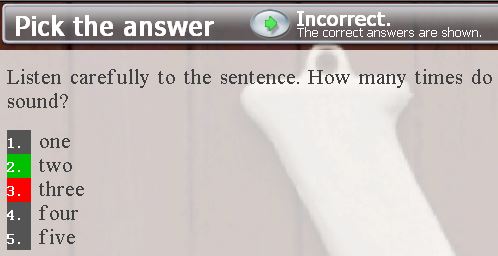
In this example, the student selected the answer #3, which is incorrect.
The correct answer was #2.
If the selected answer is correct, the word Correct will show in the item bar beside the Next button.
CAN-8 Virtual Keyboards
For some languages, the characters required to type in that language are not available on the standard keyboard. In other languages, such as Chinese or Japanese, there are more characters than may fit on a regular keyboard. In such cases, there are additional programs or interfaces that may run on the system known as Input Method Managers.
Alternatively, in some languages where all the characters needed can fit on a keyboard layout, a virtual keyboard might be simpler to use; they can be edited to suit the needs of one specific activity or language.
CAN-8 provides 20 pre-defined Virtual keyboards that can be used in any Planner and by students who use that activity. These keyboards can be used as is or can be edited by the activity author, and more can be created if needed.
Virtual keyboards that are created or edited can be saved for a one-time use in an activity, or saved globally so they remain in the CAN-8 system and are added to the list of existing keyboards to be used with other activities.
The following sections will describe the steps to select, edit and use virtual keyboards as an instructor in a Planner. Details regarding using virtual keyboards in the student program are located in the Virtual Keyboard section of the Student Interface chapter.
Selecting Keyboards
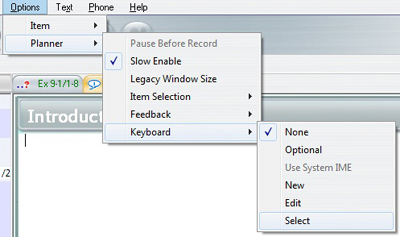
From the menu bar, go to Options > Planner > Keyboards, and then Select.
This will display the list of the pre-defined virtual keyboards as well as any extra keyboards that have been created by course authors and saved for global use.
Click on the one that you wish to include in the activity.
As soon as the Keyboard is selected, it can be used in the Planner. When the Planner is exited, this keyboard is saved with the activity and will show in the student program for items in that activity that require typed input.
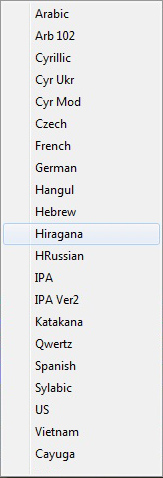
- When the virtual keyboard is deactivated, keystrokes from the computer's keyboard display in the language defined by the operating system.
- When the Virtual Keyboard is activated, keystrokes from the computer's keyboard show the corresponding characters in the virtual Keyboard.
To use the virtual keyboard, the instructor types on the regular physical keyboard and the characters shown in those key locations will be displayed as the entered text. Alternatively, the instructor can also click directly on each key of the on-screen keyboard with the mouse to enter the character displayed.
To activate the virtual keyboard, simply place the mouse cursor in the text area to define where the text should be placed, then click on the Virtual Keyboard's interface. As the keys are being pressed on the physical keyboard, they appear highlighted blue on the onscreen keyboard.
To deactivate the keyboard, simply click on the text anywhere but on the virtual keyboard, and the keyboard will return to its semi-transparent (deactivated) state

Combinations of the Shift, Alt, and Ctrl keys can be used to select from up to eight different levels of layout in one keyboard.
A mouse click on one of these three keys locks the key down so that the mouse can be used to select another key. The Caps Lock key is used to lock whatever combination of shift keys is currently selected. Pressing Caps Lock again will unlock the shift keys.
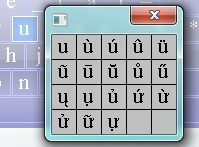
Right clicking on a key of the virtual keyboard will display a window with the available character variants. The Instructor can then select the appropriate variant by clicking on it. It is also possible to type the basic character in the text area, then right click on the typed character, and then select one of the variants presented.
Creating/Editing Keyboards
In other languages, it is sometimes necessary to define some or all of the keys of a keyboard with different characters.
NOTES
If this new Keyboard is intended to be accessible in all activities by all instructors and be added to the existing list of available keyboards, you MUST sign in as MASTER before proceeding with the steps below. (see the Saving Keyboards section for more details)
The procedures to create a new keyboard or edit an existing one are similar.
- To create a completely new keyboard, from the menu bar, go to Options > Planner > Keyboards, and then New.
A regular QUERTY layout keyboard will be displayed in the Planner. - To change an existing keyboard, from the menu bar, go to Options > Planner > Keyboards > Select and then chose one of the existing keyboards.
To change the keyboard characters:
- Right click on the key that is to be changed.
-
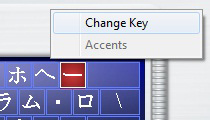
Select Change Key from the pop-up menu. Note that while the key is being edited, the key is red.
-
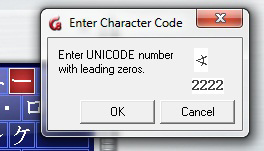
In the Character Code window that appears, enter the hexadecimal, 4-digit Unicode number corresponding to the character desired to be on that key.
(Unicode character maps and information may be found at www.unicode.org) - Select OK and the new character replaces the previous one on the keyboard. The key background becomes blue again.
Repeat these steps for every key that needs to be changed.
There are 8 levels to a CAN-8 keyboard:
- The main one - Unshifted - Typically used for lower case characters
- The SHIFT - Typically used for upper case characters
- The ALT
- The CTRL
- The SHIFT + ALT
- The SHIFT + CTRL
- The ATLT + CTRL
- THE SHIFT + ALT + CTRL
You can change or add characters in any of these 8 levels.
Once the new keyboard has been created or edited, the changes have to be saved else they will be discarded.
Saving Keyboards
By default, when the instructor adds a keyboard in the Planner, it is saved in that activity and will be displayed on the student's screen in any item requiring typed input.
However, if changes have been made to the Virtual Keyboard's layout, these changes will have to be saved to be displayed to the student or to be available to the instructor on subsequent access to the Planner.
There are 2 options to save the changes:
- The first one is to save a keyboard that has been customized for a specific activity in that Planner only. In CAN-8 terms, that Keyboard is saved Locally.
- The second option is to save this keyboard Globally. This assigns a name to the keyboard and adds it to the list of available keyboards where it can be selected by other instructors, in any activity.
Saving Locally
When saved locally, the keyboard is saved in the activity it was customized for. This implies that this keyboard will not be accessible in any other Planner.

To save locally, select the icon located on the top left corner of the keyboard. This icon is only active once a change has been made to the keyboard. The changes are saved as soon as the icon is pressed.
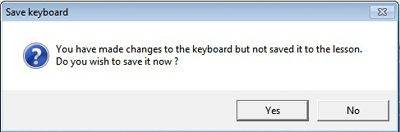
If you have changed the keyboard but not saved the changes a reminder box will show when exiting the Planner. If the changes to the keyboard have not been previously saved, a prompt will request to save or discard the changes.
NOTES
This option is available to users with an instructor ID and to the system supervisor (MASTER ID).
Saving Globally
If the keyboard that has been customized or designed is intended to be used in several activities, then it must be saved globally.
Saving the Keyboard globally will append it to the list of CAN-8 pre-defined keyboards so that it can be included in any
NOTES
This option is available ONLY to users signed in with the MASTER ID.
 Select the global save icon
Select the global save icon
- In order to be appended to the list this keyboard must have a name. At the prompt, type a name for that new keyboard in the Title dialog, then select OK.
- The keyboard can now be retrieved by that name from the keyboard list in any other planner.
NOTES
- The global save is only available to the system supervisor. It is not displayed on the keyboard if the user signed in with an instructor's ID.
- If a keyboard was selected and then saved globally after making changes, the keyboard name will show in the Title field. If you select OK without changing the title field, you will overwrite the original keyboard the CAN-8 system came with. A warning will be issued before the changes are accepted.
- If you name a keyboard the same as one of the existing keyboards you will overwrite the existing keyboard with the changed one. Care should be taken not to overwrite keyboards indiscriminately.
- If a keyboard was edited by a user who has instructor privileges and then saved as part of an activity, the system supervisor can sign in later and access the activity's Planner to save the keyboard globally.
Removing a Keyboard from an Activity
By default, if an instructor opens a keyboard in the planner of an activity, that keyboard will remain available in that activity and presented to the students entering any item requiring text input.
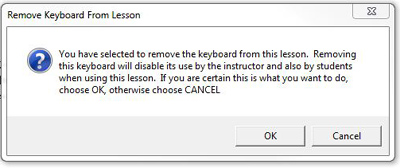
If the instructor wants to remove the virtual keyboard from an activity, simply select the X or exit button on the upper right corner of the keyboard before exiting the Planner.
At the warning dialog, select OK to confirm the Keyboard's deletion.
Optional Keyboard
By default, the Virtual Keyboard that is selected in a Planner is the only one the student can use. when the students type their answer, the characters typed will be the one from the virtual keyboard.
If it is intended that the students use both, the system keyboard in the language defined in the system, and the virtual keyboard, with a different set of characters, the virtual keyboard must be set as optional.
The students can then toggle between both keyboards by simply clicking on it to activate it or clicking elsewhere to deactivate it in the same manner as in the Planner.
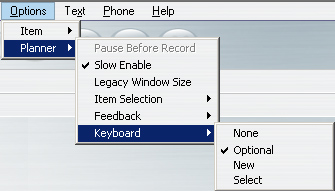
To make the keyboard optional, select Options > Planner > Keyboard from the menu bar and then click on Optional. A check mark will show in front of the word Optional to indicate this has been set.
Changing User's Preferences
The Planner's default settings are:
- Users are prompted to save or abandon changes made to items every time they exit the items.
- When items are added in the tree menu, they remain closed until the user double click on it.
These settings can be changed by the user during or outside a Planner session and take effect immediately. They will only apply to that user.
To change the default, select Edit > Preferences in the menu bar and click on the Planner tab in the dialog box

- Open Tabs For Items When Created:
- If this option is unchecked, when items are created in the tree menu, the user must then double click on the newly created item to open it so that content may be added.
- If checked, the item opens automatically at creation.
- Save Tabs Without Confirming When Closing Tabs:
- If left unchecked, the user must confirm each time to save the changes made to items after each tab is closed.
- If checked, the Save prompt does not appear when exiting an edited item and the item is saved automatically.
Once the preferences have been adjusted select OK to confirm the new settings.
This ends the Planner chapter.
Additional step by step instructions and tutorials are also available in the CAN-8 Authoring Training Manual. Please contact us to obtain a copy.