CAN-8 VirtuaLab - Aperçu
- CAN-8 Aperçu
- Avant de Commencer
- Exigence Logicielle
- Exigence Logicielle
- Démarrer CAN-8
- L'écran de connexion - Vous Identifier
- Messages d'Erreur lors de la Connexion
- Profils Utilisateurs
- Le Profil Superviseur du Système
- Le Profil Instructeur
- Le Profil Étudiant
- Menus par Profil
- Outils par Profil
- Le Player
- Ouvrir le Player
- Description du Player
- Le Menu du Player
- Icônes des exercices par Type
- Le Player : Naviguer le Menu
- Le Player : La Surface de Travail
- Le Player : La Barre des Exercices
- Le Player : La Zone du Texte
- Le Player : Zone Graphique
- Le Lecteur de Son
- La Barre des Boutons et Contrôles
- Description des Exercices (Player)
- L'élément Introduction (Player)
- L'Élément Enseignement (Player)
- L'Exercice Exemple (Player)
- L'Exercice Simultané (Player)
- L'Exercice Vérifier (Player)
- L'Exercice Lecture (Player)
- L'Exercice Enregistrer (Player)
- L'Exercice Choix Multiple (Player)
- Choix Multiple - Correction - (Player)
- l'Exercice Á Compléter (Player)
- l'Exercice Á Compléter (Player)
- L'Exercice Écriture / Dictée (Player)
- L'élément Conversation (Player)
- Claviers et Caractères Spéciaux (player)
- Caractères et Variantes (Player)
- Claviers Virtuels (Player)
- Le SV Phone
- Requête d'assistance.
- Recevoir un Appel
- Messages de l'Instructeur
- Chronomètres (Player)
- Compteur d'affichage
- Le compteur de l'Enregistrement
- Modes Pratique et Test (Player)
- Mode Pratique (Player)
- Mode Attente (Player)
- Mode Test (Player)
- Mode Test Avec Menu (Player)
- Mode Test en Séquence (Player)
- Mode Test Aléatoire (Player)
- Mode Test automatisé (Player)
- Mode Révision (Player)
- Score Final (Player)
- Ouvir l'écran du Tracker
- Description du Tracker
- Tracker -La barre d'en-têtes
- Tracker- Liste des Utilisateurs
- Tracker - Statut des utilisateurs
- Tracker - Affichage personnalisé
- Tracker - Liste Alphabetique
- Tracker - Liste par progression
- Tracker - Liste par score obtenu
- Tracker - Liste réduite
- Tracker - Liste par classe
- Tracker - Liste mes étudiants
- Tracker - Liste des étudiants en ligne
- Tracker - procédure lister par classe
- Tracker - Mode des Activités
- Tracker - Changer le mode d'une activité.
- Tracker- Mode Exercice
- Tracker - à propos du mode test
- Tracker - Test en attente
- Tracker - Tester tous les étudiants
- Tracker - Tester un seul étudiant
- Tracker - Tester étudiants en ligne
- Tracker - Mode révision
- Tracker - Afficher les résultats
- Tracker - Envoyer les résultats
- Suivi des étudiants
- code de couleur des cellules
- Taille des cellules
- évaluation des Réponses.
- Écouter une réponse orale
- écouter l’enregistrement/l'exemple de l’instructeur
- Voir les réponses écrites
- Réponses autocorrigées
- Choix Multiple -- Voir réponses
- Questions à Compléter - Voir réponses
- Laisser un Message/Rétroaction Orale
- Appeler un étudiant
- Faire une Annonce
- évaluer/Noter les réponses.
- Outils d'évaluation
- Lire le champ Note
- Noter une Réponse
- Changer une Note
- Afficher les Notes
- afficher la Note finale et le Sous-Total
- Ajouter des Colonnes de Notes
- Notes cumulatives
- Options pour le calcul des notes
- Archivage
- Exporter les Réponses Orales
- Exporter une Seule Réponse
- Exporter les Réponses d'un étudiant
- Exporter les Réponses de tous les étudiants
- Exporter les Notes
- Imprimer le Tracker
- Supprimer les Réponses des étudiants
- Supprimer les Réponses d'un seul Utilisateur
- Supprimer les Réponses de tous les Utilisateurs
- À Propos du Planner
- Ajouter un Nouveau Planner au Menu
- Se Préparer à Enregistrer
- Préparer le Matériel à Importer
- L'interface du Planner
- Développer un Plan de Leçon
- Ouvrir le Planner
- Ajouter des Exercices dans le Planner
- Créer un Nouvel Item
- Liste des Types d'Exercices
- Déplacer un ou des items d'un Planner à un autre
- Modifier un Planner
- Supprimer des Exercices
- Sauvegarder le Planner
- Ajouter du Contenu à un Exercice
- Ajouter du Texte
- Utiliser un Clavier Virtuel
- Importer un Fichier Texte
- Glisser / Déposer du Texte
- Copier > Coller du Texte
- Mise en Page du Texte
- Options Texte - Planner
- Arabe Cursif
- Ajouter un Enregistrement
- Ajouter un Fichier Audio
- Enregistrer avec un Microphone
- Importer un Fichier Audio
- Glisser / Déposer un Fichier Audio
- Copier/Coller ou Couper/Coller du Son
- Lecture du Son
- Faire un Montage sonore
- Synchronisation du Texte et du Son
- Accentuer le texte
- Ajouter des Images
- Importer une Image
- Lien vers une Vidéo
- Supprimer le Contenu d'un Exercice
- Sauvegarder le Contenu des Exercices
- Item Introduction
- Item Enseignement
- Exercice de Type Exemple
- Exercice de Type Simultané
- Exercice de Type Vérifier
- Exercice de Type Lecture
- Exercice de Type Enregistrer
- Exercice de Type Choix Multiple
- Question à Compléter
- Exercice de Type Dictée/Écriture
- Item Conversation
- Exercices Désactivés
- Propriétés des Exercices
- Changer le Type d'un Exercice
- Notes Maximales
- Nommer les Exercices
- Note Partielle
- Respecter la Casse
- Réponses Aléatoires - Choix Multiple
- Limite pour la Lecture du son
- Match Case
- Options par Exercice
- Les Chronomètres
- Chronomètres - Contrôles Étudiants Verrouillés.
- Chronomètres - Durée d'Affichage
- Chronomètres - Affichage Sans Limite
- Chronomètres - Chronomètres - Affichage Durant la Lecture du Son
- Chronomètres - Affichage à Durée Impartie
- Chronomètres - Durée d'enregistrement
- Chronomètres - Sans Limite d'Enregistrement
- Chronomètres - Chronomètres - enregistrer Pendant la Lecture du Son
- Chronomètres - enregistrement à Durée Impartie
- Les Claviers Virtuels
- Choisir un Clavier Virtuel
- Saisie avec un Clavier Virtuel
- Créer Un Clavier Virtuel
- Modifier un Clavier Virtuel
- Sauvegarde des Claviers
- Sauvegarde Locale des Claviers
- Ajouter un Clavier à la Liste
- Supprimer le Clavier d'une Leçon
- Clavier Optionnel
- Options du Planner
- Ralenti Activé
- Taille Originelle de la Leçon
- Meacute;thode de sélection des items
- Cacher le Menu
- Affichage Séquentiel des Exercices
- Affichage Aléatoire des Exercices
- Bouton Retour Activé
- Feedback
- Pas de Feedback
- Feedback partiel
- Feedback : Afficher Réponse
- Préférences Utilisateurs pour le Planner
- Outils système Privileges
- Attributs système
- Exemple d’affectation d’attributs système
- Définir les attributs système
- Masquer le menu avec les attributs
- Gérer les menus
- Ajouter des liens dans le menu principal
- Icônes des fonctions du menu principal
- Modifier les liens du menu
- Déplacer des liens dans le menu
- Propriétés des liens dans le menu
- Copier des leçons/tests
- Créer un lien vers une leçon existante
- Images de fond
- Administration des utilisateurs et des groupes
- Fonctions de classe
- Créer une classe
- Horaire des cours
- Exemple d’horaire
- Modifier les classes
- Liste des classes de système
- Ajouter un étudiant à une classe
- Supprimer un étudiant d’une classe
- Supprimer la classe
- Créer des utilisateurs
- À propos des profils d’utilisateurs
- Créer un ID pour instructeur
- Menu initial
- Onglet Informations générales
- Onglet Attributs des utilisateur
- Onglet Paramètres de l’instructeur
- Créer un ID pour étudiant
- Onglet Paramètres de l’étudiant
- Supprimer un utilisateur
- Modifier un utilisateur
- Afficher la liste des utilisateurs
- Sauvegarder la liste des utilisateurs
- Rapports détaillés vs rapports sommaires
- Créer un rapport
- Sélectionner un rapport
- Options de rapport
- Rapport détaillé
- Rapport sommaire
- Enregistrer le rapport
- Importer les profils et classes
- À propos de l’importation
- Format du fichier d’importation
- Exemple de fichier d’importation
- Importer un fichier - Format des lignes et des champs
- Importer des classes
- Importater des instructeurs
- Importer des étudiants
- Supprimer des utilisateurs via un fichier d’importation
- Supprimer des classes via un fichier d’importation
- Actualiser le système
- Actualiser la liste des étudiants
- Actualiser la liste des classes
- Procédure d’importation
- Rapport d’importation
- Babilon
- Ajouter Babilon au Menu
- L'interface Babilon
- Babilon - Instructeurs
- Options de Babilon
- Liste d'attente - Babilon
- Grouper les étudiants dans Babilon
- Babilon - Étudiants
- Démarrer une session Babilon
- Placement manuel - Babilon
- Placement automatique - Babilon
- Changer de groupe - Babilon
- Enlever un étudiant d'un groupe Babilon
- Écouter une discussion de groupe
- Se joindre à une discussion de groupe
- Enregistrer une discussion
- Paramètres des enregistrements
- Arrêter un enregistrement Babilon
- Écouter un enregistrement Babilon
- Supprimer un enregistrement Babilon
Aperçu
Le système CAN-8 se compose d'un certain nombre d'ordinateurs (postes de travail ou ordinateurs portables) connectés via un réseau local (tel qu'un laboratoire) ou Internet (pour l'utilisation à distance.
Parmi ces ordinateurs se trouve un serveur de fichiers. Il peut être local ou en nuage. Tous les fichiers relatifs aux utilisateurs, au matériel développé et aux réponses soumises se trouvent sur ce serveur. Rien n'est sauvegardé sur les postes de travail. Cette centralisation des fichiers sauvegardés signifie que l'ensemble des données est accessible à tout instant, à la fois aux étudiants et à l'instructeur, quelle que soit leur location.
Les fonctionnalités de ce système sont conçues pour réduire la charge de travail de l'instructeur tout en offrant aux étudiants un plan de leçon personnalisé unique et un processus de soumission simplifié.
Un Accès Simplifié.
- Le matériel didactique développé est à la disposition des étudiants immédiatement après l'avoir sauvegardé.
- Les réponses des étudiants sont automatiquement soumises sans avoir à les sauvegarder, à les envoyer ou à les télécharger. L'instructeur peut les écouter à l'instant même ou plus tard, et laisser des commentaires personnalisés.
- L'affichage visuel sous forme de tableur coloré indique les progrès des étudiants à travers la leçon. L'instructeur peut sélectionner n'importe quel exercice pour l'étudiant de son choix pour obtenir et évaluer sa réponse.
- Le Netphone inclus permet aux instructeurs de faire une annonce à tous les étudiants connectés à CAN-8, ou bien d'appeler un seul étudiant, qu'ils soient en laboratoire ou à distance.
- Les instructeurs peuvent organiser des tests supervisés en laboratoire ou à distance et noter les réponses soumises. Les résultats obtenus ainsi que le classement de chaque étudiant sont tabulés par l'ordinateur et sont à la disposition de l'étudiant.
Flexibilité
- Le logiciel CAN-8 peut être utilisé par une classe d'étudiants à une heure prévue dans un environnement supervisé, tel qu'un laboratoire de langues
- Les étudiants peuvent aussi utiliser le laboratoire de langues de manière individuelle, chacun accédant indépendamment au contenu de son cours et aux ressources associés à son identifiant. Leur travail soumis reste disponible pour évaluation à une date ultérieure
- Les étudiants qui doivent combiner leurs heures d'études avec leurs heures de travail peuvent se connecter en ligne au moment qui leur convient le mieux.
- L'organisation peut à son choix implémenter ou restreindre l'accès à CAN-8 à distance, ou hors laboratoire.
Organisation
- Le matériel didactique est organisé dans un système de menus. L'étudiant peut accéder à autant de leçons que l'instructeur le permet.
- Les réponses des étudiants sont organisées automatiquement par étudiant et codées par couleur suivant le type de réponses (réponses orales ou écrites, à évaluer ou évaluées par le système.)
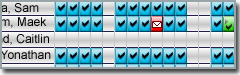
- Les étudiants sont enregistrés dans le système avec des codes d'identification uniques. Leur travail, leurs rapports d'activité et d'assiduité, et leurs devoirs sont référencés par ce code d'identification. La sécurité et la confidentialité de leur travail sont maintenues par l'utilisation de mots de passe.
Son Numérique
- Le son est stocké et transmis sous forme numérique. Chaque copie est aussi claire que l'original.
- Une plage dynamique de 96 décibels signifie que les sons les plus silencieux ainsi que les plus forts sont reproduits.
- Pour beaucoup d'apprenants, une langue étrangère est parlée trop rapidement. CAN-8 permet à l'étudiant de ralentir le son qu'il entend sans en changer la hauteur tonale, lui donnant ainsi la possibilité d'identifier les différents sons et de s'appliquer à les reproduire.
Bien plus que du son
- Les leçons peuvent également inclure, en plus du son, du texte, des images et des vidéos
- Des liens virtuels peuvent être créés entre le texte et l'extrait audio inclus, de sorte que le texte est mis en surbrillance lorsque le passage sonore correspondant est joué, ou inversement, le son associé au texte joue lorsque l'étudiant clique sur le mot ou la phrase synchronisé.
- Les questions de type Choix Multiple et à Compléter permettent de teste la compréhension. Ces exercices sont corrigés et notés automatiquement par le système.
- Le système de menus de CAN-8 permet d'intégrer des programmes tiers dans la structure des cours.
Avant de Commencer
Cette section examine le matériel minimum nécessaire sur les stations de travail des utilisateurs pour faire fonctionner CAN-8 ainsi que la procédure d'installation du logiciel.
Les exigences pour le serveur sont spécifiées dans le guide technique et sont prises en charge par l'équipe informatique de l'organisation. Elles ne seront donc pas mentionnées dans ce chapitre.
Exigences Matérielles
Il est fort probable que les postes de travail du laboratoire de langues de votre organisation aient déjà été configurés par l'équipe technique pour se conformer aux exigences de CAN-8.
Si toutefois il est nécessaire que vous installiez CAN-8 vous-même, vous aurez besoin de :
- Un ordinateur personnel ou ordinateur portable avec un système d'exploitation développé et pris en charge par Microsoft.
- Un haut-parleur et un microphone ou un casque d'écoute avec microphone intégré.
- Une carte réseau. (pour connexion câblée ou sans fil)
La plupart des ordinateurs portables modernes sont livrés avec des haut-parleurs et un microphone intégrés. Bien que ceux-ci soient suffisants pour exécuter CAN-8, la qualité du son enregistré sur ces appareils variera en fonction du fabricant et de l'environnement dans lequel les enregistrements sont effectués.
Nous recommandons donc aux instructeurs qui désirent élaborer du matériel didactique sur ces machines d'utiliser un casque avec microphone intégré ou un microphone autonome de bonne qualité pour assurer une qualité sonore supérieure et éviter les interférences telles que les bruits des ventilateurs du PC que le matériel intégré pourrait capter.
Pour les stations de travail qui n'ont pas de microphone intégré,
il sera alors nécessaire d'en attacher un autonome, ou d'attacher un casque d'écoute avec microphone intégré avant de se connecter à CAN-8.
NOTES
CAN-8 ne fonctionnera pas sur votre machine si le logiciel ne détecte pas un haut-parleur et / ou un microphone au démarrage. Un message d'alerte vous informera que vous devez attacher l'un ou l'autre ou les deux avant de démarrer le logiciel.
Vous pouvez utiliser un casque USB, un casque Bluetooth ou un casque avec une prise d'entrée audio auxiliaire
Exigence Logicielle
Pour ce qui est des exigences logicielles, votre station de travail doit être munie:
- d'un système d'exploitation Windows pris en charge par Microsoft.
- d'une connexion Internet (câblée ou sans fil)
- de la version du logiciel CAN-8 correspondant à la version du serveur CAN-8 de votre organisation. Cette version vous sera fournie par votre organisation. Évitez de télécharger CAN-8 à partir de toute autre source car ceci vous empêchera de vous connecter à votre serveur.
Vous aurez également besoin d'identifiant et un mot de passe pour CAN-8 (fournis par votre organisation).
Certains logiciels déjà installés sur votre machine peuvent cependant interférer et empêcher CAN-8 de s'exécuter :
- Votre antivirus peut vous empêcher d'installer et d'exécuter CAN-8. Si tel est le cas, ajoutez une règle dans vos paramètres antivirus pour permettre à CAN-8 de s'exécuter ou arrêtez votre antivirus le temps de l'installation puis redémarrez-le.
- Si votre machine appartient à votre organisation, elle peut avoir été gelée pour vous empêcher d'installer des programmes. Dans ce cas, vous devrez contacter l'équipe technique de votre organisation et leur demander d'installer CAN-8 avec leur profil.
- Le défenseur de Microsoft Windows. Lorsque vous démarrez CAN-8 pour la première fois, il vous invite à autoriser l'exécution de CAN-8 sur votre ordinateur. Une fois que vous avez accepté, vous ne recevrez plus ce message. Si toutefois vous sélectionnez non par erreur, vous devrez alors autoriser CAN-8 manuellement dans les paramètres du défenseur ou il empêchera CAN-8 de s'exécuter.
- Votre pare-feu Internet. La plupart des routeurs personnels sont livrés avec un pare-feu. Par défaut, la communication est ouverte sous tous les ports (TCP et UDP) et dans ce cas, CAN-8 fonctionnera sans problèmes.
Si par contre vous avez personnalisé les paramètres par défaut de votre pare-feu et fermé les ports de communication UDP, vous devrez ouvrir la plage de ports UDP de 17180 à 17190, qui sont les ports de communication utilisés par CAN-8.
NOTE
Dans la majorité des cas, vous ne rencontrerez aucun problème lors de l'installation ou de d'exécution de CAN-8 sur votre propre machine.
Si l'ordinateur portable ou le PC vous a été donné par votre organisation, assurez-vous que CAN-8 est installé par le technicien informatique avant de rapporter la machine à la maison. Ces machines sont très souvent verrouillées et ne permettent pas aux utilisateurs d'installer un logiciel pour prévenir l'installation de programmes malveillants.
Installer CAN-8
Une fois que vous avez vérifié que vous avez le matériel approprié, téléchargez le fichier d'installation de CAN-8 fourni par votre organisation.
Exécutez le fichier d'installation en double-cliquant dessus et acceptez toutes les valeurs par défaut présentées par l'assistant d'installation. L'installation de CAN-8 ne devrait prendre que quelques minutes. Une icône apparaîtra sur votre bureau.
Démarrer CAN-8
Après avoir installé CAN-8, attachez le casque d'écoute ou le microphone et les haut-parleurs, puis localisez l'icône sur le bureau.
L'écran de connexion - Vous Identifier
Pour vous connecter, vous aurez besoin de votre identifiant et mot de passe pour CAN-8.
Cliquez 2 fois sur l'icône de CAN-8 qui se trouve sur le bureau.
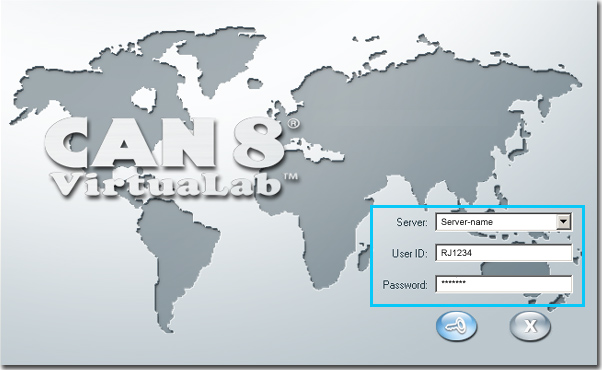
L'écran de connexion peut afficher 2 ou 3 champs de saisie, selon les paramètres d'installation du logiciel de votre organisation.
- Si le champ de saisie Server est visible, il est probablement prédéfini. S'il est vide, tapez les informations qui vous ont été fournies par le technicien de laboratoire ou le technicien informatique.
- Champ USER ID. Saisissez l'identifiant qui vous a été fourni. Cet identifiant est unique et personnel. Vos données et vos enregistrements dans CAN-8 sont sauvegardés sous ce nom d'utilisateur.
- Le < champ b>Mot de passe. Saisissez votre mot de passe. Les caractères tapés sont remplacés par des * pour assurer la confidentialité de vos informations.
Pour saisir les informations :
- Utilisez la touche Tab ou la souris pour déplacer le curseur d'un champ à l'autre.
- Utilisez la touche Retour Arrière pour corriger les erreurs de frappe.
- Utilisez la touche Entrée ou cliquez sur l'icône de connexion pour vous connecter.
NOTES
L'interface de CAN-8 variera légèrement en fonction de l'ID que vous avez entré et qui définit votre rôle dans le système.
- Vous pouvez obtenir plus de détails sur les différents rôles d'utilisateur dans ce chapitre.
- L'interface des instructeurs et du superviseur du système est détaillée ici.
- Pour plus d'informations sur l'interface des étudiants, voir Le Player.
Messages d'Erreur lors de la Connexion
Si vous recevez le message d'erreur suivant lors de la connexion :
-
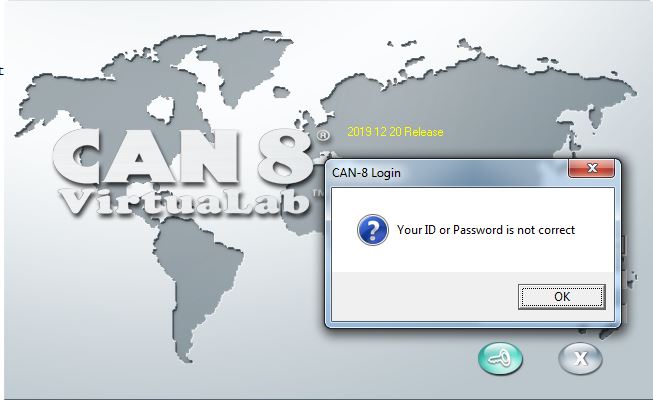
- Regardez s'il y a une erreur de frappe dans le champ USER ID.
- Retapez votre mot de passe et connectez-vous de nouveau.
- Si l'erreur persiste, vérifiez les informations auprès de votre personne-contact.
-
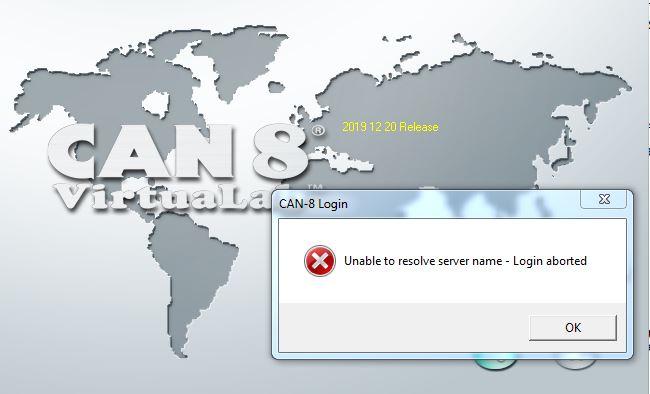
- Vérifiez s'il y a une erreur de frappe ou de format dans le champ server.
- Vérifiez si le nom DNS ou adresse IP que vous avez saisi est correct.
-
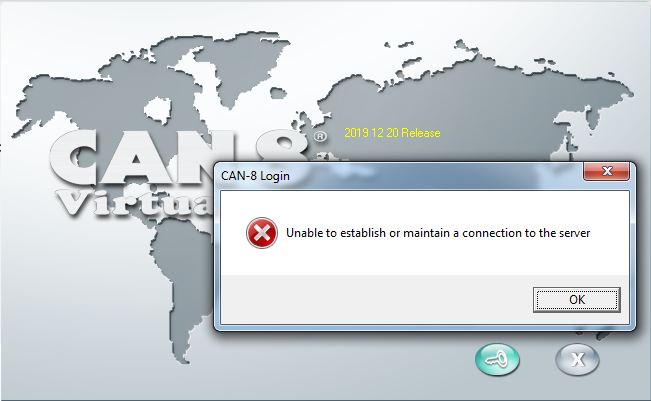
Testez votre connexion Internet.
-

- Le système n'a pas détecté de casque d'écoute, de haut-parleur ou de microphone. Vérifiez qu'ils soient bien connectés à votre machine.
- Vérifiez dans les paramètres de son de Windows qu'ils soient les dispositifs audios sélectionnés. (une coche verte devant le dispositif)
Les Différents Profils d'Utilisateurs
Chaque utilisateur reçoit un identifiant unique qui définit quels outils et fonctions seront disponibles sur son interface.
Il y a 3 sortes d'identifiants :
- Administrateur du Système
- Instructeur
- Étudiant
Cette section détaille les privilèges associés à chacun de ces 3 profils.
Les Différents Identifiants
Le système d'identifiants de CAN-8 est un système hiérarchique. L'utilisateur avec le plus de privilèges est le superviseur du système. Il est suivi par les instructeurs, puis ensuite par les étudiants.
Le superviseur du Système :
Chaque système CAN-8 vient avec un identifiant déjà créé : Celui du superviseur du système : MASTER
Cet identifiant est unique et ne peut pas être dupliqué. Il peut être partagé avec d'autres utilisateurs, mais une seule personne peut se connecter à la fois avec cet identifiant.
Le superviseur du système est le seul identifiant à avoir accès à toutes les fonctions de CAN-8.
Les Instructeurs
Les identifiants pour instructeurs donnent l'accès aux fonctions du système qui permettent de :
- Concevoir, créer et affecter des plans de leçon
- Faire le suivi et évaluer les étudiants
- Créer des rapports d'activité et d'assiduité
Ces identifiants sont créés pas le superviseur du système qui peut limiter leur accès à certaines de ces fonctions seulement. Un instructeur peut être limité au suivi et à l'évaluation des étudiants, tandis que d'autres peuvent être restreints à l'élaboration du programme didactique ou à l'inscription des étudiants dans le système.
Les Étudiants
Les étudiants n'ont accès qu'aux fonctions leur permettant de soumettre des réponses aux leçons et tests attribués et de participer à des discussions de groupe. Ils n'ont en aucun cas accès aux fonctions des Instructeurs.
Les étudiants n'ont accès qu'aux fonctions leur permettant de soumettre des réponses aux leçons et tests attribués et de participer à des discussions de groupe. Leur interface, bien que quelque peu similaire à celle des instructeurs, ne fait aucune référence aux outils dont disposent les instructeurs. Les liens et icônes des fonctions sont absents.
Ils ne peuvent donc ni changer un plan de leçon, ni voir les réponses de leurs camarades de classe, ni modifier leur score. .
Accès au Menu
Selon l'identifiant utilisé, le menu principal affiché à la connexion sera plus ou moins limité :
| Type d'identifiant |
Menu des Étudiant |
Menu des Instructeurs |
Menu du Superviseur du système |
|---|---|---|---|
| Étudiants | Oui | Non | Non |
| Instructeurs | Oui | Oui | Non |
| Superviseur du Système | Oui | Oui | Oui |
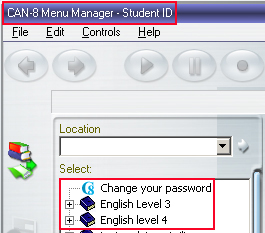 |
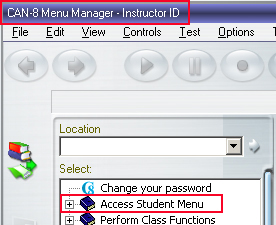 |
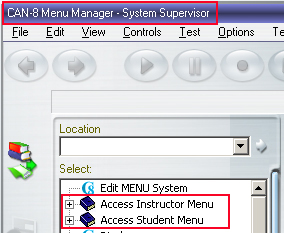 |
L'illustration ci-dessus reflète l'affectation des menus par défaut pour les 3 profils d'utilisateurs. Ces menus prédéfinis incluent déjà certaines entrées. Sur un nouveau système, ce sont les fonctions telles qu'Enregistrer les utilisateurs ou Modifier votre mot de passe. Ces entrées sont appelées Commandes internes : Elles sont liées à des fonctions du système et non à des leçons.
L'affectation de menus peut être modifiée pour donner accès à un niveau supérieur dans la hiérarchie des menus. Les instructeurs peuvent donc avoir accès au menu du superviseur du système et voir le menu entier ; ils ne seront cependant pas autorisés à utiliser les fonctions réservées au superviseur du système.
Inversement, il est possible de restreindre le menu initial d'un utilisateur à une sous-section du menu par défaut. Si le menu est organisé par niveau par exemple, comme dans l'illustration ci-dessus, les étudiants peuvent être limités à accéder uniquement au niveau qu'ils étudient (par exemple English Level 3 dans l'illustration. L'entrée Engish level 4 sera alors cachée de leur menu). Le menu des instructeurs peut également être limité à la même sous-section.
Astuce
- Puisque les étudiants ne peuvent pas accéder au menu instructeurs, il est conseillé de placer les activités qui sont en cours de développement dans le menu des instructeurs jusqu'à ce qu'elles soient prêtes à être publiées, après quoi elles peuvent être déplacées vers le menu des étudiants.
-
Les tests qui sont prêts mais que vous désirez garder hors de la portée des étudiants peuvent également être placés dans le menu de l'instructeur jusqu'à l'examen, puis être déplacés au dernier moment.
D'autres outils tels que l'option Attente dans le Tracker peuvent aussi être utilisés pour placer un test hors de portée.
Accès aux Outils par Profil
Le tableau ci-dessous dresse la liste des outils disponibles pour administrer le système et les utilisateurs, ainsi que les privilèges requis pour les utiliser.
| Outil : | Profil requis : | Description : | ||
|---|---|---|---|---|
| Superviseur du système | Instructeur | Étudiants | ||
| Le Player | Oui | Oui | Oui | L'utilisateur peut accéder au programme, soumettre des réponses aux leçons et aux tests |
| Le Planner | Oui | Oui | Non | Fonction qui permet de développer le matériel didactique. |
| Le Tracker | Oui | Oui | Non | Faire le suivi des utilisateurs dans une leçon ou un test, évaluer et noter leurs réponses |
| Créer un Nouveau Menu | Oui | Non | Non | Modifier les menus : Ajouter des liens dans le menu principal (sous-menus, leçons, liens Internet, ...), déplacer des liens d'un menu à un autre. |
| Attributs du Système | Oui | Non | Non | Permet d'affecter un menu spécifique à un utilisateur ou un groupe |
| Réinitialisation du Système | Oui | Non | Non | Supprimer tous les utilisateurs et leurs données en utilisant un fichier d'importation. La disposition du menu et les leçons ne sont pas affectées par cette action. Les bases de données des classes et des utilisateurs retournent à leur état initial. |
| Importer des profils | Yes | Yes** | No | Permet de créer, de modifier ou de supprimer une liste d'utilisateurs (étudiants et instructeurs) et de classes à l'aide d'un fichier texte.
** Pour les versions postdatant 2015 09 29, les instructeurs peuvent utiliser un fichier d'importation pour créer leurs propres étudiants et leurs classes. Ils ne peuvent pas créer, supprimer ou modifier les profils des instructeurs ou des étudiants qui ont été inscrits par quelqu'un d'autre, ni supprimer ou modifier des classes.
Dans les versions de CAN-8 antérieures à 2015, les instructeurs ne peuvent pas utiliser les fichiers d'importation. |
| Créer / modifier des Classes | Oui | Oui | Non | Organise les étudiants en groupes pour une gestion plus facile. Permet de restreindre l'affichage des rapports et des devoirs par groupe. |
| Inscription Manuelle des Étudiants | Oui** | Oui | Non | Créer / Supprimer / Modifier profils ** Notez que le superviseur du système peut seulement créer des profils d'instructeurs à l'aide de cet outil, tandis que les instructeurs ne peuvent que créer / modifier / supprimer des profils d'étudiants.
Le superviseur du système peut toutefois utiliser cette fonction pour Modifier ou supprimer un profil d'étudiant. |
| Activity Reports | Oui | Oui | Non | Affiche un journal des activités enregistrées dans CAN-8 par utilisateur, par classe ou par date. |
Le Player
Le Player (aussi appelé Programme étudiant) est la fonction qui présente le matériel didactique développé aux étudiants, et où ils enregistreront leurs réponses. Alors que tous les utilisateurs de CAN-8, y compris les instructeurs et le superviseur du système, ont accès au Player, les étudiants ne peuvent accéder qu'à cette fonction uniquement.
NOTE
Il n'est pas possible de modifier une leçon à partir du Player. Si vous avez ouvert la leçon à la fois dans le Planner et dans le Player, utilisez les icônes de la barre d'onglets pour identifier la fonction affichée sur votre écran :
- L'onglet du Player :
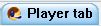 identifiable par son icône
identifiable par son icône 
- L'onglet du Planner :
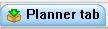 identifiable par son icône
identifiable par son icône 
Ouvrir le Player
Pour ouvrir le Player:
- Cliquez deux fois sur le titre de la leçon ou du test dans le menu principal.
Les leçons et tests sont précédés dans le menu principal par l'icône
Alternativement, vous pouvez aussi
- Cliquer une fois sur le titre dans le menu principal.
 Une fois que l'activité sélectionnée, elle sera surlignée en bleu foncé, cliquez sur l'icône du Player.
Une fois que l'activité sélectionnée, elle sera surlignée en bleu foncé, cliquez sur l'icône du Player.
L'image ci-dessous illustre une leçon sélectionnée dans le menu principal par un instructeur, par un étudiant et lorsqu'elle est ouverte dans le Player.
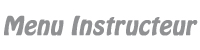
|

|

|

|
||
NOTES
- Si au lieu de sélectionner une leçon dans le menu principal vous sélectionnez un sous-menu ou une commande interne, le bouton du Player restera grisé.
- Pour fermer le Player, assurez-vous que l'onglet en surbrillance est bien celui du Player que vous désirez fermer, puis cliquez sur le bouton
 situé à l'extrémité droite de la barre d'onglets.
situé à l'extrémité droite de la barre d'onglets.
- Si vous avez plusieurs Player ouverts, le bouton Quitter fermera celui qui est affiché sur votre écran. Répétez la même étape pour chaque Player.
Si vous désirez retourner au menu principal pour ouvrir une deuxième leçon, sélectionnez l'icône du menu. 
Lorsque le menu s'ouvre l'interface du Player est minimisée mais l'onglet de la leçon reste ouvert.
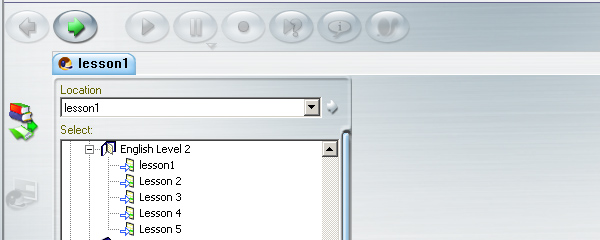
À moins que le superviseur du système n'ait réduit ce nombre dans les paramètres de votre profil vous pouvez ouvrir jusqu'à 7 onglets.(leçons, Planner ou Tracker) Vous pouvez passer d'un Player à un autre, à un Planner ou à un Tracker en sélectionnant l'onglet correspondant.
Description du Player.
Tout comme les autres fonctions de CAN-8, l'interface du Player réside au centre de l'interface principale.
Il est divisé en 3 sections :
- Le menu
- L'espace de travail où la leçon est affichée
- La barre de boutons.
Le Menu
Contrairement au menu principal qui présente les activités et fonctions possibles et qui peut être personnalisé pour chaque utilisateur afin de n'afficher que les leçons qui les concernent, le menu de la leçon est identique pour tous; il contient uniquement les exercices qui forment la leçon.
Par défaut, le menu est présent tout au long de la leçon. Les étudiants peuvent choisir l'exercice qu'ils souhaitent afficher, dans l'ordre qui leur convient, en cliquant dessus.
La leçon peut cependant être mise en mode séquence ou aléatoire, auquel cas le menu n'est plus affiché. La leçon s'étire sur toute l'interface. Pour sélectionner les exercices suivants, l'étudiant doit utiliser le bouton Suivant
Cliquez sur l'un des boutons ci-dessous pour afficher la même leçon avec ou sans menu :

|

|
|
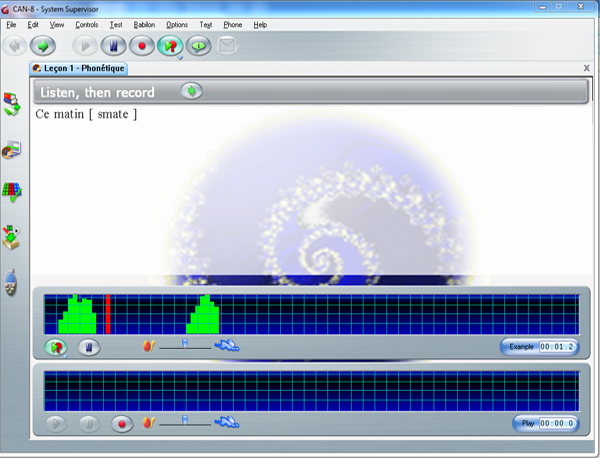
|
||
Icônes des exercices par Type :
Le menu principal de CAN-8 et le menu d'une leçon se distinguent par les icônes associées aux entrées présentes.
- Dans le menu principal, les icônes sont associées avec des fonctions .
- Dans le menu de la leçon, les icônes sont associées à des exercices. Elles indiquent le type de l'exercice qu'elles précèdent.
| Icône | Type de l'exercice |
|---|---|

 |
Introduction |
 |
Enseignement |
 |
Enregistrer |
 |
Exemple |
 |
Question à Compléter |
 |
Choix Multiple |
 |
Lecture |
 |
Simultané |
 |
Vérifier |
 |
Écriture/Dictée |
Naviguer le Menu de la Leçon
Vous avez plusieurs options :
- Avec la souris ; le premier clic sélectionne l'exercice (l'arrière-plan est surligné en bleu), le second ouvre l'exercice.
- Avec l'un des boutons Suivant ; l'utilisateur a le choix entre le bouton Suivant situé dans la barre de boutons ou celui situé dans la barre de l'exercice. L'exercice se fermera et celui placé directement au-dessous dans le menu s'ouvrira.
- Avec la touche F8 du Clavier. L'exercice se fermera et le suivant dans le menu s'ouvrira.
NOTES
- Vous ne pouvez pas naviguer dans le menu de la leçon avec les touches fléchées.
- Si l'exercice inclus un chronomètre, l'exercice suivant apparaîtra automatiquement.
- Si le menu de la leçon est caché, (la leçon est en mode séquence ou aléatoire), l'utilisateur doit utiliser un des 2 boutons Suivant ou la touche F8 du clavier.
La Surface de Travail
La surface de travail est la zone de l'interface où le contenu (texte, image et audio) de l'exercices est affiché. Elle est divisée en 4, comme illustré :

- la Barre de l'exercice donne des instructions aux étudiants concernant la réponse requise dans ce type d'exercice et affiche la rétroaction pour les exercices de type Choix Multiple et Question à Compléter. Ces informations font partie le logiciel et ne peuvent pas être éditées par l'instructeur.
- La zone de texte affiche les consignes et informations saisies par l'enseignant.
- La zone réservée aux images. Elle est tangente à la zone du texte. Si toutefois l'exercice ne contient pas d'image, la zone de texte s'étend alors au-dessus de la zone de l'image.
- Le lecteur audio, situé au-dessous du texte. Certains types d'exercice affichent 2 lecteurs audio, ce qui réduit la surface d'affichage du texte.
La Barre des Exercices

Elle se trouve en haut de la surface de travail.
Elle affiche :
- des informations génériques pour le type d'exercice affiché à l'écran et indique quelle saisie est requise de l'étudiant (Remplir les espaces réservés, écoutez puis enregistrez, Tapez votre réponse entre autres). Ces directions sont toujours présentes.
- Les boutons Suivant ou Vérifier qui se trouvent à la droite de ces instructions.
Dès que l'étudiant enregistre ou tape une réponse, le bouton Vérifier remplace le bouton Suivant.- Si l'exercice nécessitait une réponse orale, appuyez sur le bouton Vérifier présente l'écran suivant.
- Si l'exercice était de type à Compléter ou Choix Multiple, lorsque vous appuyez sur le bouton Vérifier, la rétroaction s'affiche à sa droite. Le type de rétroaction dépend des paramètres choisis dans le Planner et est générique. Il ne précisera que si l'exercice est correct ou incorrect.
- Certains exercices ont été conçus pour être automatisés et pour verrouiller les contrôles des étudiants. Dans ce cas, les boutons Suivant et Vérifier sont grisés pour empêcher l'étudiant de quitter l'exercice avant la fin du temps spécifié. Aucune rétroaction ne sera affichée.
- un compteur si un chronomètre est inclus dans l'exercice. Le compteur se trouve à l'extrême droite de cette barre.
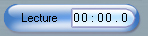
L'espace Texte
Tout texte que l'instructeur ajoute à l'exercice est affiché dans cette zone. Il peut inclure des instructions spécifiques à un exercice et / ou un texte que l'étudiant doit lire
- Si l'exercice ne contient pas d'image, la surface du texte s'étend pour couvrir toute la zone de travail
- Si le menu de la leçon est masqué, la surface du texte s'étend également sur la zone de menus.
NOTE
Il n'est pas possible de copier ni d'exporter le texte d'un exercice.
La zone du graphique
L'image et la partie graphique d'une vidéo sont affichées dans cette zone. Pour les exercices qui incluent 2 lecteurs audio (exercice de type Simultané par exemple) ainsi que du texte, l'image peut être tronquée pour permettre d'afficher tout le contenu.
Le Lecteur de Son
Selon le type de l'exercice affiché, cette zone peut comprendre un ou deux lecteurs, ou même aucun.

Le lecteur de son affiche la représentation graphique du volume sonore au fil du temps.
La hauteur des barres vertes dans le graphique représente l'intensité sonore des sons dans l'enregistrement. En règle générale, les mots ou les phrases seront plus près de la partie supérieure tandis que les silences seront représentés vers la partie inférieure. Cette aide visuelle permet de trouver facilement le point de départ des mots. L'étudiant peut sélectionner un endroit particulier d'où débuter la lecture du son en cliquant avec la souris sur le graphique.
Le lecteur audio comprend également les commandes nécessaires pour enregistrer et lire le son.

Le lecteur audio comprend également les commandes audios utilisées pour enregistrer et lire le son
Ces commandes sont identiques et ont les mêmes fonctions que les commandes présentes en haut de la barre de boutons, à l'exception du curseur de contrôle de la vitesse du son qui lui n'est présent que sur le lecteur.
Ce curseur permet à l'étudiant de ralentir ou d'accélérer l'audio à volonté sans toutefois en changer la fréquence.
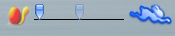
Pour ralentir le son, glissez le curseur vers la gauche.
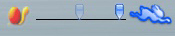
Pour l'accélérer, glissez le curseur vers la droite

Pour retourner à une vitesse normale, glissez le curseur vers la marque centrale.
NOTES
- Si vous cliquez sur une des icônes qui se trouvent aux deux extrémités du curseur, il se déplacera directement vers cette icône.
- Pour accélérer ou ralentir la vitesse graduellement, glissez le curseur par étape jusqu'aux extrémités.
- L'instructeur peut désactiver cette fonction. (voir les options du Planner)
NOTES
- Les exercices nécessitant une entrée écrite des étudiants affichent uniquement le lecteur de son de l'instructeur ; les autres exercices peuvent uniquement afficher le lecteur sonore de l'étudiant ou afficher les deux.
- Lorsque 2 lecteurs sont présents dans un exercice, le lecteur supérieur représente toujours celui de l'instructeur ; celui du dessous l'enregistrement de l'élève. L'utilisateur peut cliquer sur l'un ou l'autre de ces lecteurs pour alterner entre les deux extraits sonores.
La Barre des Boutons et Contrôles

La barre de contrôles se trouve au-dessus du Player. Elle fait partie de l'interface générale de CAN-8 et est donc présente en tout temps, quelle que soit la fonction en cours.
NOTE
Seuls les boutons pertinents à l'exercice affiché sont activés. Tous les autres sont grisés :
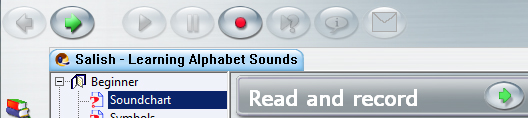
Les boutons présents dans cette barre sont liés aux boutons du lecteur de son. Ils sont également liés aux options du menu supérieur ainsi qu'aux touches de fonction du clavier. Les étudiants peuvent donc choisir la méthode qui leur convient le mieux pour naviguer et travailler dans le Player
Chacun des boutons décrits ci-dessus a 5 états, selon les fonctions disponibles dans l'exercice, et selon les permissions accordées à l'étudiant.
Le tableau ci-dessous liste les différences graphiques qu'un bouton peut avoir suivant l'action prise. Ces 5 formats étant les mêmes pour chaque bouton, un seul exemple est donné :
| Bouton | Statut | Description | |
|---|---|---|---|
 |
Normal | Indique que la fonction est disponible et peut être démarrée en cliquant sur le bouton. | |
 |
en surbrillance | Indique que le curseur de la souris est au-dessus du bouton. | |
 |
Activé | Le bouton reste activé tant que la fonction associée est en cours d'exécution. Il reviendra à son état normal dès qu'elle s'arrêtera, ou dès que le bouton de pause sera pressé ou encore si vous changez d'exercice ou d'interface. | |
 |
Grisé | Indique que la fonction associée au bouton n'est pas disponible dans l'interface affichée. | |
 |
Activé & Grisé | Indique que cette fonction est en cours d'exécution, mais qu'il est contrôlé par le logiciel et non pas par l'utilisateur. Ceci est particulier aux exercices contenant un Chronomètre qui verrouille les contrôles. | |
 |
Si vous maintenez le curseur de la souris au-dessus du bouton pendant quelques secondes, une info-bulle indiquant la fonction de ce bouton apparaîtra au-dessous. | ||
Description des Exercices :
NOTES
- le but de cette section n'est pas de donner les instructions pour créer ces exercices, mais de présenter leur interface dans l'écran étudiant. Pour la création et les conditions de création de ces exercices, veuillez vous référer au chapitre du Planner.
- La description et les prises d'écrans des différents exercices incluent dans les paragraphes suivants s'appliquent aux exercices d'une une leçon placée en mode Pratique sans chronomètre.
Le comportement de chacun de ces exercice peut différer lorsque la leçon est placée en mode test ou révision.
L'élément Introduction 

Peut inclure : son, image.
N'inclut pas de texte.
Ne présente aucune interface.
Aucune saisie (orale ou écrite) possible de la part de l'étudiant

Les éléments Introduction sont représentés dans le menu sous forme de répertoires ouverts ou fermés. Bien qu'ils permettent d'ajouter certains éléments dans les exercices lors de leur conception, ils n'ont d'autre fonction dans le menu du Player que de masquer ou afficher les exercices faisant partie de cette section.
- Cliquez sur le signe + qui se trouve devant l'icône fermé pour voir les exercices de cette section.
- Cliquez sur le signe - qui se trouve devant l'icône ouverte pour masquer les exercices de cette section.
L'Élément Enseignement 
Peut Inclure : audio, texte, image ou vidéo
Aucune saisie requise de la part de l'étudiant.
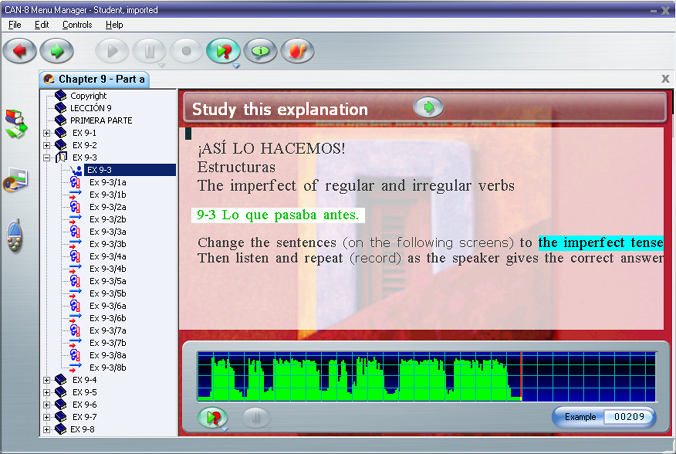
L'élément Enseignement explique un concept ou informe les étudiants de la nature des exercices qui le suivent et de la tâche à accomplir
L'extrait sonore qu'il contient joue dès qu'il est ouvert.
Les contrôles disponibles sont pertinents aux les fonctions disponibles : Lecture, Pause, Ralenti et Suivant. Les autres commandes ( Enregistrer par exemple) sont désactivées.
Au fur et à mesure que le son joue, le texte, ou une partie du texte, peut apparaître en surbrillance. Ceci indique que ce texte a été synchronisé avec une partie de l'audio; l'étudiant peut alors cliquer sur les mots synchronisés et le son correspondant au texte sera lu. Inversement, cliquer sur l'extrait sonore mettra le texte correspondant en surbrillance.
L'exercice Exemple 
Peut inclure : son, texte, image ou vidéo
Saisie requise : Réponse orale

Cet écran comprend deux lecteurs de son : celui du haut pour l'extrait sonore proposé par l'instructeur et celui du dessous pour l'enregistrement de l'étudiant.
Les étudiants écoutent l'extrait sonore donnée en exemple, puis répètent et enregistrent leur version. Ils peuvent comparer leur propre enregistrement avec celui de l'instructeur et refaire ses étapes autant de fois qu'ils le souhaitent avant de soumettre leur réponse.
Si l'instructeur a synchronisé le texte et le son, les mots synchronisés sont tour à tour mis en surbrillance pendant la lecture de l'exemple sonore. Les étudiants peuvent cliquer sur un mot synchronisé pour l'écouter de nouveau ou alternativement cliquer sur la bande sonore et voir le mot correspondant en surbrillance.
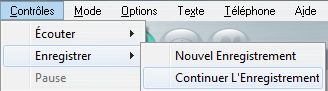
L'étudiant peut enregistrer sa réponse autant de fois qu'il le souhaite avant de la soumettre.
Presser le bouton Enregistrer supprime l'enregistrement existant et démarre un nouveau.
Pour continuer un enregistrement plutôt que de le refaire, les étudiants doivent sélectionner Contrôles > Enregistrer > Continuer l'enregistrement dans la barre de menus ou presser le bouton Pause pour le désactiver.
Une fois satisfait de son enregistrement, l'étudiant le soumet en appuyant sur le bouton Suivant. Le prochain exercice s'affiche et la réponse peut dès lors être évaluée dans le tracker.
L'exercice Simultané 
Peut inclure : son, texte, image ou vidéo
Saisie requise : Réponse orale
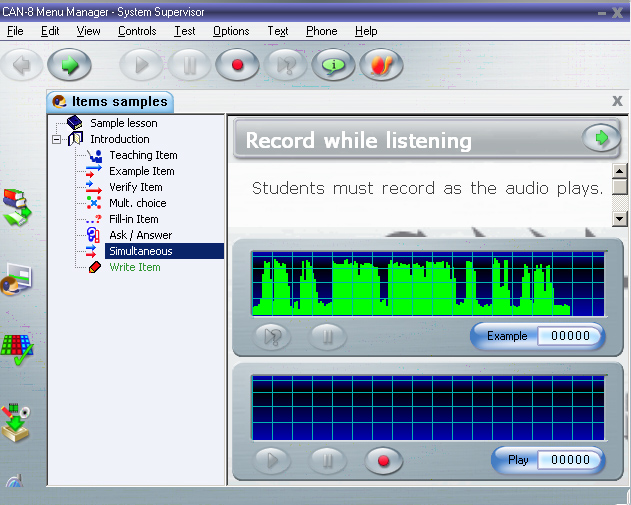
L'interface de l'exercice Simultané est identique à celle de l'exercice Exemple et inclut les mêmes composants.
La séquence d'enregistrement est cependant différente :
L'extrait sonore de l'instructeur ne joue que lorsque les étudiants débutent leur propre enregistrement. Ils ne peuvent pas l'écouter avant.
- Le bouton Enregistrer débute à la fois l'exemple audio et l'enregistrement de l'étudiant.
- Le bouton Pause arrête simultanément la lecture de l'exemple et l'enregistrement de la bande audio.
- Le bouton Lecture permet alors d'écouter séparément les deux enregistrements.
- Le bouton Suivant enregistre la réponse soumise sur le serveur et affiche l'exercice suivant.
Ce type d'activité est généralement utilisée pour les exercices d'interprétation simultanée.
L'Exercice Vérifier 
Peut inclure : son, texte, image ou vidéo
Saisie requise : Réponse orale
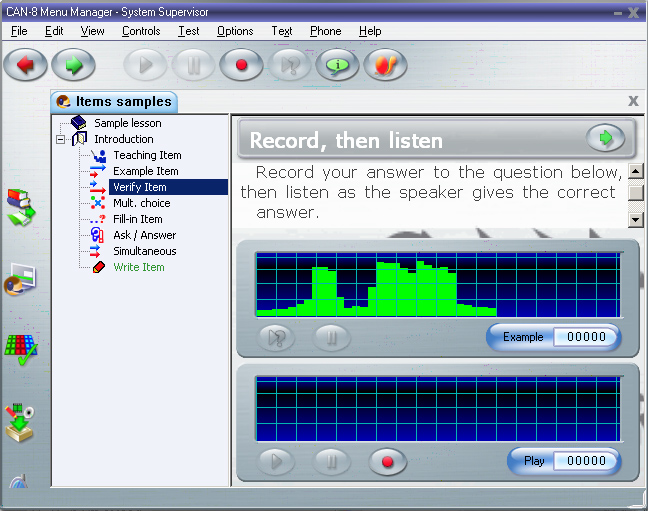
Cet exercice est similaire en apparence à l'exercice Exemple, mais il est conçu pour que les étudiants enregistrent d'abord leur propre réponse avant de la comparer avec la réponse suggérée préenregistrée par l'instructeur. Ils ne peuvent pas l'écouter avant.
L'étudiant peut ensuite modifier la réponse pour qu'elle corresponde à la réponse de l'instructeur si nécessaire.
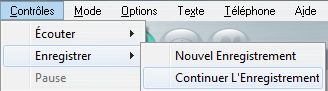
L'étudiant peut enregistrer sa réponse autant de fois qu'il le souhaite avant de la soumettre.
Presser le bouton Enregistrer supprime l'enregistrement existant et démarre un nouveau.
Pour continuer un enregistrement plutôt que de le refaire, les étudiants doivent sélectionner Contrôles > Enregistrer > Continuer l'enregistrement dans la barre de menus ou presser le bouton Pause pour le désactiver.
Une fois satisfait de son enregistrement, l'étudiant le soumet en appuyant sur le bouton Suivant. Le prochain exercice s'affiche et la réponse peut dès lors être évaluée dans le tracker.
L'exercice Lecture 
Doit inclure : texte Peut inclure : image ou vidéo Saisie requise : Réponse orale
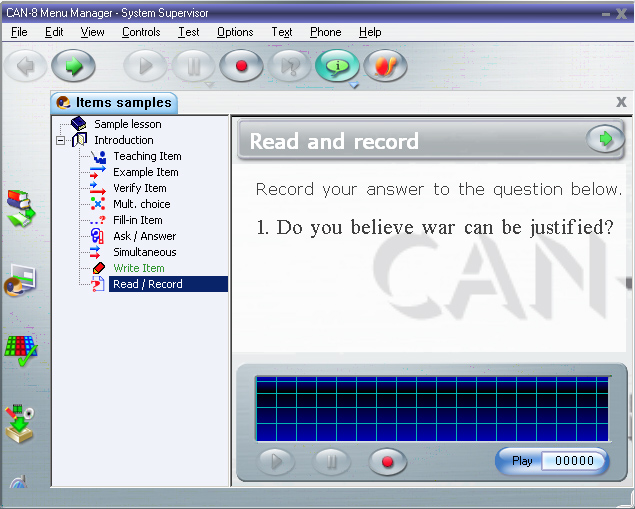
Les étudiants doivent soumettre une réponse orale à une question écrite ou à une question basée sur le texte inclus.
Les instructeurs ne peuvent pas ajouter d'extrait sonore dans un exercice de type Lecture, uniquement des informations écrites. L'étudiant doit par ailleurs soumettre une réponse orale à une question écrite ou à une question basée sur le texte inclus.
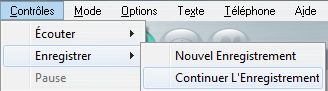
L'étudiant peut enregistrer sa réponse autant de fois qu'il le souhaite avant de la soumettre.
Presser le bouton Enregistrer supprime l'enregistrement existant et démarre un nouveau.
Pour continuer un enregistrement plutôt que de le refaire, les étudiants doivent sélectionner Contrôles > Enregistrer > Continuer l'enregistrement dans la barre de menus ou presser le bouton Pause pour le désactiver.
Une fois satisfait de son enregistrement, l'étudiant le soumet en appuyant sur le bouton Suivant. Le prochain exercice s'affiche et la réponse peut dès lors être évaluée dans le tracker.
L'exercice Enregistrer 
Peut inclure : Son, texte, image ou vidéo
Saisie requise : Réponse orale
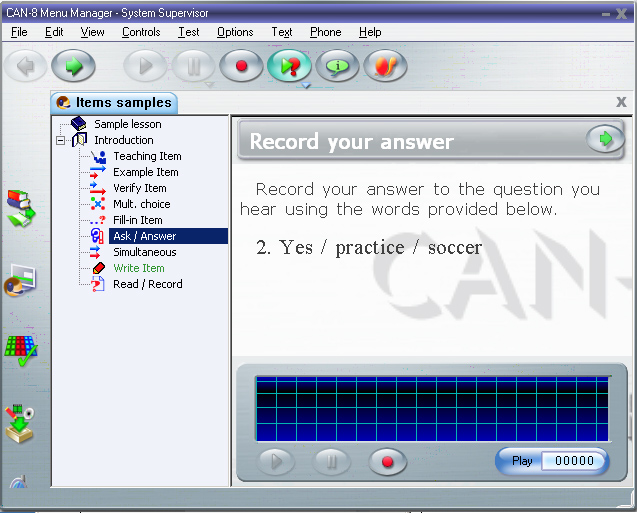
L'exercice Enregistrer est conçu pour des questions ouvertes, contenant soit une question orale, soit une question basée sur l'extrait sonore inclus
Il permet d'évaluer la compréhension orale des étudiants.
Il n'y a pas de lecteur de son dans le Player pour l'extrait audio de l'instructeur. Il est donc impossible de ralentir la question ou l'enregistrement proposé. L'étudiant peut toutefois rejouer cet extrait à l'aide du bouton Exemple.
Le lecteur audio de l'étudiant est par contre présent.
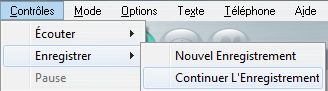
L'étudiant peut enregistrer sa réponse autant de fois qu'il le souhaite avant de la soumettre.
Presser le bouton Enregistrer supprime l'enregistrement existant et démarre un nouveau.
Pour continuer un enregistrement plutôt que de le refaire, les étudiants doivent sélectionner Contrôles > Enregistrer > Continuer l'enregistrement dans la barre de menus ou presser le bouton Pause pour le désactiver.
Une fois satisfait de son enregistrement, l'étudiant le soumet en appuyant sur le bouton Suivant. Le prochain exercice s'affiche et la réponse peut dès lors être évaluée dans le tracker.
L'exercice Choix Multiple 
Doit inclure: Texte
Peut inclure : audio, image ou vidéo
Saisie requise : Sélectionner une des réponses proposées.
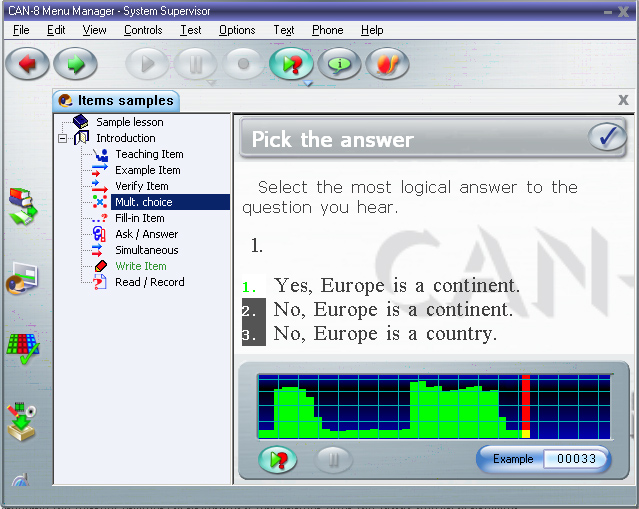
Un item Choix Multiple consiste en une question orale ou écrite pour laquelle plusieurs réponses écrites sont proposées. Les étudiants doivent sélectionner une seule réponse parmi toutes les réponses écrites proposées.
Il peut y avoir jusqu'à 8 choix numérotés par question.
Pour sélectionner la réponse, l'étudiant peut cliquer dessus ou taper au clavier le numéro de la réponse.
L'étudiant peut écouter l'extrait sonore proposé autant de fois que nécessaire.
Dès que les étudiants sélectionnent une réponse, le bouton SUIVANT est remplacé par le bouton VÉRIFIER dans la barre de l'exercice.


Les étudiants cliquent ensuite sur l'icône VÉRIFIER pour soumettre leur réponse. À moins que l'instructeur n'ait modifié les paramètres du Planner ou du Tracker, le système donnera du feedback sur la réponse soumise. Les étudiants pourront alors sélectionner le bouton suivant pour passer au prochain exercice.
Affichage complet de la correction

Quand une leçon est en mode pratique, les réponses aux questions Choix Multiples reçoivent une correction complète qui inclut la réponse. Cette correction apparaît dès que l'étudiant presse le bouton Vérifier.
Dans cette illustration, l'étudiant a choisi une réponse incorrecte. La réponse sélectionnée est affichée sur fond rouge tandis que la bonne est affichée sur fond vert.
L'étudiant peut revoir sa réponse puis appuyer sur Suivant pour passer au prochain exercice.
Correction Partielle

L'instructeur peut sélectionner de ne donner qu'une correction partielle : l'étudiant verra alors le statut de la réponse (correcte ou incorrecte) dans la barre d'instruction, mais ne voit pas la réponse correcte.
L'étudiant peut revoir sa réponse puis appuyer sur Suivant pour passer au prochain exercice.
Sans correction
L'instructeur peut sélectionner dans le Planner de la leçon de ne donner aucun feedback sur les réponses, même en mode pratique. Dans ce cas, l'étudiant après avoir saisi sa réponse doit sélectionner le bouton Suivant pour sauvegarder sa réponse et passer au prochain exercice.
NOTES
Si la leçon est placée en mode test, et l'instructeur a attribué une note maximale à l'exercice, l'étudiant ne recevra aucun feedback quels que soient les paramètres de feedback de la leçon.
Il est donc possible de créer un test contenant quelques exercices de pratique avec correction, et une section notée sans correction.
Question à Compléter. 
Peut inclure: texte, audio, image ou vidéo
Saisie requise: Saisir du texte dans un espace réservé.
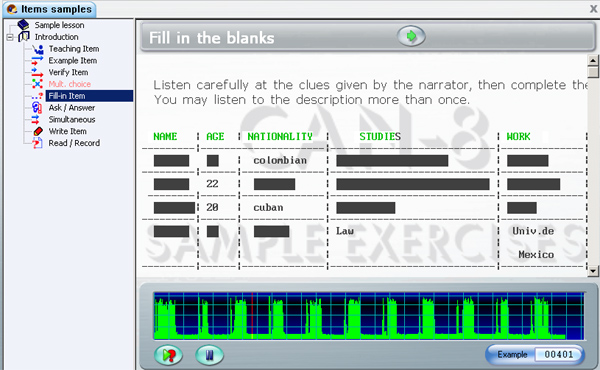
Les étudiants doivent saisir le(s) mot(s) manquant dans les espaces réservés. Il peut y avoir plus d'un mot manquant, ou seulement quelques lettres. Les espaces réservés sont représentés par des espaces vides sur fond noir (voir illustration). Le curseur est automatiquement placé devant le premier mot à compléter.
Il est possible qu'un clavier Virtuel apparaisse lorsque l'étudiant ouvre la question si l'étudiant doit utiliser des caractères qui ne sont pas présents sur le clavier physique de la machine.
Lorsque l'étudiant complète un mot caché, le curseur se déplace automatiquement vers l'espace marquant le mot manquant suivant.
L'étudiant peut utiliser la flèche retour du clavier pour retourner à un espace précédent. La touche de tabulation permet de passer à l'espace suivant.
Il n'est pas possible de supprimer des lettres déjà saisies mais il est possible de les remplacer par d'autres.
Dès que les étudiants sélectionnent une réponse, le bouton SUIVANT est remplacé par le bouton VÉRIFIER dans la barre de l'exercice.


Les étudiants cliquent ensuite sur l'icône VÉRIFIER pour soumettre leur réponse. À ; moins que l'instructeur n'ait modifié les paramètres du Planner ou du Tracker, le système donnera du feedback sur la réponse soumise. Les étudiants pourront alors sélectionner le bouton suivant pour passer au prochain exercice
Affichage complet de la correction

Quand une leçon est en mode pratique, les réponses aux questions à compléter reçoivent une correction complète qui inclut la réponse. Cette correction apparaît dès que l'étudiant presse le bouton Vérifier.
La correction est affichée sur fond vert sous la réponse soumise ou sous le champ à compléter qui a été omis, comme illustré ci-dessous ;

NOTES
- Dans l'exemple ci-dessus, sur les 4 champs à compléter, l'étudiant a saisi 2 réponses incorrectes, a omis un champ, et soumis une bonne réponse.
- Les réponses correctes restent sur fond noir.
Correction Partielle

La correction partielle indique si la réponse soumise est correcte ou incorrecte mais ne donne pas la bonne réponse.
L'étudiant peut tenter une autre réponse et la vérifier de nouveau ou cliquer sur le bouton Suivant pour passer au prochain exercice.
Sans correction
L'instructeur peut sélectionner dans le Planner de la leçon de ne donner aucun feedback sur les réponses, même en mode pratique. Dans ce cas, l'étudiant après avoir saisi sa réponse doit sélectionner le bouton Suivant pour sauvegarder sa réponse et passer au prochain exercice.
NOTES
Si la leçon est placée en mode test, et l'instructeur a attribué une note maximale à l'exercice, l'étudiant ne recevra aucun feedback quels que soient les paramètres de feedback de la leçon.
Il est donc possible de créer un test contenant quelques exercices de pratique avec correction, et une section notée sans correction.
L'exercice Écriture / Dictée
Peut inclure : audio, image ou vidéo, Saisie requise : Réponse écrite. N'affiche pas le texte de l'instructeur
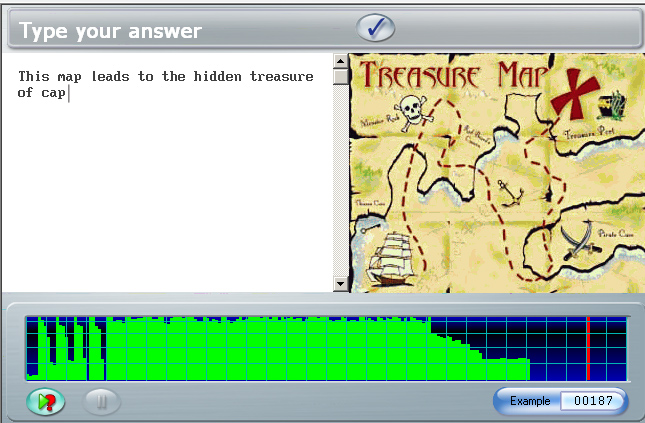
L'exercice de type Écriture ou Dictée présente soit une question ouverte orale, soit une dictée à transcrire. L'élève doit saisir sa réponse au clavier. Une image peut être ajoutée dans le cadre de l'information, mais pas de texte. L'étudiant ne peut pas soumettre d'enregistrement oral dans ce type d'exercice.
Il est possible qu'un clavier virtuel apparaisse à l'ouverture de l'exercice pour permettre la saisie de caractères absents du clavier physique.
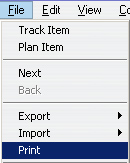
Les étudiants peuvent imprimer une copie de leur réponse en sélectionnant l'option Fichier>Imprimer dans le menu supérieur.
Le système ne donne pas de rétroaction pour ce type d'exercice. L'instructeur peut évaluer la réponse dès que l'étudiant sélectionne le bouton Suivant pour passer au prochain exercice
L'élément Conversation
L'exercice Conversation n'est pas visible dans le menu du Player car il ne présente aucune interface à l'élève. Seul l'exercice auquel il est associé est présent dans le menu.
Il permet à l'instructeur d'ajouter un second extrait sonore à l'exercice, mais ne requiert aucune réponse ni n'a d'impact sur la réponse requise dans l'exercice associé.
Vous trouverez plus de détails sur les éléments Conversation dans le chapitre du Planner
Claviers et Caractères
Pour les exercices nécessitant une saisie tapée, les étudiants utiliseront dans la plupart des cas le clavier physique de la machine.
Dans certaines leçons cependant, le texte requis peut inclure des caractères qui ne sont pas sur le clavier.

Si les paramètres des postes de travail autorisent plus d'une langue dans les paramètres de saisie, il suffit généralement de sélectionner la langue dans le coin inférieur droit de l'écran pour pouvoir saisir avec le clavier physique les caractères qui lui sont spécifiques.
Dans d'autres cas, l'exercice requiert des caractères ou une disposition des touches qui n'est pas facilement configurable sur un clavier physique. Il est alors plus facile d'utiliser un clavier virtuel ou d'accéder les variantes de caractères avec CAN-8.
Suivant la complexité des caractères requis, le système CAN-8 offre deux options
Saisir des variantes avec le clavier physique.
Certaines langues nécessitent des caractères accentués ou quelques variations des caractères.
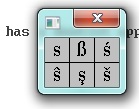
Si seules quelques variations ou accents sont nécessaires, l'étudiant peut taper le caractère de base puis cliquer à droite sur ce caractère ; il suffit ensuite de sélectionner la variante dans la fenêtre qui apparaît.
Alternativement, l'étudiant peut taper le caractère de base, puis appuyer à plusieurs reprises sur les touches CTRL + A du clavier ; les accents et variantes de ce caractère défileront les unes après les autres.
Claviers Virtuels
Certaines langues requièrent un jeu de caractères moins communs ou une disposition inusuelle du clavier. L'instructeur peut alors inclure un Clavier Virtuel dans la langue requise.

Ce clavier ne s'affiche à l'écran que pour les éléments nécessitant une saisie écrite, tels que les questions de type à Compléter ou écriture / Dictée. Il ne sera pas présent dans les exercices qui requièrent une réponse orale.
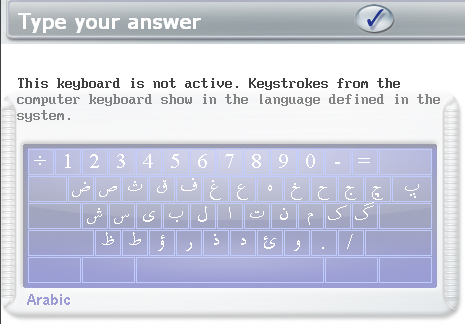
Si l'instructeur a défini l'utilisation de ce clavier facultative, l'étudiant peut basculer d'un clavier à l'autre et sélectionner alternativement des caractères appartenant à l'un ou à l'autre.
- Pour taper avec le clavier virtuel, l'étudiant doit cliquer une fois sur son interface pour l'activer. Une fois activé, le clavier virtuel est entièrement visible et lié au clavier physique. L'étudiant peut alors soit cliquer sur les caractères à l'écran, soit appuyer sur la touche du clavier physique, et le caractère correspondant du clavier virtuel sera saisi.
- Pour basculer au clavier physique, l'étudiant doit désactiver le clavier virtuel en cliquant sur la zone de texte. Le clavier est aussitôt désactivé et devient semi-transparent. L'étudiant peut dès lors taper dans la langue de saisie du clavier.
Si le clavier est défini non facultatif, il ne peut pas être désactivé ; l'étudiant ne pourra donc pas utiliser les caractères par défaut de la machine. Tout caractère tapé avec le clavier de l'ordinateur donnera le caractère correspondant du clavier virtuel.

Les combinaisons des touches Shift, Alt et Ctrl peuvent être utilisées pour sélectionner jusqu'à huit niveaux de disposition différents d'un clavier.
Cliquer sur l'une de ces trois touches la verrouille afin de pouvoir en sélectionner une autre.
La touche Caps Lock est utilisée pour verrouiller la combinaison des touches Maj actuellement sélectionnée. Appuyez à nouveau sur Caps Lock déverrouille les touches Maj.
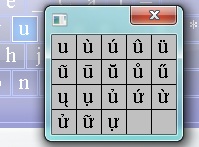
L'étudiant peut cliquer à droite sur une touche du clavier virtuel pour afficher les variantes du caractère, puis en sélectionner une en cliquant dessus.
Le SV Phone
Les étudiants ne peuvent pas utiliser la fonction téléphone pour initier une communication avec un autre étudiant ou avec un instructeur. Ils peuvent toutefois envoyer une requête d'assistance pendant une leçon ou un examen et recevoir un appel de l'instructeur.
Requête d'assistance.
NOTE
L'étudiant doit être dans une leçon pour lancer Une requête d'assistance. Elle ne peut pas être initiée à partir de l'interface principale
Pour initier une requête d'assistance :
-
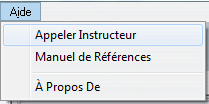
sélectionnez Aide > Appeler Instructeur dans la barre de menus ;
- Pressez la touche F12 du clavier;
L'instructeur recevra une requête visuelle dans le Tracker et pourra initier l'appel.
Recevoir un Appel
Lorsqu'un instructeur appelle un étudiant (à la suite d'une requête d'assistance, ou pour information générale) la console du Téléphone apparaît sur l'écran de l'étudiant. Elle indique :
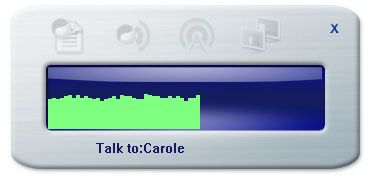
- L'identité de l'interlocuteur, sous la représentation graphique du volume.
- Le volume, qui peut être baissé ou augmenté pendant la conversation avec le contrôle du son de Microsoft.
La conversation se termine lorsque l'étudiant ou l'instructeur presse le bouton Quitter de la console.
L'instructeur peut également faire une annonce à tous les étudiants simultanément et la console du téléphone apparaît sur la station de chaque étudiant.

- Il n'y a pas de représentation du volume affiché car les étudiants ne peuvent pas répondre à une annonce.
- Les étudiants ne peuvent pas mettre fin à l'annonce ni quitter la console du téléphone pendant l'annonce. Elle disparaitra d'elle-même une fois l'annonce terminée.
- Les étudiants peuvent déplacer la console du téléphone pour voir leur exercice, mais ils ne peuvent pas enregistrer de réponse pendant l'annonce.
Messages de l'Instructeur
L'instructeur peut laisser un message oral personnalisé pour chaque étudiant dans chacun des exercices d'une leçon. Il s'agit généralement d'un commentaire général sur l'enregistrement effectué.
Si le message est laissé alors que l'étudiant est hors-ligne, une alerte répertoriant tous les messages qui ont été reçus depuis la dernière session CAN-8 apparaît à la prochaine connexion de l'étudiant.
L'étudiant peut ignorer cette alerte et la fermer en sélectionnant Annuler ou le bouton Quitter, mais elle apparaîtra chaque fois que l'étudiant termine une leçon ou se reconnecte à CAN-8 jusqu'à ce que tous les messages soient lus.

Pour écouter ses messages l'étudiant peut :
- Cliquer sur le bouton Démarrer. Les exercices dans lesquels les messages ont été laissés s'ouvriront et l'étudiant peut les écouter.
- cliquer sur l'un des liens de cette liste et l'exercice contenant le message s'ouvrira.
L'instructeur peut avoir laisse plus d'un message dans le même exercice.
Le nombre de messages dans un exercice est indiqué sur le bouton de la messagerie :  Pour récupérer ses nouveaux messages ainsi que les précédents, l'étudiant peut cliquer sur ce bouton.
Pour récupérer ses nouveaux messages ainsi que les précédents, l'étudiant peut cliquer sur ce bouton.

La fenêtre qui s'ouvre répertorie tous les messages laissés dans cet exercice, du plus récent au plus ancien. Chacun de ces messages peut être lu en cliquant sur le lien.
Lorsqu'il laisse un message, l'instructeur a la possibilité de forcer l'étudiant à refaire l'exercice et l'empêcher de passer à un autre exercice avant d'avoir soumis une nouvelle réponse. Si l'étudiant tente de passer à l'élément suivant sans soumettre de réponse, le message suivant apparaîtra dans la barre de l'exercice.

Chronomètres
Chaque exercice peut être conçu avec un chronomètre.
Ils peuvent aussi être conçus avec un chronomètre et les contrôles verrouillés (boutons de contrôle grisés). Le système contrôle alors le début et la fin de la lecture du son, des enregistrements et du temps maximal d'affichage de l'exercice.
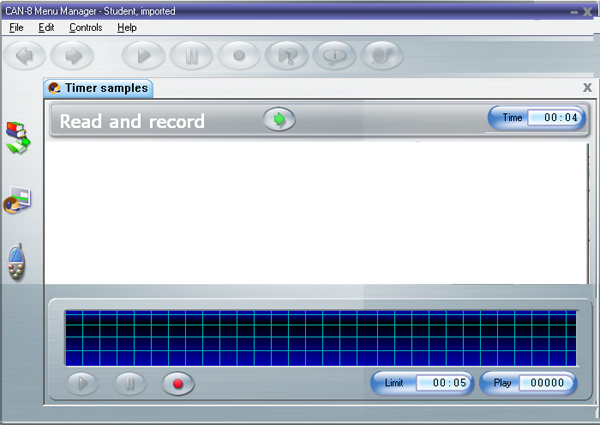
Si les contrôles ne sont pas verrouillés, les limites peuvent être fixées pour la présentation de la question (temps total consacré à l'élément) et pour la réponse de l'étudiant (temps maximum pour soumettre une réponse).
La minuterie de présentation ou minuterie de préparation se trouve dans la barre de l'exercice tandis que la minuterie de la réponse se trouve sur le lecteur de son ou dans la partie inférieure de la zone de texte en fonction du type de l'exercice.
Dès que l'étudiant ouvre l'exercice, les compteurs affichent la limite maximale de présentation autorisée et celle pour l'enregistrement de la réponse. Le compteur de présentation commence le à rebours. Le compteur pour la réponse débute lorsque le bouton Enregistrer est pressé. lorsqu'il atteint 00 :00, l'enregistrement s'arrête. Si l'étudiant a répondu avant la fin de la limite de présentation il peut passer à l'exercice suivant. Si le temps d'affichage arrive à sa fin avant la fin de l'enregistrement, l'exercice se ferme.
NOTE
Si les contrôles sont verrouillés, il n'est pas possible de passer à l'exercice suivant avant la fin du compte à rebours de l'affichage.
Compteur d'affichage

Le premier compteur qui démarre le compte à rebours est le compteur de l'affichage
.
Dans la majorité des cas, les commandes de l'étudiant ne sont pas verrouillées ; il permet alors à l'étudiant de lire ou écouter l'énoncé, de préparer puis d'enregistre sa réponse. L'étudiant doit faire attention au compteur d'enregistrement. La différence de temps entre ces deux compteurs indique le temps de réflexion permis.
Quand ce compteur atteint 00:00, l'exercice se ferme automatiquement et le prochain apparait. L'étudiant peut cependant passer au prochain exercice avant la fin du compteur.
Si les contrôles de l'étudiant sont verrouillés, la séquence des compteurs est différente : le compteur d'affichage devient un compteur de préparation. Une fois qu'il atteint 00:00. L'enregistrement démarre automatiquement, et le compte a rebours de celui-ci débute. Une fois que ce compteur atteint 00:00, l'exercice ferme automatiquement et l'exercice suivant apparaît.
NOTES
- Si les contrôles sont verrouillés, les deux compteurs s'ajoutent. Le premier pour la préparation, le deuxième pour l'enregistrement.
- Si les contrôles ne sont pas verrouillés, le temps permis pour l'enregistrement est inclus dans le temps d'affichage. L'étudiant peut enregistrer sa réponse à tout moment durant la période d'affichage, mais l'enregistrement ne peut pas être plus long que ce qui est spécifié sur le compteur de l'enregistrement.
Le compteur de la réponse
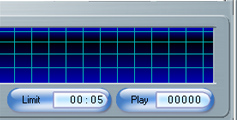
Le compte a rebours débute dès que le bouton enregistré est pressé. Si l'es contrôles ont été verrouillés, il débute de suite après le compte à rebours du compteur de préparation, quand le système démarre l'enregistrement.
NOTES
- Si les contrôles sont actifs, l'étudiant peut débuter, arrêter et redémarrer l'enregistrement à son gré pendant la durée d'affichage mais ne peut pas dépasser la limite permise pour l'enregistrement. Une fois le compteur d'affichage à 00:00, l'exercice se ferme automatiquement sans tenir compte si l'étudiant a enregistré ou non, ou si l'enregistrement est plus court que la limite autorisée.
- si les contrôles sont verrouillés, l'étudiant ne peut enregistrer que lorsque le système démarre la fonction. Il ne peut ni arrêter, ni refaire un enregistrement. L'exercice se fermera une fois le compteur à 00:00.
Mode Pratique et Test
Le mode de la leçon aura un impact sur la façon dont la leçon se comporte dans le Player et sur les informations mises à la disposition de l'étudiant.
En Mode Pratique :
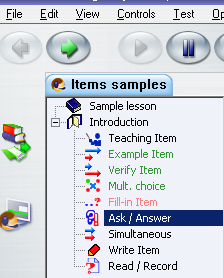
Sauf indication contraire, la leçon est traitée comme un exercice et une pratique.
Le menu indique les exercices auxquels il a déjà été répondu en les affichant en vert, rouge ou noir.
La correction des questions à choix multiples et à compléter se fait dès que l'étudiant passe à l'exercice suivant.
Si des notes ont été attribuées aux exercices, le score obtenu s'affiche dans le menu.
Mode Attente :

Le mode attente précède le début d'un test ou un examen. Une fois que tous les étudiants sont connectés devant ce message, l'instructeur démarrera le test.
NOTES
...- L'étudiant ne doit pas quitter cette fenêtre ni le test ou il risque de retarder le début du test ou même d'être exclus du test lorsque l'instructeur le démarre, en fonction de l'option de démarrage sélectionnée.
- Dès que l'instructeur change le mode attente en mode test, la boîte de message disparaît et le test démarre.
-
Mode Test :
Il existe plusieurs paramètres pour créer un test. Selon celui choisi par l'instructeur, l'affichage variera, tout comme les informations :
- L'instructeur peut avoir choisi de garder le menu.
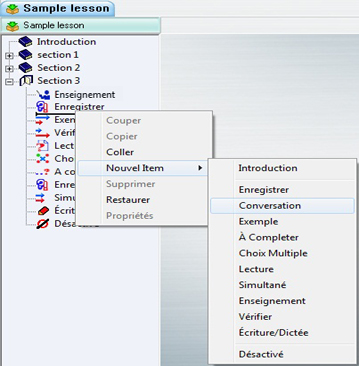
- Les étudiants pourront choisir de répondre aux questions dans n'importe quel ordre.
- Les questions pour lesquelles une réponse a été soumise sont en vert dans le menu. Les questions sans réponse sont en noir
- Le score disponible pour chaque question est également affiché dans le menu. Ceci peut influencer le choix des questions auxquelles les élèves répondront en premier.
- L'instructeur peut avoir masqué le menu et mis les questions en séquence.
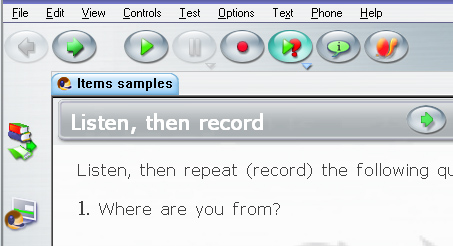
Les étudiants ne peuvent pas choisir l'ordre des questions. Ils doivent répondre à chaque question sans possibilité de retourner en arrière. Les questions sont présentées dans l'ordre ou elles se trouvent dans le menu.
- L'instructeur peut avoir masqué le menu et mis les questions dans un ordre aléatoire.
Les étudiants ne peuvent pas choisir l'ordre des questions. Ils doivent répondre à chaque question sans possibilité de retourner en arrière.
Les questions sont présentées dans le désordre au sein d'une section (entre 2 éléments d'introduction). Si l'étudiant choisit de sauter une question, elle sera présentée de nouveau à la fin de la section jusqu'à ce qu'il ait répondu à toutes les questions. Ce n'est qu'alors qu'il pourra passer à la section suivante du test.NOTES
...- Avec ces paramètres, le menu est masqué et le bouton Retour désactivé. Les étudiants doivent passer le test dans l'ordre indiqué.
- Si les étudiants quittent le test, puis y retournent, ils n'auront accès qu'à la question suivant directement celle à laquelle ils ont répondu avant de quitter.
- Les réponses soumises ne peuvent pas être refaites.
- Les scores disponibles par question ne sont pas visibles.
- L'instructeur peut avoir automatisé le test et verrouillé les contrôles.
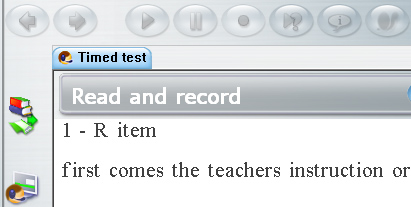
Lorsqu'un test est entièrement automatisé, tous les boutons sont désactivés ; l'étudiant passera d'une question à l'autre sans aucune interaction possible avec le système. L'enregistrement commencera automatiquement et l'étudiant ne pourra ni passer à un autre exercice, ni retourner en arrière, ni écouter les instructions une deuxième fois.
NOTES
...- Si l'étudiant quitte puis retourne dans le test, c'est la première question sans réponse qui lui sera présentée.
- Les réponses déjà soumises ne peuvent pas être refaites.
- L'instructeur peut avoir choisi de garder le menu.
-
Mode Révision :
Ce mode termine le test pour tous les étudiants, qu'ils aient fini ou non. En mode révision, les étudiants ne peuvent plus soumettre de réponse ni modifier les réponse qu'ils ont soumises précédemment. Ils peuvent cependant revoir leurs réponses et les notes obtenues pour chacune d'elles.
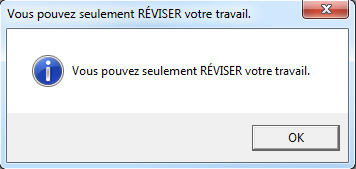
Si l'étudiant tente de modifier une réponse (ou de répondre à une réponse qui a été ignorée), le message suivant apparaît.
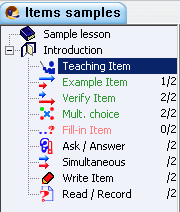
Le menu est toujours présent en mode révision, même si le test était en mode séquence ou aléatoire. Les étudiants peuvent ainsi voir les notes obtenues pour chaque question. Pour un test fait de Choix Multiple et / ou Question à Compléter, le menu indique les questions incorrectes en rouge, correctes en vert.
-
Note Finale :
L'instructeur peut afficher les résultats du test aux étudiants après l'avoir corrigé, ou dans le cas d'un test à Choix Multiple et / ou Question à Compléter, immédiatement après le test.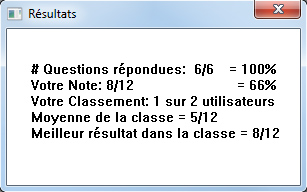
Les notes finales ne sont affichées que lorsque le test est en mode révision ou s'il est placé en mode pratique. Elles ne sont pas affichées lorsque l'activité est en mode test.
La fenêtre affichant le score indique le score personnel de l'étudiant, son classement pour ce test, la moyenne de la classe et la note la plus élevée de cette classe. Ils ne voient pas le score des autres étudiants.Les étudiants peuvent aussi accéder à leur propre score à partir du menu supérieur.
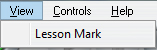
 Seul leur score personnel est indiqué.
Seul leur score personnel est indiqué.
 *
* *
*






