Administration du système
- Administration du système Introduction
- Outils système Privileges
- Attributs système
- Exemple d’affectation d’attributs système
- Définir les attributs système
- Masquer le menu avec les attributs
- Gérer les menus
- Ajouter des liens dans le menu principal
- Icônes de fonction du menu principal
- Modifier les liens du menu
- Déplacer des liens dans le menu
- Propriétés des liens dans le menu
- Copier des leçons/tests
- Créer un lien vers une leçon existante
- Ajouter des images de fond
- Administration des utilisateurs et des groupes
- Fonctions de classe
- Créer une classe
- Horaire des cours
- Exemple d’horaire
- Modifier les classes
- Liste des classes de système
- Ajouter un étudiant à une classe
- Supprimer un étudiant d’une classe
- Supprimer la classe
- Créer des utilisateurs
- À propos des profils d’utilisateurs
- Créer un ID pour instructeur
- Menu initial
- Onglet Informations générales
- Onglet Attributs des utilisateur
- Onglet Paramètres de l’instructeur
- Créer un ID pour étudiant
- Onglet Paramètres de l’étudiant
- Supprimer un utilisateur
- Modifier un utilisateur
- Afficher la liste des utilisateurs
- Sauvegarder la liste des utilisateurs
- Rapports détaillés vs rapports sommaires
- Créer un rapport
- Sélectionner un rapport
- Options de rapport
- Rapport détaillé
- Rapport sommaire
- Enregistrer le rapport
- Importer les profiles et classes
- À propos de l’importation
- Format du fichier d’importation
- Exemple de fichier d’importation
- Importer un fichier - Format des lignes et des champs
- Importer des classes
- Importater des instructeurs
- Importer des étudiants
- Supprimer des utilisateurs via un fichier d’importation
- Supprimer des classes via un fichier d’importation
- Actualiser le système
- Actualiser la liste des étudiants
- Actualiser la liste des classes
- Procédure d’importation
- Rapport d’importation
- CAN-8 Aperçu
- Avant de Commencer
- Exigence Logicielle
- Exigence Logicielle
- Démarrer CAN-8
- L'écran de connexion - Vous Identifier
- Messages d'Erreur lors de la Connexion
- Profils Utilisateurs
- Le Profil Superviseur du Système
- Le Profil Instructeur
- Le Profil Étudiant
- Menus par Profil
- Outils par Profil
- Le Player
- Ouvrir le Player
- Description du Player
- Le Menu du Player
- Icônes des exercices par Type
- Le Player : Naviguer le Menu
- Le Player : La Surface de Travail
- Le Player : La Barre des Exercices
- Le Player : La Zone du Texte
- Le Player : Zone Graphique
- Le Lecteur de Son
- La Barre des Boutons et Contrôles
- Description des Exercices (Player)
- L'élément Introduction (Player)
- L'Élément Enseignement (Player)
- L'Exercice Exemple (Player)
- L'Exercice Simultané (Player)
- L'Exercice Vérifier (Player)
- L'Exercice Lecture (Player)
- L'Exercice Enregistrer (Player)
- L'Exercice Choix Multiple (Player)
- Choix Multiple - Correction - (Player)
- l'Exercice Á Compléter (Player)
- l'Exercice Á Compléter (Player)
- L'Exercice Écriture / Dictée (Player)
- L'élément Conversation (Player)
- Claviers et Caractères Spéciaux (player)
- Caractères et Variantes (Player)Player
- Claviers Virtuels (Player)
- Le SV Phone
- Requête d'assistance.
- Recevoir un Appel
- Messages de l'Instructeur
- Chronomètres (Player)
- Compteur d'affichage
- Le compteur de l'Enregistrement
- Modes Pratique et Test (Player)
- Mode Pratique (Player)
- Mode Attente (Player)
- Mode Test (Player)
- Mode Test Avec Menu (Player)
- Mode Test en Séquence (Player)
- Mode Test Aléatoire (Player)
- Mode Test automatisé (Player)
- Mode Révision (Player)
- Score Final (Player)
- À Propos du Planner
- Ajouter un Nouveau Planner au Menu
- Se Préparer à Enregistrer
- Préparer le Matériel à Importer
- L'interface du Planner
- Développer un Plan de Leçon
- Ouvrir le Planner
- Ajouter des Exercices dans le Planner
- Créer un Nouvel Item
- Liste des Types d'Exercices
- Déplacer un ou des items d'un Planner à un autre
- Modifier un Planner
- Supprimer des Exercices
- Sauvegarder le Planner
- Ajouter du Contenu à un Exercice
- Ajouter du Texte
- Utiliser un Clavier Virtuel
- Importer un Fichier Texte
- Glisser / Déposer du Texte
- Copier > Coller du Texte
- Mise en Page du Texte
- Options Texte - Planner
- Arabe Cursif
- Ajouter un Enregistrement
- Ajouter un Fichier Audio
- Enregistrer avec un Microphone
- Importer un Fichier Audio
- Glisser / Déposer un Fichier Audio
- Copier/Coller ou Couper/Coller du Son
- Lecture du Son
- Faire un Montage sonore
- Synchronisation du Texte et du Son
- Accentuer le texte
- Ajouter des Images
- Importer une Image
- Lien vers une Vidéo
- Supprimer le Contenu d'un Exercice
- Sauvegarder le Contenu des Exercices
- Item Introduction
- Item Enseignement
- Exercice de Type Exemple
- Exercice de Type Simultané
- Exercice de Type Vérifier
- Exercice de Type Lecture
- Exercice de Type Enregistrer
- Exercice de Type Choix Multiple
- Question à Compléter
- Exercice de Type Dictée/Écriture
- Item Conversation
- Exercices Désactivés
- Propriétés des Exercices
- Changer le Type d'un Exercice
- Notes Maximales
- Nommer les Exercices
- Note Partielle
- Respecter la Casse
- Réponses Aléatoires - Choix Multiple
- Limite pour la Lecture du son
- Match Case
- Options par Exercice
- Les Chronomètres
- Chronomètres - Contrôles Étudiants Verrouillés.
- Chronomètres - Durée d'Affichage
- Chronomètres - Affichage Sans Limite
- Chronomètres - Chronomètres - Affichage Durant la Lecture du Son
- Chronomètres - Affichage à Durée Impartie
- Chronomètres - Durée d'enregistrement
- Chronomètres - Sans Limite d'Enregistrement
- Chronomètres - Chronomètres - enregistrer Pendant la Lecture du Son
- Chronomètres - enregistrement à Durée Impartie
- Les Claviers Virtuels
- Choisir un Clavier Virtuel
- Saisie avec un Clavier Virtuel
- Créer Un Clavier Virtuel
- Modifier un Clavier Virtuel
- Sauvegarde des Claviers
- Sauvegarde Locale des Claviers
- Ajouter un Clavier à la Liste
- Supprimer le Clavier d'une Leçon
- Clavier Optionnel
- Options du Planner
- Ralenti Activé
- Taille Originelle de la Leçon
- Meacute;thode de sélection des items
- Cacher le Menu
- Affichage Séquentiel des Exercices
- Affichage Aléatoire des Exercices
- Bouton Retour Activé
- Feedback
- Pas de Feedback
- Feedback partiel
- Feedback : Afficher Réponse
- Préférences Utilisateurs pour le Planner
- À Propos du Tracker
- Ouvir l'Écran du Tracker
- Description du Tracker
- Tracker -La barre d'en-têtes
- Tracker- Liste des Utilisateurs
- Tracker - Statut des utilisateurs
- Tracker - Affichage personnalisé
- Tracker - Liste Alphabetique
- Tracker - Liste par progression
- Tracker - Liste par score obtenu
- Tracker - Liste réduite
- Tracker - Liste par classe
- Tracker - Liste mes étudiants
- Tracker - Liste des étudiants en ligne
- Tracker - procédure lister par classe
- Tracker - Mode des Activités
- Tracker - Changer le mode d'une activité.
- Tracker- Mode Exercice
- Tracker - À propos du mode test
- Tracker - Test en attente
- Tracker - Tester tous les Étudiants
- Tracker - Tester un seul Étudiant
- Tracker - Tester Étudiants en ligne
- Tracker - Mode révision
- Tracker - Afficher les résultats
- Tracker - Envoyer les résultats
- Suivi des Étudiants
- code de couleur des cellules
- Taille des cellules
- Évaluation des Réponses.
- Écouter une réponse orale
- Écouter l’enregistrement/l'exemple de l’instructeur
- Voir les réponses écrites
- Réponses autocorrigées
- Choix Multiple -- Voir réponses
- Questions à Compléter - Voir réponses
- Laisser un Message/Rétroaction Orale
- Appeler un Étudiant
- Faire une Annonce
- Évaluer/Noter les réponses.
- Outils d'Évaluation
- Lire le champ Note
- Noter une Réponse
- Changer une Note
- Afficher les Notes
- afficher la Note finale et le Sous-Total
- Ajouter des Colonnes de Notes
- Notes cumulatives
- Options pour le calcul des notes
- Archivage
- Exporter les Réponses Orales
- Exporter une Seule Réponse
- Exporter les Réponses d'un Étudiant
- Exporter les Réponses de tous les Étudiants
- Exporter les Notes
- Imprimer le Tracker
- Supprimer les Réponses des Étudiants
- Supprimer les Réponses d'un seul Utilisateur
- Supprimer les Réponses de tous les Utilisateurs
- Babilon
- Ajouter Babilon au Menu
- L'interface de Babilon
- Babilon - Interface des Instructeurs
- Liste d'attente - Babilon
- Grouper les étudiants dans Babilon
- Babilon - Interface des Étudiants
- Démarrer une session Babilon
- Placement manuel - Babilon
- Placement prédéfini - Babilon
- Placement automatique - Babilon
- Changer de groupe - Babilon
- Enlever un étudiant d'un groupe Babilon
- Écouter une discussion de groupe
- Se joindre à une discussion de groupe
- Enregistrer une discussion
- Paramètres des enregistrements
- Arrêter un enregistrement Babilon
- Écouter un enregistrement Babilon
- Supprimer un enregistrement Babilon
Outils du Système
Le tableau ci-dessous répertorie les outils disponibles pour administrer votre système et vos utilisateurs ainsi que l’identifiant nécessaire pour les utiliser :
| Outil: | Identifiant: | Description: | |
|---|---|---|---|
| ID Administrateur du système | ID Instructeur | ||
| Création de menu | Oui | Non | Ajouter de nouveaux éléments dans le menu principal (sous-menus, activité.s, liens multimédias, ...), modifier les menus existants et réorganiser le contenu du menu. |
| Attributs du système | Oui | Non | Définir les attributs qui contrôlent l’accès des utilisateurs ou des classes au menu ou à une section du menu. |
| Actualisation du système | Oui | Non | Supprimer tous les utilisateurs et leurs données ainsi que les classes du système à la fin du terme ou lorsque vous le souhaitez à l’aide d’un fichier d’importation. Le menu et les activité.s qui ont été développées ne sont pas affectés par cette action. |
| Oui | Oui** | Permet au superviseur du système de créer, modifier ou supprimer une liste d’utilisateurs (étudiants et instructeurs) et de classes à l’aide d’un fichier texte.
** Depuis la version 2015 09 29 de CAN-8, les instructeurs peuvent utiliser un fichier d’importation pour créer leurs étudiants et leurs classes. Ils ne peuvent cependant pas créer, supprimer ni modifier de profils d’instructeurs, et ne peuvent pas l’utiliser pour supprimer d’autres étudiants que ceux qu’ils ont créé, ni supprimer de classes.
Pour les versions antérieures à 2015, les instructeurs ne peuvent pas utiliser de fichiers d’importation. |
|
| Création/modification de classes | Oui | Oui | Organise les étudiants en groupes pour une gestion plus simple. |
| Création manuelle des utilisateurs | Oui** | Oui | Créer, modifier ou supprimer des utilisateurs. ** Notez que bien que le superviseur du système puisse UNIQUEMENT inscrire des instructeurs à l’aide de cet outil, il peut supprimer et modifier des profils d'étudiants. Les instructeurs eux ne peuvent inscrire/modifier/supprimer que des étudiants.
|
| Rapports d’activité | Oui | Oui | Créer un journal des activités enregistrées dans CAN-8 par utilisateur, par date ou par classe. |
Attributs du système
À propos des attributs
Les attributs système sont utilisés pour afficher ou masquer certaines sections du menu en faisant correspondre un attribut affecté à un menu à celui affecté à un profil ou à une classe. Un utilisateur avec l’attribut X verra le menu avec l’attribut X uniquement.
Il est donc important de prendre le temps de concevoir la disposition globale du menu avant de procéder à sa création afin que des attributs puissent être ajoutés au fur et à mesure que vous y ajoutez des éléments. Configurer le système d’attributs après la création des sous-menus prendra beaucoup plus de temps lorsque le menu contient plusieurs dizaines d’entrées.
Bien que d’autres outils soient disponibles dans CAN-8 pour afficher/masquer des menus spécifiques, les attributs permettent un affichage beaucoup plus flexible.
NOTES
- Étant donné que les sous-menus, les classes et les utilisateurs sont créés avec toutes les positions d’attribut prédéfinies, lorsqu’un nouvel attribut est ajouté dans le système, cet attribut est automatiquement ajouté à tous les menus, classes et utilisateurs existants. Il est donc préférable d’avoir un plan bien développé pour les attributs avant de créer des sous-menus, des classes et des utilisateurs.
- Bien qu’il soit possible de concevoir un système d’attributs à une date ultérieure, une fois les sous-menus créés, ce sera beaucoup plus long car chaque menu devra être modifié pour refléter le nouveau plan.
Exemple d’affectation d’attributs du système
La première étape est de concevoir de l’organisation du menu. (par langue enseignée, par niveau d’étude, par niveau de compétence, etc.)
Cette organisation est unique aux besoins de chaque site et ne peut donc être créée que par l’administrateur du site en consultation avec les instructeurs. L’exemple suivant est uniquement destiné à illustrer la façon dont les attributs sont utilisés :
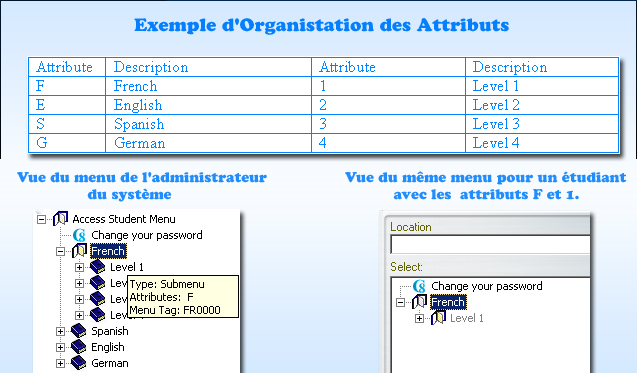
Dans cette illustration, le site A propose plusieurs cours de langue, chaque cours étant divisé par niveau de compétence. Les utilisateurs progressent d’une session à l’autre du niveau 1 au niveau 4 :
Les attributs sélectionnés représentent chacune de ces langues et chaque niveau.
Lorsque chaque menu est créé, un attribut lui est attribué, tel que défini dans le systeme. Par exemple, dans cette illustration, l’attribut E est attribué au menu English et F au menu Français. L’attribut 1 est ensuite attribué au sous-menu du niveau d’introduction pour chacune des deux langues, l’attribut 2 est affecté au NIVEAU 2 et 3 au NIVEAU 3.
Il suffit ensuite d’inscrire les étudiants avec les attributs correspondants uniquement aux menus qu’ils doivent utiliser. Par exemple, un étudiant auquel on donne les attributs E, 1 ne verra que le NIVEAU 1 du menu English, tandis qu’un étudiant avec les attributs E, 1, 2 verra les sous-menus English NIVEAU 1 et NIVEAU 2. Lors de la prochaine session, l’attribut du niveau suivant peut être ajouté à son profil et il pourra voir ce menu également.
Alternativement, lorsqu’une classe est créée, vous pouvez définir des attributs à ajouter, et des attributs à retirer du profile de ses membres. Tous les étudiants ajoutés à cette classe hériteront de ces attributs indépendamment des attributs de leurs profils. Il suffira alors de modifier les attributs de la classe pour changer les attributs de tous les étudiants (et instructeurs) qui sont membres de cette classe.
Si vous créez une classe par niveau avec l’attribut du niveau correspondant, le simple fait d’ajouter l’étudiant à la classe suivante ajoutera le nouvel attribut au profil de l’étudiant.
NOTES
- Le chapitre sur la création de classe détaille comment supprimer certains attributs du profil des utilisateurs. Nous vous recommandons de lire cette section avant de continuer.
- Les attributs des étudiants sont hérités de l’utilisateur qui crée leurs profils. Par exemple, si un instructeur n’a que l’attribut E, les étudiants inscrits dans le système par cet instructeur sont créés avec l’attribut E uniquement. Ceci simplifie et accélère la création manuelle des utilisateurs.
- Les attributs des utilisateurs et des classes peuvent être modifiés (ajoutés ou supprimés) via un fichier d’importation
- Les attributs des étudiants peuvent être utilisés en conjonction avec le menu initial spécifié dans leur profile pour restreindre l’affichage des menus plus complexes.
Définir les attributs du système
Seul l’administrateur du système peut définir (créer) des attributs dans le système et les affecter aux menus.
Vous pouvez définir jusqu’à 16 attributs. Un attribut se compose d’une seule lettre ou d’un seul chiffre et d’une brève description de l’utilisation de l’attribut. Le choix de la lettre et de la description est laissé au superviseur du système en consultation avec les instructeurs.
Les lettres ou les chiffres de la colonne Attribut sont sélectionnés comme alias mnémoniques. Un système simple qui utilise E pour l’anglais, F pour Français et S pour l’espagnol par exemple est recommandé. Cette recommandation est cependant arbitraire. Vous pouvez utiliser n’importe quelle lettre ou chiffre.
Le champ description est uniquement à titre informatif, pour rappeler la signification de chaque attribut défini.
NOTE
Par défaut, tout système CAN-8 est livré avec un attribut prédéfini (attribut D). Il est automatiquement affecté à tous les menus et utilisateurs créés.
Cet attribut peut être modifié/remplacé à la discrétion de l’administrateur cependant, le système CAN-8 nécessite au moins un attribut.
Pour définir les attributs du système :
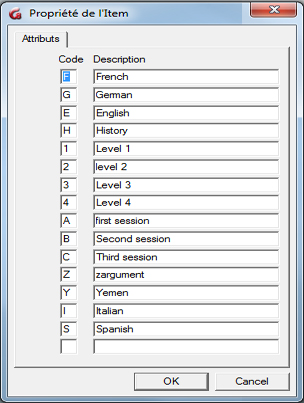
- Connectez-vous à CAN-8 avec l'identifiant MASTER
- Dans le menu principal, sélectionnez Administration du système puis Modifier les attributs du système.
Seul l’attribut D - Defaut est présent dans un nouveau système CAN-8. - Dans le champ Code, tapez une seule lettre ou un seul chiffre (1-9) pour l'attribut que vous souhaitez définir.
- Dans le champ Description qui lui correspond, saisissez une brève description de l'utilisation de cet attribut.
- Même si vous n’avez besoin que de quelques attributs au départ, nous vous recommandons de les définir tous les 16 (voir illustration). Ceci simplifiera votre tâche plus tard. Par exemple, saisissez X dans le champ code et A définir plus tard comme description Vous pourrez les modifier ultérieurement si nécessaire.
Si vous ne les ajoutez pas tout de suite, tout attribut que vous ajouterez au système plus tard sera automatiquement ajouté à tous vos menus et à vos activité.s et vous devrez alors les éditer un par un pour les supprimer. Il est plus simple de les supprimer lorsque vous créez un nouveau lien.
Seul l’administrateur du système peut voir les attributs affectés aux sous-menus.
Masquer les menus avec les attributs
Une fois les attributs du système définis, tout menu/sous-menu/activité. créé par l’utilisateur obtiendra tous les attributs. Les attributs indésirables peuvent être supprimés au moment de la création. Les étapes pour les supprimer seront décrites dans les paragraphes suivants.
Notez que :
- Si vous supprimez tous les attributs d’un menu ou d’une activité., Ils ne seront plus visibles dans le menu excepté pour l’administrateur du système. Vous pouvez utiliser cette méthode pour masquer les tests ou les didacticiels que les étudiants ne doivent pas accéder. Pour les afficher de nouveau, ajoutez-leurs un (ou plusieurs) attribut(s).
- Supprimer tous les attributs du profil d’un utilisateur masquera tous les menus et n’est pas recommandé à moins que cet utilisateur ne soit placé dans une classe qui ajoute les attributs nécessaires pour accéder à une sous-section du menu. Le superviseur du système est la seule exception. Il n’est pas possible de supprimer les attributs du profil du superviseur du système
- Les attributs d’un utilisateur peuvent être supprimés manuellement , via la classe à laquelle ils appartiennent, ou avec un fichier d’importation.
Gestion du Menu Principal
À propos des menus et sous-menus
Selon le type de profil avec lequel l’utilisateur est enregistré, le menu affiché est différent. Si l'affectation par défaut du menu initial n'a pas été modifiée lors de leurs inscriptions, les utilisateurs verront :
| Type de profil |
Menu des étudiants |
Menu des instructeurs |
Menu de l'administrateur du système |
|---|---|---|---|
| Étudiants | Oui | Non | Non |
| Instructeurs | Oui | Oui | Non |
| Administrateur du système | Oui | Oui | Oui | 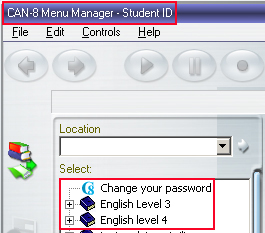 |
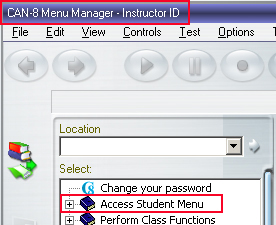 |
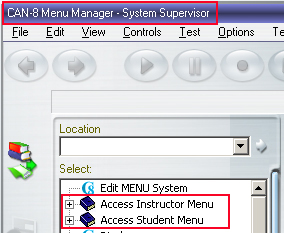 |
Le tableau ci-dessus illustre l’affectation des menus par défaut des différents profil d’utilisateur. Ces menus prédéfinis incluent déjà certaines entrées. Sur un nouveau système, vous y trouverez les fonctions (appelées aussi Commandes Internes) nécessaires pour commencer à travailler, telles que Enregistrer les utilisateurs ou Modifier votre mot de passe.
Nous avons vu dans la section sur les attributs qu’il est cependant possible de restreindre l’accès d’un utilisateur à un sous-menu spécifique. Ce menu par défaut peut aussi être modifié en attribuant un menu initial différent lors de la création de l’utilisateur. Le menu initial permet non seulement de restreindre l’accès au menu, mais aussi de donner accès à un menu de niveau supérieur.
Par exemple, les instructeurs peuvent avoir accès au menu de l’administrateur du système. Il faut noter cependant que donner accès à un menu de niveau supérieur ne change pas les restrictions regardant l’accès aux fonctions imposées par le profil. Un étudiant auquel on donne accès au menu de l’administrateur du système par exemple ne pourra pas utiliser les fonctions réservées à l’administrateur ou aux instructeurs.
Astuce
- Étant donné que les étudiants ne peuvent pas accéder au menu des instructeurs, nous recommandons de placer les activités en cours de développement dans ce menu jusqu’à ce qu’elles soient prêtes à être publiées, après quoi elles peuvent être déplacées dans le menu des étudiants.
- Les tests qui sont prêts mais que vous désirez cacher jusqu’à la période d’examen peuvent également être placés dans le menu de l’instructeur puis être ajoutés au menu des étudiants le jour même.
Ajouter des entrées au menu principal
Au fur et à mesure que la base de données CAN-8 se développe, de nouvelles entrées doivent être créées dans le menu : leçons, tests, sous-menus. Bien que les instructeurs puissent créer les exercices qui composent une activité , ils ne peuvent pas créer, modifier ou supprimer cette activité dans le menu principal ; l’administrateur du système est le seul utilisateur pouvant modifier le menu.
Procédure :
-
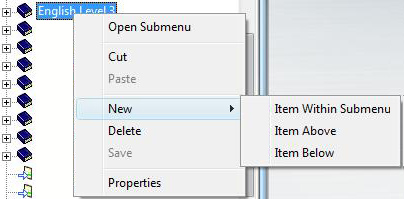
- Connectez-vous avec l'identifiant MASTER
- Cliquez à droite dans le menu où la nouvelle entrée doit être placée, puis dans le menu contextuel, sélectionnez l’une des 3 options disponibles, suivant ce que vous voulez faire.
-
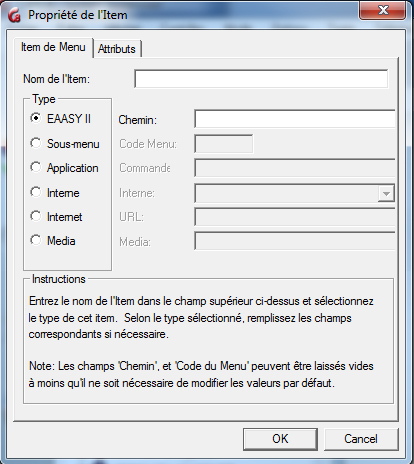 Vous devrez ensuite remplir les informations requises pour créer votre entrée. .
Vous devrez ensuite remplir les informations requises pour créer votre entrée. .- Le champ Nom de l'Item.
Ce champ est obligatoire. Saisissez le titre de l’activité ou du sous menu qui sera ajouté au menu principal. Ce champ peut inclure un maximum de 69 caractères alphanumériques ainsi que des symboles. - Vous devrez ensuite choisir le
- type de l’entrée à créer.
Selon le type sélectionné, les champs correspondants s’activeront et devront être remplis. Il est donc important de sélectionner le type avant de remplir le reste du formulaire.
La section d’instructions au bas du formulaire vous aide à identifier les champs qui peuvent être laissés vides. Le système remplira automatiquement ces champs, en utilisant des noms uniques.
- Le champ Nom de l'Item.
Vous pouvez choisir entre 6 différents types d’entrées à ajouter au menu ; chaque type a une fonction unique et peut être reconnu par l’icône située devant le titre dans le menu. Ce sont :
| Icon |
Type | Description | Champ(s) correspondant(s) activé(s) à remplir |
|---|---|---|---|
 |
EAASy II | Ce type correspond à une activité telle qu’une leçon ou un test. Les instructeurs pourront ajouter des exercices et du contenu Ce type est sélectionné par défaut quand le formulaire s’ouvre. |
CHEMIN:
Ce champ indique le chemin d’accès au répertoire contenant l’activité sur le serveur CAN-8.
Vous pouvez laisser ce champ vide. Le système créera automatiquement un chemin unique basé sur certaines lettres du titre saisi: SVI\ABCxxx Si vous choisissez d’entrer le chemin d’accès manuellement,
|
 |
Sous-menu - fermé | Un sous-menu peut contenir un maximum de 255 éléments de tout type (sous-menus, activité.s, fonctions, etc.) La limite (ou la profondeur maximale) de menus imbriqués les uns dans les autres est de 10. | CODE MENU:
Ce champ peut être laissé vide. Le système attribuera alors un code unique à ce menu.
Un code menu peut contenir jusqu'à 6 caractères alphanumériques. Il peut être saisi à la création de l'item, mais ne peut plus être modifié une fois que l'item est créé.. Si ce code est saisi manuellement, essayez d'attribuer un code descriptif, facile à se remémorer pour une utilisation ultérieure: ENGL01 pour English Level 1 Par exemple. Ce code menu peut ensuite être assigné dans un profil d'utilisateur comme MENU INITIAL ; L'utilisateur sera alors restreint à ce sous-menu et à son contenu. |
 |
Sous-menu - ouvert | ||
 |
Application | Crée un lien avec une application externe. Ce type de menu ouvre une application installée sur la station, dans une autre fenêtre. | Les champs CHEMIN et COMMANDE doivent être remplis par l'utilisateur car ils sont uniques aux stations sur lesquelles ces applications résident.
CHEMIN: Saisissez le chemin jusqu'au répertoire contenant le fichier exécutable de l'application. . COMMANDE: Saisissez le nom et l'extension du fichier exécutable.(i.e.: notepad.exe) |
 |
Commande Interne | Crée un lien vers une des fonctions propre à CAN-8. | INTERNE
Sélectionnez dans la liste le nom de la commande associé à la fonction CAN-8 que vous désirez insérer dans le menu. La liste complète de toutes les commandes internes est disponible en cliquant sur la flèche à la droite du champ INTERNE. Cliquez sur la commande de votre choix. |
 |
Lien Internet | Ouvre le site Web spécifié avec le navigateur par défaut de la station de travail | URL Saisissez ou collez l'URL du site Web que vous voulez afficher. |
 |
Lien Média | Crée un lien avec un fichier audio ou vidéo. Le fichier média sera ouvert avec le lecteur média par défaut de la station de travail | MEDIA Saisissez le chemin jusqu'à un fichier média. Ce chemin doit être valide sur toutes les stations de travail. Si le chemin pointe vers C:\AUDIO\fichier.wav, toutes les stations doivent avoir un dossier AUDIO sur leur disque C et le fichier fichier.wav dans ce répertoire. si le chemin pointe vers F:\AUDIO\fichier.wav où F est un partage réseau, toutes les stations de travail qui se connectent doivent avoir un lecteur mappé F:\ pointant vers le disque où se trouve le répertoire partagé AUDIO et le fichier fichier.wav |
- Une fois le type sélectionné et les champs correspondants remplis (si nécessaire), sélectionnez l’onglet Attributs :
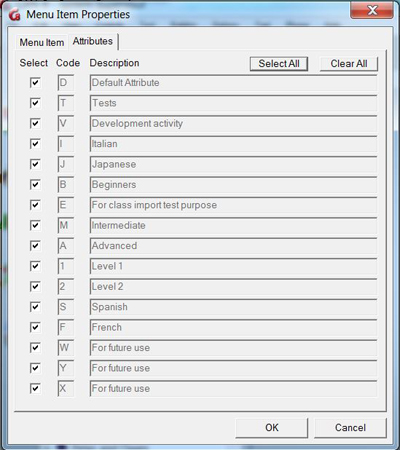
Tous les attributs du système disponibles sont présents dans cette liste. Par défaut, ils sont tous sélectionnés.
Si votre organisation utilise les attributs pour restreindre l’accès des étudiants à certains menus, ne conservez que le(s) attribut(s) qui s’appliquent à cette entrée et désélectionnez les autres.
Si on prend cette illustration en exemple, et si on veut que cette nouvelle entrée ne soit disponible qu’aux étudiants qui prennent Italien, Niveau 1, Avancé, décochez alors tous les attributs excepté I, A et 1.
Si par contre vous n’utilisez pas les attributs pour affecter les menus aux utilisateurs, laissez tous les attributs sélectionnés et revenez à l’onglet principal. - Cliquez sur OK pour finaliser la création.
- La nouvelle entrée est maintenant dans votre menu en police rouge. Vous devez sauvegarder les modifications apportées au menu avant de pouvoir ouvrir cet élément.
Cliquez à droite sur le menu et sélectionnez SAUVEGARDER dans le menu contextuel qui s’ouvre ou sélectionnez FICHIER puis SAUVEGARDER dans la barre de menus supérieure.
Modifier une entrée dans le menu
Vous pouvez modifier le titre et les attributs d'un lien existant dans le menu.
- Connectez-vous avec l'identifiant MASTER
- Cliquez à droite sur le menu à modifier puis sélectionnez Propriétés
- Faites les changements nécessaires.
- Selectionnez OK
- Si le lien que vous avez modifié est de type sous-menu, vous obtiendrez le message suivant :

sélectionnez OK - Le lien modifié sera en rouge dans le menu. Cliquez à droite sur le menu et sélectionnez SAUVEGARDER dans le menu contextuel qui s’ouvre ou sélectionnez FICHIER puis SAUVEGARDER dans la barre de menus supérieure.
NOTES
Les champs Chemin et Code Menu seront grisés. Vous ne pouvez pas les modifier.
Déplacer des éléments du menu
Il peut être nécessaire de déplacer une activité (test ou leçon) qui a été développée du menu de l’instructeur vers le menu de l’élève afin qu’il puisse y accéder, ou de simplement réorganiser votre menu principal différemment.
Pour déplacer un élément :
- Connectez-vous avec l'identifiant MASTER
- Faites glisser une entrée existante à partir d’un menu et déposez-la dans un autre emplacement. Une flèche indique où l’élément sera déposé lorsque le bouton de la souris sera relâché.

- L’élément qui a été déplacé sera en police rouge. Vous devez sauvegarder le menu avant que les modifications ne prennent effet. Utilisez FICHIER > SAUVEGARDER dans la barre de menus menu supérieure ou cliquez à droite sur le menu et sélectionnez SAUVEGARDER.
NOTES
Si vous déplacez un élément par erreur ou si vous l’avez déposé accidentellement et ne le trouvez plus, sélectionnez FICHIER > ABANDONNER MODIFICATION dans la barre de menus supérieure. Toutes les modifications apportées après la dernière sauvegarde seront annulées.
Propriétés des éléments du menu
Les propriétés vous permettent de vérifietr les attributs d’un élément, et d'afficher le chemin d’accès d’une activité. ou le code d’un sous-menu.
- Connectez-vous avec l'identifiant MASTER.
- Placez et maintenez votre souris quelques secondes au dessus du lien (activité., sous-menu, commande interne, etc.) dans le menu.
- Une infobulle jaune apparaitra.
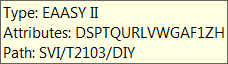
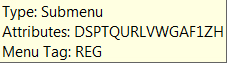
- Si vous passez la souris sur une activité., vous verrez son type, ses attributs et son chemin d’accès.
- Si vous passez la souris sur un sous-menu, vous verrez son type, ses attributs et son code.
Faire une copy d'une activité
Faire une copie d’une activité signifie créer une activité (leçon ou test) identique qui peut être éditée sans changer l’activité originale
Pour créer une copie :
- Connectez-vous avec l'identifiant MASTER.
- Créez dans le menu une nouvelle entrée de type EASyII
- Ouvrez le Planner de la activité. d’origine . Tous les éléments inclus dans cette activité. sont visibles dans le menu.
- Ouvrez le Planner de la nouvelle activité (étape 2). Ce Planner est vide.
- Sélectionnez tous les éléments du premier Planner, copiez-les et collez-les dans le Planner vide.
- exit both Planners.
NOTE
Les étapes 3 à 6 peuvent être effectuées avec un identifiant d’instructeur. L’administrateur du système peut se déconnecter après avoir créé l’entrée dans le menu et laisser les autres étapes aux instructeurs.
Créer un lien avec une activité. ou un menu existant.
Créer un lien entre deux activités et créer une copie d’une activité diffèrent de manière fondamentale. Dans les deux cas vous allez créer une activité similaire (leçon ou test) dans différentes parties du menu : mais alors que la copie d’une activité crée une deuxième activité. indépendante qui peut être modifiée sans modifier l'activité. d’origine, la liaison à une activité existante crée uniquement un lien logique vers cette activité.. Par conséquent, toute modification apportée à l’activité d’origine apparaitra également dans l'activité. que vous avez liée, et vice versa.
Ceci s'applique également aux menus et sous-menus.
Il est possible de créer un lien vers un sous-menu existant en utilisant le même code menu. Le sous-menu Fonctions de classes en est un exemple. Il est présent à la fois dans le menu de l’administrateur du système et dans le menu des instructeurs. Si vous supprimez une des fonctions incluent dans le menu de l’administrateur du système, cette fonction sera aussi supprimée du sous menu qui se trouve dans le menu des instructeurs.
Créer un lien vers une activité. :
- Connectez-vous avec l'identifiant MASTER.
- Dans le menu, placez le curseur de votre souris quelques secondes sur le titre de la leçon/du test vers lequel vous souhaitez créer un lien.
- Notez le chemin d’accès à l'activité. indiqué dans l’infobulle jaune.
- Créez une nouvelle entrée de type EASyII.
- Tapez le titre de l'activité. tel que vous souhaitez qu’il apparaisse. Il peut être différent de celui de l'activité d'origine.
- Saisissez ensuite dans le champ Chemin d'accès celui que vous avez noté précédemment, tel qu’il était dans l’infobulle.
- Cliquez sur OK
- Sauvegardez la modification du menu. (FICHIER > SAUVEGARDER dans le menu supérieur)
- Vérifiez dans le Planner de cette activité que les exercices sont présents. Si le planner est vide, comparez le chemin d'accês avec celui de l'original et vérifiez les erreurs de frappe. Vous devrez supprimer ce lien et reprendre les étapes ci-dessus.
Créer un lien vers un menu
- Connectez-vous avec l'identifiant MASTER.
- Dans le menu, placez le curseur de votre souris quelques secondes sur le sous-menu vers lequel vous souhaitez créer un lien.
- Notez le code menu indiqué dans l’infobulle jaune.
- Créez une nouvelle entrée de type Menu.
- Entrez le titre du menu tel que vous souhaitez qu’il apparaisse. Il peut être différent de celui du menu original.
- Dans le champ Code menu saisissez celui que vous avez noté précédemment, tel qu’il était dans l’infobulle.
- Cliquez sur OK
- Vous obtiendrez le message suivant :

sélectionnez OK - Sauvegardez la modification du menu. (FICHIER > SAUVEGARDER dans le menu supérieur)
NOTES
- Toute modification apportée au Planner ou au Tracker d’une activité. liée aura le même impact sur la activité. d’origine.
- Toute modification apportée à un menu lié aura le même impact sur le menu d’origine.
- Toute modification apportée au Planner ou au Tracker d’une activité. incluse dans un menu lié aura également le même impact sur l'activité. d’origine.
Images de fond
Il y a 2 sortes d'images de fond.
Celle qui est rajoutée dans une leçon ou une activité et qui est liée directement avec le sujet traité, et celle qui sera apposée sur l'interface CAN-8, et qui peut être le logo de l'institution ou du département qui utilise CAN-8, ou qui représente l'objectif de l'organisation.
Cette dernière sera placée dans le profil de l'utilisateur, mais doit en premier être importée dans le système. Plusieurs images peuvent être importées.
NOTE
L'instructeur peut Choisir parmis les images importées celle qui sera placée en image de fond dans le profil de ses étudiants mais ne peut pas importer des images dans le système. Seul l'administrateur du système peut le faire.
Procédure
- Connectez vous en tant qu'administrateur du système
-
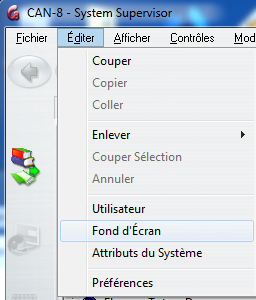
Dans le menu supérieur, sélectionnez Éditer > fond d'écran.
-
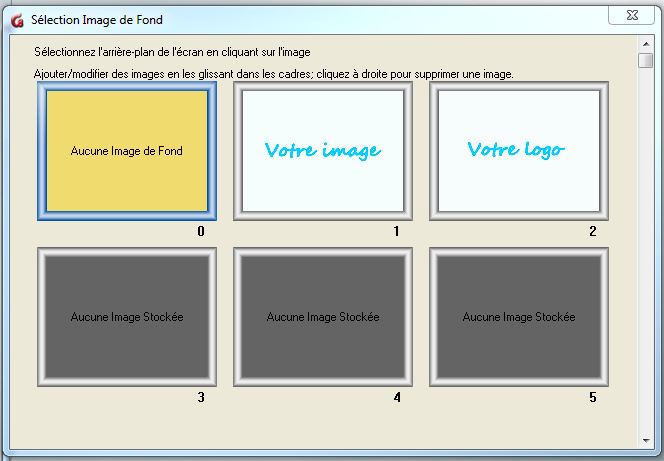
Le sélecteur d'images apparaît.
Identifiez l'image que vous désirez ajouter sur votre disque, puis glissez-la directement dans une des cases vides (La première case (0) doit rester vide. Elle est réservée à l'interface par défaut de CAN-8.
Vous pouvez glisser jusqu'à 100 images. Dans cette illustration, il y a deux images, une en case 1 et une en case2.
Note : La taille maximale des images est de 320px de largeur par 240px de hauteur.
-
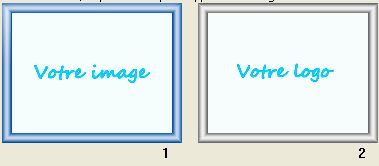
pour changer l'image de fond, cliquez sur celle de votre choix. Le cadre devient bleu.
fermez ensuite la fenêtre du sélecteur. . - Pour changer d'image, reprenez ces étapes.
Administration des utilisateurs et des groupes
Cette section du manuel détaille la création, modification, et suppression des utilisateurs et des classes ainsi que les paramètres qui peuvent leur être appliqués.
NOTES
À la livraison du système, les sous-menus qui incluent les fonctions relatives aux utilisateurs et aux classes sont présents à la fois dans le menu de l’administrateur du système et dans le menu des instructeurs et sont en anglais. Ils peuvent cependant avoir été traduits et déplacés par l'administrateur du système de votre organisation. Ce manuel fait référence aux titres et à la location de ces fonctions tels qu’ils étaient à la livraison. Nous donnerons donc le titre en anglais suivi d’une traduction en français.
À propos des classes
Les classes sont des regroupements virtuels qui facilitent la gestion des utilisateurs.
Elles permettent de :
- Démarrer un test pour un groupe d’étudiants en même temps plutôt qu’un étudiant à la fois.
- Simplifier l'affichage du Tracker au groupe d'utilisateurs à évaluer.
- Restreindre le menu initial par groupe d'utilisateurs plutôt qu'individuellement.
Ce qu'il faut savoir au sujet des classes :
- Le nombre maximum de classes dans un système CAN-8 est de 1023.
- Les classes peuvent être créées par l'administrateur du système et par les instructeurs.
- Les utilisateurs peuvent faire partie de plusieurs classes. (16 maximum)
- Les classes peuvent AJOUTER ou ENLEVER des attributs aux utilisateurs qui en font partie.
- Un instructeur qui crée une classe n'appartient pas automatiquement à cette classe. Il doit être ajouté à la classe comme tout autre utilisateur.
- Les instructeurs qui sont membres d'une classe peuvent uniquement afficher et évaluer les étudiants qui appartiennent à la même classe. Ils n'ont pas accès aux données des autres utilisateurs n'appartenant pas à cette classe.
- Les instructeurs qui font partie de plusieurs classes peuvent utiliser l'option Afficher > Par Classe dans le Tracker pour restreindre l'affichage a un groupe seulement. Ils ne peuvent voir que les données des étudiants appartenant aux mêmes classes qu'eux. Ils ne peuvent pas afficher ni évaluer les données des étudiants qui appartiennent à d'autres classes dont ils ne font pas partie, ni de ceux qui n'appartiennent à aucune classe.
- Les instructeurs qui n'appartiennent à aucune classe peuvent voir et évaluer toutes les classes qui existent dans le système ainsi que tous les étudiants inscrits n'appartenant à aucune classe.
- L'administrateur du système peut être placé dans une classe, cependant cela ne l'affectera en rien.
- Les classes peuvent être créées et supprimées avec un fichier d'importation
- Lorsqu'une classe est supprimée, les utilisateurs qui en font partie ne sont eux pas supprimés du système. Les restrictions d'attributs que la classe imposait sont supprimées et les utilisateurs récupèrent les attributs qu'ils avaient à leur création ainsi que l'accès au menu par défaut.
- Lors d'une actualisation du système, les classes sont supprimées.
- Un horaire simple peut être ajouté à chaque classe. Si les étudiants appartenant à cette classe se connectent pendant l'horaire d'une classe, les attributs de la classe leurs sont imposés. S'ils se connectent en dehors de la plage horaire de la classe, ils récupèrent leurs attributs personnels.
Fonctions relatives aux classes
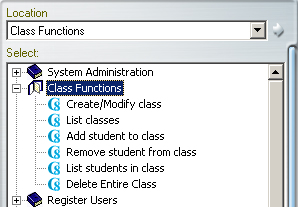
Le sous-menu Class Functions (Gestion des classes) vient par défaut avec le système. Les fonctions qui se trouvent dans ce sous-menu pouvant être utilisées par les instructeurs comme par l'administrateur du système, il est généralement présent dans le menu des instructeurs. Il peut cependant avoir été déplacé par l'administrateur de votre système.
Créer des classes
Pour créer une classe :
- dans le sous-menu Class Functions (Fonctions des classes), cliquez sur le lien Create/Modify Class (Créer/Modifier Classe).
-
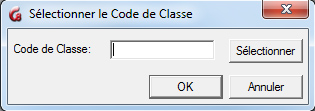
La fenêtre qui s’ouvre est commune aux fonctions Create Class (Créer une classe) et Modify Class (Modifier une Classe).
- À l'invite, saisissez un code pour cette nouvelle classe. Il doit être composé d'un maximum de 8 caractères alphanumériques et devrait être évocatif de manière à être facilement mémorisé et identifié dans une liste.
NOTE
...Ce code doit être unique. Une fois la classe créée, il pourra être supprimé mais ne pourra pas être modifié.
-
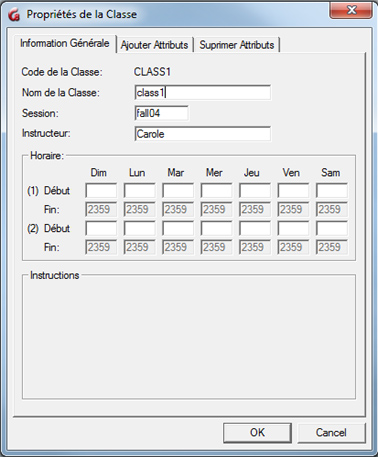
Sélectionnez ensuite OK. Un formulaire sera présenté.
Le champ Code de la classe contient le code que vous avez entré à l’étape précédente. Notez que vous ne pouvez plus modifier ce champ.
Ce formulaire comprend 3 onglets : Information Générale, Ajouter Attributs et Supprimer Attributs. Chaque champ nécessite une information dans un format spécifique, mais ils ne sont pas tous obligatoires.
Le tableau ci-dessous détaille le format requis pour chaque champ de ces 3 onglets. Seul les champs surlignés en rouge dans ce tableau sont obligatoires, ceux en vert sont optionnels.
| Onglet Information Générale | |||
|---|---|---|---|
| Champ | Statut | Format | Description |
| Code de la Classe | Obligatoire - Non modifiable | Maximum 8 caractères alphanumériques et/ou de ponctuation. Le caractère espace est ignoré. | Ce code doit être unique dans le système. Ce code sera nécessaire pour utiliser toutes les fonctions relatives aux classes. |
| Nom de la Classe | Obligatoire - modifiable | Maximum de 40 caractères alphanumériques et/ou de ponctuation. Caractère Espace autorisé. | À titre informatif seulement. BR>Le nom apparait lorsque une Liste des classes est affichée. |
| Terme | Optionnel - Modifiable | Maximum 8 caractères alphanumériques et/ou de ponctuation. | FÀ titre informatif seulement. |
| Instructeurr | Optionnel - Modifiable | Maximum 30 caractères alphanumériques et/ou de ponctuation. | À titre informatif seulement. Affiche par défaut le nom de l’utilisateur qui crée la classe. Peut être remplacé par le nom de l’instructeur qui enseignera la classe. Notez que l’instructeur nommé n’est pas pour autant membre de cette classe, ni a des droits spéciaux dans cette classe. |
| Horaire - début : | Optionnel - Modifiable | format 24:00 | Si ce champ est rempli, l’horaire prendra effet à l’heure précisée. Si ce champ est laissé vide, il n’y aura pas d’horaire pour cette classe. Pour plus d’informations sur les horaires des classes, veuillez lire cette section. |
| Horaire - fin : | Non modifiable | Valeur par défaut | Les horaires prennent fin à 23:59 |
| L'onglet Ajouter Attributs | |||
| Les attributs sélectionnés dans cet onglet sont ajoutés aux membres de cette classe pour leur permettre de voir les menus autrement masqués (pour les organisations qui utilisent des attributs seulement.) | |||
| sélection | Optionnel - Modifiable | Cliquez pour sélectionner ou désélectionner | Sélectionne les attributs qui seront ajoutés au profil du membre de la classe. NOTE : Les attributs sont hérités de l’utilisateur qui crée la classe. Seuls les attributs attribués à cet utilisateur peuvent être sélectionnés dans la liste. Les champs de sélection des autres attributs sont grisés et ne peuvent pas être sélectionnés. |
| Code | Non Modifiable | Pré-rempli | Liste de tous les attributs disponibles dans le système. Cette liste ne peut pas être modifiée. |
| Description | Non Modifiable | Prérempli | Information générale sur l'attribut. |
| L'onglet SUPPRIMER Attributs | |||
NOTEDes précautions doivent être prises lors de la suppression d’attributs par l’entremise des classes pour ne pas créer de conflit. Si les utilisateurs appartiennent à plus d’une classe, les attributs sélectionnés dans les onglets AJOUTER ATTRIBUTS et SUPPRIMER ATTRIBUTS de chaque classe sont ajoutés ; un attribut ajouté dans une classe peut donc être supprimé par l’autre classe. Voir l’étude de cas pour les alternatives. | |||
| sélection | Optionnel - Modifiable | Cliquez pour sélectionner ou désélectionner | Sélectionne les attributs qui seront enlevés du profil des membres de la classe. NOTE : Les attributs sont hérités de l’utilisateur qui crée la classe. Seuls les attributs attribués à cet utilisateur peuvent être sélectionnés dans cette liste. Les champs de sélection des autres attributs sont grisés et ne peuvent pas être sélectionnés. |
| Code | Non Modifiable | Prérempli | Liste de tous les attributs disponibles dans le système. Cette liste ne peut pas être modifiée. |
| Description | Non Modifiable | Pré-rempli | Information générale sur l'attribut. |
- Cliquez sr OK pour finaliser la création de la classe.
Horaires des classes
Ce qu'il faut savoir
- Les horaires de cours sont uniquement destinés à faciliter la navigation et à simplifier la disposition des menus pour les étudiants qui appartiennent à plus d’une classe. Si un étudiant est seulement un membre d’une classe, l’horaire n’aura aucun effet.
- Les horaires ne sont utiles que pour les sites qui utilisent les attributs pour donner accès à certains menus ET à certains moments de la journée.
- L’horaire spécifié dans une classe n’empêche pas les étudiants de se connecter au logiciel en dehors de l’heure prévue.
- Les horaires ne sont initialisés que lors de la connexion. Si un utilisateur se connecte avant l’heure, l’horaire ne prendra pas effet, pas même à l’heure spécifiée. L’étudiant devra se déconnecter puis se reconnecter.
Le format de ces quatorze champs est HHMM. Pour fixer une heure de début l’instructeur doit entrer l’heure et la minute du début du cours. Les heures sont spécifiées dans un format de 24 heures. Deux heures de l’après-midi correspondent à 1400.
Chaque cours commence à l’heure indiquée et se poursuit jusqu’à ce qu’un cours différent commence ou jusqu’à ce que le jour spécifié se termine.
Aux fins de cet exemple, considérons le menu suivant et ses attributs :
- Le menu comprenant les leçons d’espagnol a l’attribut S uniquement
- Le menu comprenant les leçons d’anglais a l’attribut E uniquement
L’instructeur crée 2 étudiants : STUD1 and STUD2.
| Identifiant | Attributs donnés | Menu affiché si membre d'aucune classe |
|---|---|---|
| STUD1 | Aucun | Cet utilisateur a été enregistré sans aucun attribut, donc ne voit aucun menu lors de sa connexion à CAN-8. |
| STUD2 | Tous les attributs du système | Cet utilisateur a été enregistré avec tous les attributs et voit donc tous les menus et sous menus. |
L’instructeur crée et définit ensuite ces deux classes :
| Classe | Code | Attributs + | Attributs - |
|---|---|---|---|
| espagnol | SPAN | S | Tous les attributs excepté S |
| anglais | ENGL | E | Tous les attributs excepté E |
- Si nous plaçons les deux étudiants dans la classe SPAN, les deux étudiants n’auront que l’attribut S, indépendamment de quand ils se connectent :
- STUD1 qui n’avait aucun attribut a maintenant l’attribut S ajouté par la classe, SPAN.
- STUD2, qui avait tous les attributs à sa création, se les voit tous retirer par l’onglet attribut – de la classe SPAN, excepte pour l’attribut S qui reste.
- Si ces étudiants sont maintenant ajoutés aussi à la classe ENGL, nous avons :
STUD1: Les attributs E et S sont ajoutés à son profil MAIS les attributs S and E sont également enlevés de son profil. Il ne voit aucun menu. Il en va de même pour STUD2. Cet étudiant ne verra aucun menu non plus.
Solution : créez une seule classe qui donne les deux attributs et supprime tous les autres attributs, puis placez y ces 2 étudiants qui verront alors les 2 menus (espagnol et anglais), ou créez des utilisateurs sans attributs et créez deux classes qui AJOUTENT respectivement les attributs S et E mais qui ne suppriment aucun attribut puis placez chaque étudiant dans ces deux classes.
- Alternativement, si on ajoute les horaires suivants à ces 2 classes :
- La classe d'espagnol à lieu à 8AM.
l'horaire saisi dans la classe SPAN est 0800 - La classe d'anglais débute à 2PM
L'horaire saisi dans la classe ENGL est 1600.
- La classe d'espagnol à lieu à 8AM.
Résultat pour STU1 et STUD2 définis dans le tableau précédent :
| Heure de connexion | Identifiant | attributs | Menus visibles | Attributs reçus |
|---|---|---|---|---|
| de minuit à 7:59 AM | STUD1 | Aucun | Aucun | Avant le début de la classe, cet utilisateur n’a aucun attribut. STUD1 ne voit aucune leçon dans le menu. |
| STUD2 | tous | tous | Avant le début de la classe, cet utilisateur voit tous les menus. | |
| de 8:00 AM à 1:59 PM | STUD1 | S | Espagnol | L’attribut S est ajouté à STUD 1 via l’onglet Ajouter Attribut de la classe SPAN. L’étudiant voit maintenant le menu espagnol. |
| STUD2 | S | Espagnol | Tous les attributs, à l’exception de l’attribut S, ont été supprimés de STUD2 via l’onglet SUPPRIMER ATTRIBUT du cours SPAN. L’étudiant ne voit que le menu Espagnol. | |
| de 2:00 PM à 11:59 PM | STUD1 | E | Anglais | L’attribut E est ajouté à STUD 1 via l’onglet AJOUTER ATTRIBUT de la classe ENGL. L’étudiant ne voit que le menu anglais. |
| STUD2 | E | Anglais | Tous les attributs, à l’exception de l’attribut E, ont été supprimés de STUD2 via l’onglet SUPPRIMER ATTRIBUT de la classe ENGL. Cet étudiant ne voit que le menu anglais. |
NOTES
- La simulation ci-dessus n’est vraie que si les étudiants se connectent pendant la plage horaire de chacune des classes, c’est à dire une fois à 08 :00 et une fois a 14 :00. Si les étudiants restent en ligne alors que la deuxième classe débute, les étudiants ne verront que le menu de la classe qui était en court lorsqu’ils se sont connectés.
- Étant donné que, par défaut, tous les horaires se terminent à 23h59, les étudiants verront le cours d’anglais jusqu’à cette heure-là. S’il est nécessaire de restaurer les attributs d’origine de ces étudiants à la fin de la classe d’anglais, une troisième classe qui leur rend leur attributs doit être créée, avec un horaire débutant à la fin du cours et finissant à 23:59
Modifier une classe
Bien que le code d’une classe ne puisse pas être modifié, d’autres informations telles que le nom de la classe, les attributs, le terme, l’horaire et le nom de l’instructeur le peuvent.
-
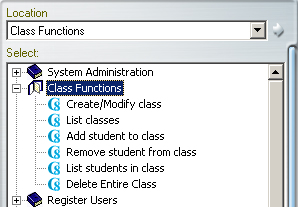
- Dans le menu Class Functions (functions des classes), sélectionnez la commande Create / modify Class (Créer / Modifier une Class).
-
La fenêtre qui se présente est commune aux commandes Créer une Class et Modifier une classe.
Saisissez le code de la classe que vous souhaitez modifier puis sélectionnez OK.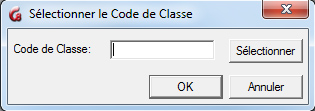
-
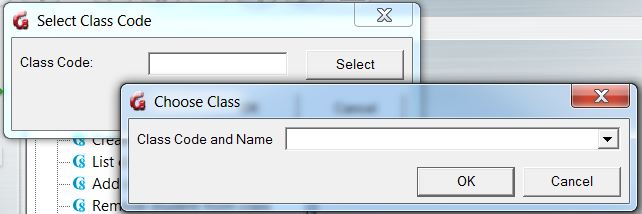
Si vous ne vous souvenez pas du code de la classe, vous pouvez laisser le champ de classe vide et cliquer sur le bouton Sélectionner qui se trouve à sa droite. Une liste déroulante vous donnera la liste de toutes les classes (code et nom) du système. Vous pouvez saisir les premières lettres du nom de la classe dans cette liste pour faciliter la recherche. Une fois que vous localisez le nom de la classe dans la liste, cliquez dessus, puis sur OK.
- Dans la fenêtre des propriétés de la classe, apportez les changements désirés puis cliquez sur OK pour finaliser la modification.
Dresser une liste des classes
Pour afficher une liste de toutes les classes qui existent actuellement dans le système :
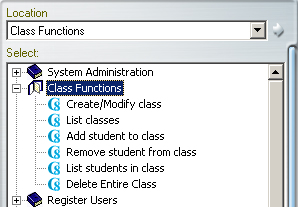
Dans le menu Class Functions (functions des classes), sélectionnez la commande List classes (liste des classes).
Une fenêtre contenant la liste de toutes les classes et leurs détails s’ouvre.
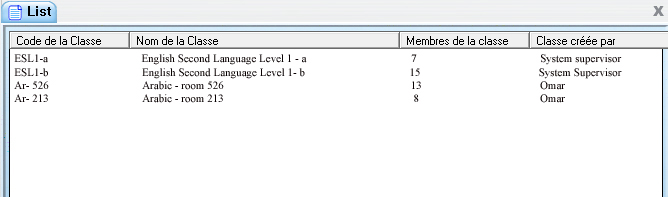
Chaque colonne peut être ordonnée alphabétiquement ou numériquement en cliquant sur le titre de l’en-tête respectif. (Code de classe, nom de classe, # étudiants dans la classe, classe créée par et attributs + / -)
Cette liste peut ensuite être sauvegardée en format .txt or .csv format :
- Dans le menu supérieur, sélectionnez Fichier > Sauvegarder
- Dans la fenêtre de Sauvegarde, saisissez le nom que vous désirez donner au fichier, et sélectionnez le format pour ce fichier.
- Cliquez ensuite sur Sauvegarder.

Ajouter un utilisateur dans une classe.
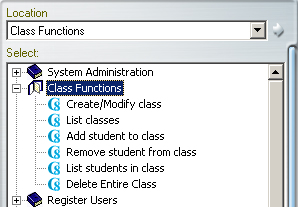
Dans le menu Class Functions (functions des classes), sélectionnez la commande Add Student to a Class (ajouter un étudiant à la classe)
Dans la fenêtre qui s'ouvre :

- Saisissez l’identifiant de l’étudiant ou utilisez le bouton Rechercher pour le sélectionner dans la liste des utilisateurs.
- Tapez le code de la classe ou utilisez les boutons Rechercher pour le sélectionner dans la liste des classes du système.
- Sélectionnez OK.
- Répétez cette procédure pour chaque étudiant à placer dans cette classe.
NOTES
- L’utilisateur et la classe doivent exister dans le système.
- Seul l'administrateur du système peut placer un instructeur dans une classe.
- Cette méthode est plus couramment utilisée pour les utilisateurs qui changent de classe ou doivent être placés dans une classe après leur inscription.
- Les utilisateurs peuvent également être ajoutés à une classe depuis leur profil d’utilisateur à leur création, ou en utilisant un fichier d’importation
Enlever un utilisateur d'une classe.
Pour enlever l'utilisateur de la classe :
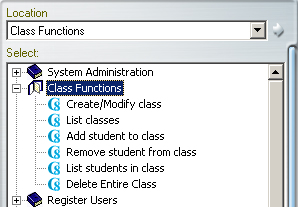
Dans le menu Class Functions (functions des classes), sélectionnez la commande Delete Student from Class (Supprimer l'utilisateur de la classe)
La fenêtre de suppression apparait.
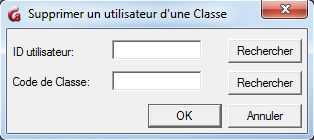
- Saisissez l’identifiant de l’étudiant ou utilisez le bouton Rechercher pour le sélectionner dans la liste des utilisateurs.
- Tapez le code de la classe ou utilisez les boutons Rechercher pour le sélectionner dans la liste des classes du système.
- Sélectionnez OK.
- Répétez cette procédure pour chaque étudiant à placer dans cette classe.
NOTE
- Supprimer un utilisateur d'une classe ne le supprime pas du système et n'a aucun impact sur les réponses précédemment soumises.
- Les étudiants peuvent également être supprimés d’une classe à partir de leur
- profil d’utilisateur, ou en utilisant un fichier d’importation
- Seul l'administrateur du système peut supprimer un instructeur d'une classe.
Liste des membres d'une classe
Pour obtenir la liste des étudiants et instructeurs qui appartiennent à une classe spécifique :
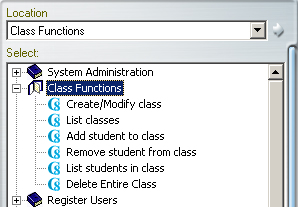
Dans le menu Class Functions (functions des classes), sélectionnez la commande b>List Students In class (liste des membres de la classe).
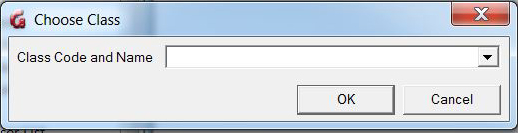
Saisissez le code de classe ou utilisez la flèche à droite de ce champ pour trouver le code de classe dans le menu déroulant, puis sélectionnez OK.
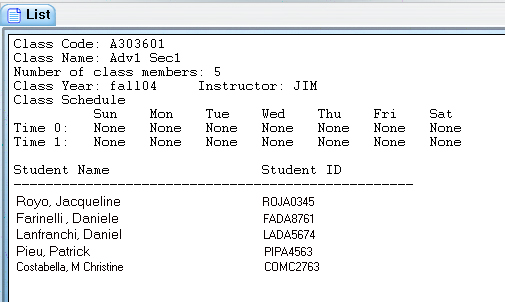
Une fois affichée, cette liste peut être enregistrée au format .txt ou .csv

- Sélectionnez Fichier > Sauvegarder dans la barre de menus.
- dans la fenêtre de sauvegarde, saisissez un nom pour le fichier
- sélectionnez le format désiré
- cliquez sur le bouton de sauvegarde.
Supprimer une classe
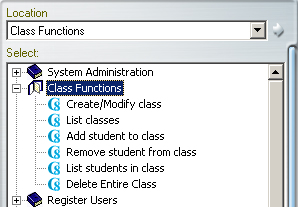
Dans le menu Class Functions, sélectionnez le lien Delete Entire Class.

Saisissez le code de classe ou utilisez la flèche à droite de ce champ pour trouver le code de classe dans le menu déroulant.
À l’invite, sélectionnez OK pour confirmer la suppression.
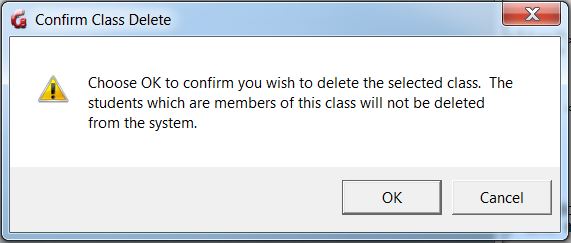
NOTE
Supprimer une classe ne supprime pas les étudiants appartenant à cette classe du système, mais uniquement les liens et les restrictions de menu qu’elle imposait sur leur profil.
Les profils d'utilisateurs
À l’installation, le système vient déjà avec un identifiant pré-enregistré : celui de l’administrateur du système (ID : MASTER)
Le mot de passe par défaut est PWORD et devrait être changé dès la première connexion.
Tous les autres utilisateurs devront être enregistrés conformément aux exigences et politiques de l’organisation.
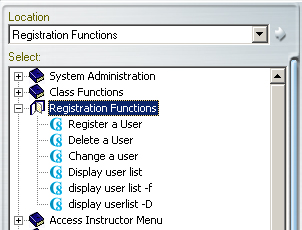
Les fonctions relatives à la création / modification / suppression des utilisateurs sont regroupées dans le sous-menu Registration functions . Ce sous-menu est présent dans le menu de l’administrateur du système et dans le menu des instructeurs.
Il est toutefois important de noter que ces fonctions se comportent différemment si elles sont utilisées par un instructeur ou par l’administrateur du système.
Ces différences seront soulignées lors de la description de chaque fonction.
La fonction Register User (créer un utilisateur)
Ce qu'il faut retenir :
- L’administrateur du système peut uniquement créer des identifiants d’instructeur avec la commande REGISTER USER du système.
- Seul l’administrateur du système peut créer des identifiants d’instructeur.
- L’administrateur du système ne peut pas créer des identifiants d’étudiant avec la commande REGISTER USER du système.
- Seuls les instructeurs peuvent créer des identifiants d’étudiant avec la commande REGISTER USER du système.
- Un instructeur ne peut pas créer d’identifiant instructeur.
Changer le code du menu initial de INST à STUD dans le profile de l’utilisateur limite uniquement ce qui sera affiché dans le menu, mais n’enlève pas les privilèges qui viennent avec le statut de l’identifiant instructeur. L’utilisateur conservera donc tous les privilèges de l’instructeur et pourra éditer les activités, supprimer toutes les réponses d’un test, changer les notes, supprimer des utilisateurs et leurs dossiers.
Créer un identifiant d'instructeur
Comme indiqué précédemment, seul l’administrateur du système peut créer un identifiant d’instructeur, soit à l’aide de la fonction Register user (Créer un utilisateur) , soit à l’aide d’un fichier d’importation. Cette section n’aborde que la fonction interne Register user. Les fichiers d’importation seront décrits dans une section dédiée.
Procédure :
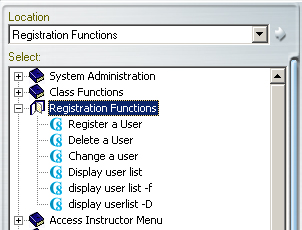
- Connectez-vous avec l'identifiant MASTER
- Dans le sous-menu Registration Functions, sélectionnez Register a User .
- Un formulaire apparait.
Ce formulaire est composé de 3 onglets, chacun contenant des champs d'information à remplir ou à vérifier
L'onglet Information Générale
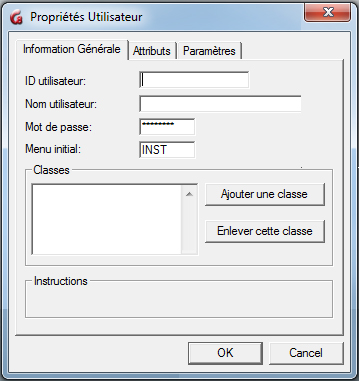
-
Le champ ID utilisateur. Ce champ est obligatoire. C'est l'identifiant avec lequel l'utilisateur se connectera à CAN-8. Il doit être unique.
Toute combinaison alphanumérique, jusqu’à un maximum de 18 caractères, est acceptée. La ponctuation et les symboles ne sont pas acceptés. Le caractère Espace est ignoré. Ce code ne pourra pas être modifié plus tard. - Le champ Nom de l'utilisateur : Ce champ, quoiqu'à titre informatif et modifiable, est aussi obligatoire.
Il peut compter jusqu’à un maximum de 30 caractères. Ce champ accepte les caractères alphanumériques, la ponctuation, les espaces et les symboles -
Le champ Mot de passe : Utilisé pour se connecter à CAN-8.
Ce champ quoique masqué par les caractères *****est prérempli avec PWORD. Il peut être modifié lors de la création de l’utilisateur, ou plus tard par l’utilisateur même.
Il doit comprendre un maximum de 8 caractères, alphanumériques uniquement. Ce champ peut être laissé vide en supprimant le mot de passe existant ; l'instructeur se connectera alors uniquement avec son identifiant.
Le mot de passe reste masqué lorsqu’il est modifié ou saisi ; si un utilisateur perd ou oublie son mot de passe, il faudra en saisir un nouveau dans ce champ.
-
Le champ Menu Initial : Ce champ est prérempli, modifiable mais obligatoire. Il indique le menu ou sous-menu qui sera affiché initialement une fois la connexion établie. La valeur par défaut pour les instructeurs est INST. Si vous laissez ce champ tel quel, les instructeurs qui se connectent verront le menu instructeur au complet.
Vous pouvez remplacer ce défaut par le code d’un sous menu pour restreindre l’accès de l’instructeur à ce sous-menu uniquement. Il faut cependant s’assurer de bien saisir le code sans faute de frappe, et de ne pas laisser ce champ vide. Saisir STUD dans ce champ restreint leur accès au menu étudiant seulement, mais ne supprime pas les fonctions associées avec un identifiant d'instructeur. -
La section Classes. Ce champ est optionnel et modifiable. Si vous connaissez le code de la classe, saisissez-le, sinon utilisez le bouton Ajouter une classe, puis sélectionnez la classe dans la liste déroulante. Ajouter le code d'une classe dans ce champ est équivalent à ajouter cet utilisateur à une classe. Chaque utilisateur peut appartenir à un maximum de 16 classes Les classes doivent avoir été créées avant de pouvoir y inscrire un utilisateur.
Si un instructeur est inscrit dans une ou plusieurs classe(s), il pourra seulement faire le suivi ou faire des rapports pour les étudiants qui se trouvent dans la ou les même(s) classe(s).
L'onglet Attributs
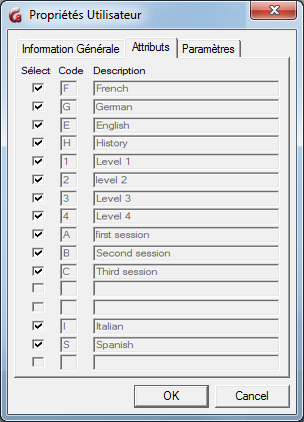
Les champs Code et Description sont préremplis avec tous les attributs qui existent dans le système. Il n'est pas possible de les éditer.
Pas défaut tous ces attributs sont sélectionnés. Si vous laissez les valeurs par défaut, l'instructeur aura tous les attributs et pourra voir tous les menus.
Pour enlever un ou plusieurs attributs du profil, désélectionnez-les.
Pour plus d’informations sur les attributs système et comment personnaliser l’affichage des menus, reportez-vous au chapitre À Propos des Attributs.
L'onglet Paramètres
Les valeurs par défaut affichées dans cet onglet peuvent toutes être modifiées
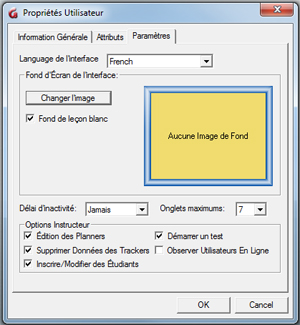
- Langue de l'interface
Utilisez la flèche déroulante à la fin de ce champ pour sélectionner la langue de la barre de menus supérieure et des messages d’information et d’erreur. La langue du menu principal où se trouvent les activités et sous-menus n'est pas affectée. Les titres des activités et des menus resteront tels qu'ils ont été créés par l'administrateur du système. - Changer l'image.
Il faut d'abord que l'administrateur du système ait placé des images de fond d'écran dans le système. Cliquez sur ce bouton puis sur l'image de votre choix. Cet image servira de fond d'écran pour cet instructeur et pour les étudiants qu'il créera.
Cette image de fond est uniquement visible dans l'interface principale. elle n'apparaitra pas dans les leçons.
- Délai d'inactivité.
Lorsqu'un utilisateur se connecte, il utilise une des licences de l'organisation, et lorsqu'il se déconnecte cette licence est relâchée et mise à la disposition d'un autre utilisateur. Cependant, si l’utilisateur oublie de se déconnecter, cette licence est détenue et ne peut être utilisée par personne d'autre. De plus si cet utilisateur tente ensuite de se connecter à partir d'une autre station de travail, la connexion échouera.
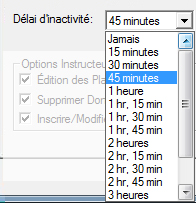
Le délai d'inactivité évite ces situations en forçant le système à relâcher la licence automatiquement après la période définie si aucune activité n'est détectée.
Si le délai d'inactivité est défini à 15 minutes, le compte à rebours commence lorsque le logiciel ne détecte plus aucune activité (ni clic de souris, ni enregistrement etc). Après 15 minutes, la session de l’utilisateur est automatiquement terminée et la licence est relâchée. Le travail en cours sera sauvegardé avant que l’utilisateur ne soit déconnecté.Pour afficher toutes les options, cliquez sur la flèche à droite du champ Délai d’inactivité. Les options varient de Jamais (qui est la valeur par défaut) et 3 heures et 45 minutes. Sélectionnez l’option qui vous semble la plus appropriée en cliquant dessus.
Si vous gardez la valeur par défaut Jamais et que l’utilisateur oublie de se déconnecter, il ne sera pas possible de forcer une déconnection à distance à moins de redémarrer le service CAN-8.
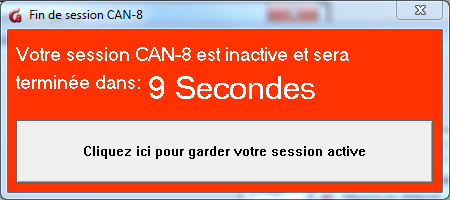
30 secondes avant la déconnexion, un message d’avertissement apparaît sur l’écran de l’utilisateur. Si l’instructeur est présent et clique sur le bouton avant la fin du compte à rebours, la session reste ouverte et le délai d’inactivité est réinitialisé. L’avertissement s’affichera à nouveau dès que la session redevient inactive pendant la durée spécifiée.
- Onglets Maximums
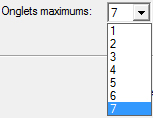
Le nombre d’onglets sélectionné représente le nombre de fonctions (Player, Planner, Tracker, rapports, liste d’étudiants, etc.) que l’instructeur peut utiliser simultanément. Le maximum par défaut est de 7.
Vous pouvez réduire ce chiffre jusqu’à 1, auquel cas l’instructeur sera restreint à n’ouvrir qu’une seule fonction à la fois et devra fermer l’onglet pour en ouvrir une autre.
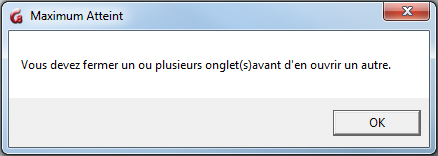
Si l’instructeur dépasse la limite définie dans le profil, ce message d’avertissement s’affiche.
- Les options instructeur

Ces options vous permettent de personnaliser l’accès aux fonctions selon les besoins de l’instructeur. Vous pouvez par exemple permettre à un instructeur d’évaluer les réponses des étudiants, mais empêcher cet utilisateur de modifier les leçons.
Ces options sont toutes sélectionnées par défaut. Désélectionnez celles que vous désirez enlever.- Édition des Planners
Cette option permet d'ajouter du contenu à une activité. Si vous la désélectionner, l'instructeur pourra ouvrir un Planner mais ne pourra pas y apporter de changements.
- Supprimer les Données du Tracker
Si vous désélectionnez cette option, l'instructeur ne pourra pas supprimer les réponses des étudiants dans le Tracker mais pourra cependant écouter, évaluer et noter les réponses. - Inscrire/modifier les étudiants.
Si vous désélectionnez cette option, l'enseignant n'aura plus accès aux fonctions qui permettent d'inscrire ou modifier les profils étudiants.NOTE
...L'accès au profil des utilisateurs est disponible dans le Sous-menu Create/ modify user (Changer ou modifier les utilisateurs), mais également dans la barre de menus, sous Fichier > Créer > Étudiant. Il n'est donc pas suffisant de mettre le menu Create/ modify user hors de portée de l'utilisateur, il faut décocher cette option pour prévenir son accès dans la barre de menus aussi.
- Changer le mode des activité.s
Cette option permet de changer le mode d'une activité d'attente à test ou à pratique. Décochez-la pour la désactiver.
- Édition des Planners
Créer un identifiant d'étudiant
Ce qu’il faut savoir :
- Seuls les instructeurs peuvent créer des profils d’étudiants avec la fonction Register User du menu ou Fichier > Créer > Étudiant de la barre de menus supérieure.
- L’administrateur du système peut seulement créer des instructeurs avec la fonction Register User.
- L’administrateur du système peut toutefois créer des étudiants avec un fichier d’importation
Procedure
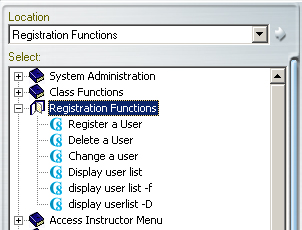
- Connectez-vous avec un identifiant d'instructeur
- Dans le menu Registration Functions cliquez sur Register a User ou sélectionnez Fichier > Créer > Étudiant dans la barre de menus supérieure.
Un formulaire, composé de 3 onglets, apparaitra. Chaque onglet contient des champs d'information à remplir ou à vérifier.
NOTE
L’administrateur du système peut avoir restreint votre accès à certaines fonctions, dont celle pour créer des étudiants. Si tel est le cas, vous recevrez un message vous informant que ces étapes ne peuvent pas être effectuées en raison de la restriction de votre profil.
L'onglet Information Générale
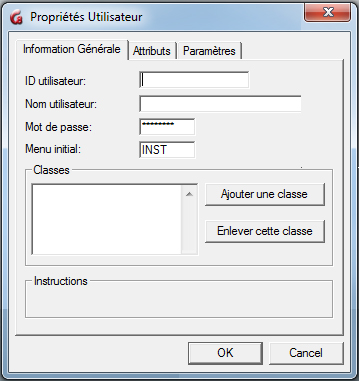
-
Le champ ID utilisateur. Ce champ est obligatoire et ne pourra pas être modifié. C'est l'identifiant avec lequel l'utilisateur se connectera à CAN-8. Il doit être unique.
Toute combinaison alphanumérique, jusqu’à un maximum de 18 caractères, est acceptée. La ponctuation et les symboles ne sont pas acceptés. Le caractère Espace est ignoré. -
Le champ Nom de l'utilisateur : Ce champ, quoiqu'à titre informatif, est obligatoire mais modifiable.
Il peut compter jusqu’à un maximum de 30 caractères. Ce champ accepte les caractères alphanumériques, la ponctuation, les espaces et les symboles. -
Le champ Mot de passe : requis pour se connecter à CAN-8.
Ce champ quoique masqué par les caractères ***** contient par défaut le mot de passe PWORD. celui-ci être modifié lors de la création de l’utilisateur, ou plus tard par l’utilisateur même.
Il doit comprendre un maximum de 8 caractères alphanumériques uniquement. Ce champ peut être laissé vide en supprimant le mot de passe existant ; l'étudiant se connectera alors uniquement avec son identifiant.
-
The Le champ Menu Initial : Ce champ est prérempli et modifiable mais obligatoire. Il indique le menu ou sous-menu qui sera affiché initialement une fois la connexion établie. La valeur par défaut pour les étudiants est STUD. Si vous laissez ce champ tel quel, les étudiants verront le menu étudiant et tous ses sous menus .
Vous pouvez remplacer ce défaut par le code d’un sous menu pour restreindre l’accès à ce sous-menu uniquement. Il faut cependant s’assurer de bien saisir le code sans faute de frappe, et de ne pas laisser ce champ vide. -
La section Classes. Ce champ est optionnel et modifiable. Si vous connaissez le code de la classe, saisissez-le, sinon utilisez le bouton Ajouter une classe, puis sélectionnez la classe dans la liste déroulante. Ajouter le code d'une classe dans ce champ est équivalent à ajouter cet utilisateur à une classe. Chaque utilisateur peut appartenir à un maximum de 16 classes Les classes doivent avoir été créées avant de pouvoir y inscrire un utilisateur.
Placer les étudiants dans une classe permet à l’instructeur d’utiliser l’option Afficher > Par Classe dans le Tracker pour simplifier l’affichage.
NOTE
Les classes sont héritées du profil de l’instructeur qui crée l’étudiant : si l’instructeur appartient à une ou plusieurs classes, cette section sera préremplie avec la ou les mêmes classes. La classe qui ne s’applique pas peut être supprimée.
L'onglet Attributs
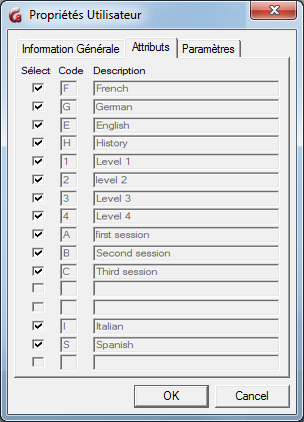
Les champs Code et Description sont préremplis avec tous les attributs qui existent dans le système. Il n'est pas possible de les éditer.
NOTE
Les attributs sont hérités de l’instructeur qui crée l’étudiant : L'instructeur ne peuvent pas donner à un étudiant les attributs qui ne figurent pas dans son propre profil (ils sont grisés). Il peut cependant les restreindre davantage.
Les étudiants ne verront que les menus qui possèdent le même attribut.
Pour plus d’informations sur les attributs du système et comment les utiliser pour personnaliser l’affichage des menus, veuillez vous reporter au chapitre À Propos des Attributs.
L'onglet Paramètres
NOTE
Les paramètres par défaut affichés dans cet onglet sont hérités de l’instructeur. Ils peuvent cependant être modifiés.
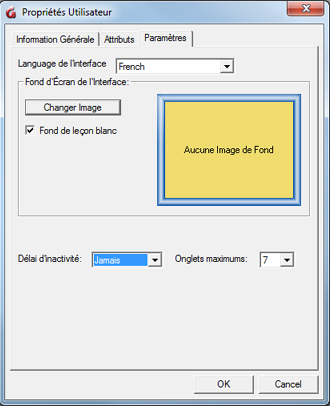
- Langue de l'interface
Utilisez la flèche déroulante à la fin de ce champ pour sélectionner la langue utilisée pour l’interface de l’étudiant. La barre de menus supérieure et les messages d’information et d’erreur seront dans la langue choisie. Le menu principal où se trouvent les activités et sous-menus n'est pas affecté. Les titres des activités et des menus resteront tels qu'ils ont été créés par l'administrateur du système. - Changer l'image.
Vous ne pouvez ajouter une image d’arrière-plan à un profil que si l’administrateur du système les a auparavant ajoutées au système.
Si l’instructeur a une image d’arrière-plan affectée à son profil, elle sera également ajoutée au profil des étudiants qu’il créera. Elle peut être supprimée ou modifiée si l’administrateur du système a placé plusieurs images.
Cliquez sur Changer l’image puis sur l’image de votre choix. Seul l’administrateur du système peut ajouter des images dans cette fenêtre.
Cette image de fond est uniquement visible dans l'interface principale. elle n'apparaitra pas dans les activité.s.
- Délai d'inactivité.
NOTE
...Ce paramètre est hérité du profil de l'instructeur. Il peut être modifié.
Lorsqu'un utilisateur se connecte, il utilise une des licences de l'organisation, et lorsqu'il se déconnecte cette licence est relâchée et mise à la disposition d'un autre utilisateur. Cependant, si l’utilisateur oublie de se déconnecter, cette licence est détenue et ne peut être utilisée par personne d'autre. De plus si cet utilisateur tente ensuite de se connecter à partir d'une autre station de travail, la connexion échouera.
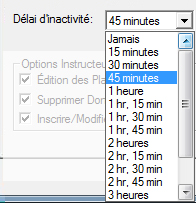
Le délai d'inactivité évite ces situations en forçant le système à relâcher la licence automatiquement après la période définie si aucune activité n'est détectée.
Si le délai d'inactivité est défini à 15 minutes, le compte à rebours commence lorsque le logiciel ne détecte plus aucune activité (ni clic de souris, ni enregistrement etc). Après 15 minutes, la session de l’utilisateur est automatiquement terminée et la licence est relâchée. Le travail en cours sera sauvegardé avant que l’utilisateur ne soit déconnecté.Pour afficher toutes les options, cliquez sur la flèche à droite du champ Délai d’inactivité. Les options varient de Jamais (qui est la valeur par défaut) et 3 heures et 45 minutes. Sélectionnez l’option qui vous semble la plus appropriée en cliquant dessus.
Si vous gardez la valeur par défaut Jamais et que l’utilisateur oublie de se déconnecter, il ne sera pas possible de forcer une déconnection à distance à moins de redémarrer le service CAN-8.
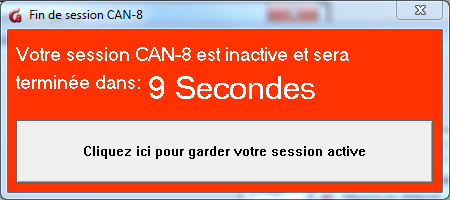
30 secondes avant la déconnexion, un message d’avertissement apparaît sur l’écran de l’utilisateur. Si l’instructeur est présent et clique sur le bouton avant la fin du compte à rebours, la session reste ouverte et le délai d’inactivité est réinitialisé. L’avertissement s’affichera à nouveau dès que la session redevient inactive pendant la durée spécifiée.
- Onglets Maximums
NOTE
Ce paramètre est hérité du profil de l'instructeur. Il peut être modifié....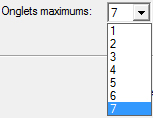
Définit le nombre maximal d'onglets ouverts simultanément.
Si vous gardez la valeur par défaut (7), l’étudiant peut avoir jusqu’à 7 activité.s ouvertes simultanément. Si vous réduisez le chiffre à 1, l’étudiant ne pourra ouvrir qu’une activité. à la fois et devra fermer son onglet avant d’en commencer une autre.
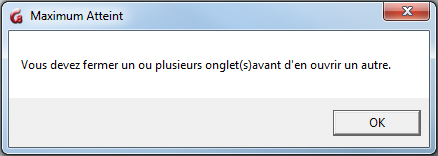
Si l’étudiant dépasse la limite d’onglets définie dans son profil, ce message d’avertissement s'affiche.
Supprimer un Utilisateur
Cette fonction supprime de façon permanente l'identifiant d’un utilisateur ainsi que toutes données et enregistrements qui lui sont associés.
NOTES
- Le superviseur du système peut supprimer les identifiants d’étudiants et d’instructeurs.
- Les enseignants ne peuvent supprimer que les identifiants des étudiants qu’ils ont eux-mêmes enregistrés
- Les instructeurs ne peuvent pas supprimer un identifiant d’Instructeur
procédure de suppression d’un utilisateur :
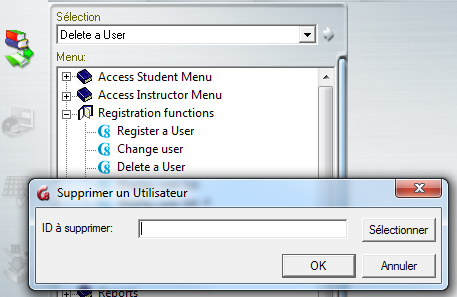
- Connectez vous à CAN-8. (Vous devez utiliser l'identifiant MASTER pour supprimer un identifiant d'instructeur).
- Sous Registration Functions sélectionnez Delete User.
- Dans la fenêtre suivante, entrez l’identifiant à supprimer, ou cliquez sur Sélectionner puis sur l’utilisateur dans la liste qui s’affiche. Cliquez ensuite sur, puis OK pour confirmer la suppression
NOTE
L'administrateur du système peut aussi supprimer des identifiants à l'aide d'un fichier d'importation.
Modifier un profil d'utilisateur
Vous pouvez changer tous les paramètres dans un profil excepté l'identifiant de l'utilisateur.
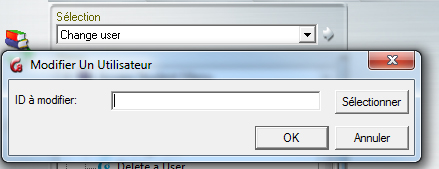
- Connectez-vous avec l'identifiant MASTER pour modifier un profil d'instructeur, ou avec votre identifiant d'instructeur pour modifier le profil d'un étudiant que vous avez vous-même créé.
- Sélectionnez Change a User (Modifier un utilisateur) dans le menu principal ou Éditer > ; Utilisateur dans la barre de menus supérieure.
- Saisissez le code de l'utilisateur à modifier, ou cliquez sur le bouton Sélectionnez puis sur un nom dans la liste affichée. Sélectionnez ensuite OK.
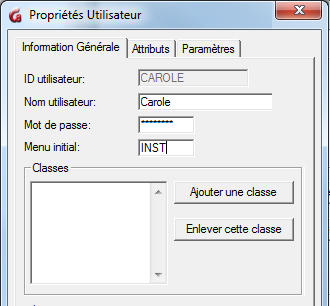
Change User Form La fenêtre de Propriétés de l'utilisateur contenant les paramètres du profil s'affiche.
- Entrez les nouvelles informations.
- Le mot de passe n'est jamais visible. Si l'utilisateur a oublié son mot de passe, il faudra en saisir un autre.
- cliquez sur OK pour confirmer la modification.
NOTE
L'administrateur du système peut aussi modifier ces paramètres avec un fichier d'importation.
Display User List. (Afficher la liste des utilisateurs)
Suivant l'identifiant utilisé, vous pouvez afficher une liste partielle ou complète des utilisateurs du système.
Avec l'identifiant MASTER
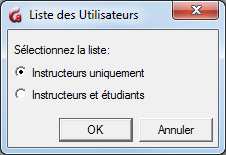
L'administrateur du système a le choix d'afficher la liste des instructeurs seulement ou une liste complète de tous les utilisateurs du système. (étudiants et instructeurs.)
Choisissez une de ces 2 options, puis cliquez sur OK.
Avec un identifiant d'instructeur
Les instructeurs ne peuvent afficher que la liste des étudiants qu'ils ont eux-mêmes enregistrés dans le système. Ils ne voient donc pas la fenêtre illustrée ci-dessus.

Un instructeur qui n'a enregistré aucun étudiant reçoit le message suivant.
Liste des utilisateurs

Le format des données de cette liste est similaire pour les instructeurs et l'administrateur du système.
La liste des utilisateurs est formée de 5 colonnes. Vous pouvez cliquer sur l'en-tête de chaque colonne pour trier la liste dans l'ordre alphabétique ou croissant.
- Nom Utilisateur
Affiche le nom de l'utilisateur tel qu'il apparaît dans le profil de cet utilisateur. - ID Utilisateur
Identifiant associé au nom. - Menu Initial
C'est le menu associé au profil de l'utilisateur. Le code du menu listé dans cette colonne défini le menu que l'utilisateur voit lorsqu'il se connecte à CAN-8. - Numéro de Série
Tout identifiant a un numéro de série qui lui est attribué par le système à sa création. Ce numéro est unique.
Les répertoires des données de chaque utilisateur créés par le système (lors de l'exportation des enregistrements par exemple) sont identifiés de façon unique avec ce numéro de série.
- Attributs
Liste les attributs qui sont associés à cet utilisateur.
Sauvegarder la liste des utilisateurs
Cette liste peut être sauvegardée au format .txt ou .csv
Sélectionnez Fichier > Sauvegarder dans la barre de menus de l’interface. Dans la fenêtre de sauvegarde, saisissez le nom du fichier et sélectionnez le format, puis cliquez sur le bouton Sauvegarder.

À Propos des Rapports d'Activité
Les rapports d’activité permettent de générer les informations à garder dans le dossier des étudiants, telles que leur assiduité, le temps total d’utilisation des activités et du système, et les activités qu’ils ont complétées. Ils permettent également de résoudre certains problèmes et conflits, tels que des enregistrements manquants, en confirmant l’heure et l’endroit à partir desquels ils les ont accédées et le temps passé.
Générer des rapports
Un rapport détaillé et un rapport sommaire
Les instructeurs et le superviseur du système peuvent générer ces rapports ; toutefois, alors que l’administrateur du système peut générer un rapport pour tous les utilisateurs du système, y compris pour son propre identifiant, les instructeurs ne peuvent générer un rapport que pour les étudiants qu’ils ont inscrits eux-mêmes.
Les fonctions qui permettent de générer ces rapports sont des fonctions internes du système et se trouvent par défaut dans le menu de l’administrateur système et des instructeurs. Elles peuvent cependant avoir été déplacées après l’installation du système.
Rapports Sommaires vs Rapports Détaillés
- le rapport détaillé comprend la date et l’heure à laquelle l’utilisateur s’est connecte ainsi que l’adresse IP de la station de travail et les actions effectuées par l’utilisateur au cours de cette session.
Le rapport affiche la durée totale de la session par utilisateur ainsi que la durée de chaque activité (leçon, test) sélectionnée pendant cette session.
Cette fonction permet de surveiller l‘assiduité des utilisateurs et de déterminer les activités complétées par chacun d’entre eux. C’est également un outil de diagnostic qui permet de confirmer, en cas de conflit, si l’étudiant a effectivement travaillé dans l’activité pour laquelle les réponses auraient disparu et non pas dans une autre, de vérifier l’heure à laquelle l ’utilisateur l’aurait complétée et d’où, en cas de doute sur l’identité de l’auteur des réponses ou encore de confirmer si les changements apportés au système (changements dans le menu ou dans une leçon ou un test) étaient intentionnels.
- Le rapport sommaire indique uniquement la durée totale d’utilisation du système par utilisateur et la dernière date de connexion. Cette fonction est plus adaptée à la création de rapports concernant l’assiduité des étudiants et s’ils ont passé suffisamment de temps sur le système pour effectuer le travail assigné.
Générer un rapport
Ces deux rapports peuvent être générés
- Par classe
- Par utilisateur
- Pour une date spécifique
- Pour une période déterminée
- Depuis la date de création d'un indentant dans le système.
1 : Déterminer le type du rapport
Dans le menu Rapports, cliquez sur l’option de votre choix : Rapport détaillé ou Rapport sommaire
2 : Sélectionner les options
Dès que vous déterminer le type de rapport une fenêtre s s’ouvre. Les options présentes différent légèrement selon l’identifiant (administrateur du système ou Instructeur) avec lequel vous êtes connecté : l’administrateur du système peut créer un rapport sur les instructeurs ainsi que sur les étudiants, alors que l’instructeur peut générer des rapports sur un ou plusieurs étudiants mais pas sur d’autres instructeurs.
Administrateur du système
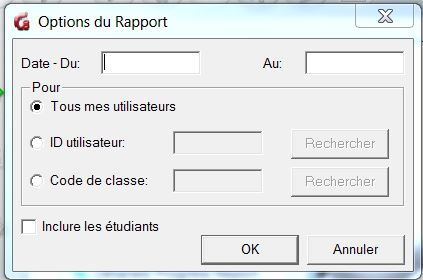
Instructeur
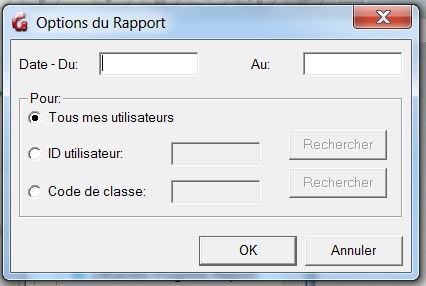
- Les champs Date
ces champs sont optionnels.- Si vous ne saisissez pas de date de début et de fin, le rapport commencera à partir de la dernière actualisation du système (ou de l’installation du système CAN-8 sur le site) et se terminera à la date actuelle.
- Si vous entrez une date de début mais pas de date de fin, le rapport sera émis à partir de la date indiquée jusqu’à l’heure de création du rapport.
- Si vous saisissez une date de fin mais pas de date de départ, le rapport est créé pour la période comprise entre la dernière actualisation (ou l’installation) du système, jusqu’à minuit de la date de fin indiquée.
- Si vous saisissez une date de début et une date de fin, le rapport affiche les activités enregistrées depuis la date de départ à 00h01 jusqu’à la date de fin à minuit.
Le format de ces champs est AAAAMMJJ Où AAAA est l’année, MM est le mois et JJ le jour. Il n’y a pas d’espace entre les chiffres. Par exemple, le 8 mars 2022 serait représenté par 20220308.
NOTE
...
Pour créer un rapport d’une journée, entrez une date identique dans les champs Date de début et Date de fin.
- La section POUR
3 options sont présentes :
| 1. Tous mes utilisateurs. |
Les instructeurs obtiendront un rapport détaillé des activités de tous les utilisateurs qu’ils ont créés ou qui ont été créés sous l’identifiant avec lequel ils se sont connectés.
NOTEl'option Inclure les étudiants n'est pas présente pour les utilisateurs connectés avec un identifiant d'instructeur. |
| 2. ID Utilisateur | Saisissez l’identifiant de l’utilisateurs ou sélectionnez Rechercher et choisissez l’identifiant dans la liste affichée. Le rapport généré affichera uniquement les activités de cet utilisateur pour la période spécifiée. NOTES
|
| 3. Code de classe |
Pour afficher les activités enregistrées pour tous les utilisateurs appartenant à une classe spécifique (y compris l’instructeur), sélectionnez Code de classe puis saisissez le code ou cliquez sur Rechercher et sélectionnez la classe dans la liste. NOTES
|
3 : Génération de rapports
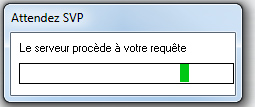
Selon l’ampleur de la période sélectionnée et le nombre d’activités enregistrées sur le système pour cette période, le rapport peut prendre plusieurs minutes avant d’être affiché.
4 : Lecture du rapport
Rapport détaillé.
Le rapport s’affiche dans l’interface même de CAN-8. L’utilisateur peut utiliser la barre de défilement sur le côté droit de cette fenêtre pour afficher les données qui ne peuvent pas être affichées.
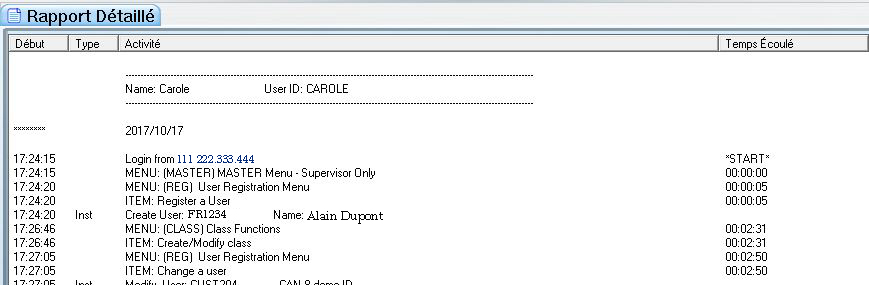
Le rapport est divisé en 4 colonnes contenant des informations spécifiques. Chacune a un en-tête qui permet de classer ces informations.
| Début | Type | Activité | Temps écoulé |
|---|---|---|---|
| Donne l’heure absolue du système à laquelle la session a débuté ou à laquelle l'action a eu lieu. | Indique que l’action décrite dans la colonne Activité était une fonction du système exécutée par un instructeur ou par l’administrateur système (changer le contenu d’une activité., créer un nouveau menu, etc.) Cette colonne affiche uniquement INST ou Master. Si l’action exécutée n’est pas une fonction du système, rien ne s’affiche dans cette colonne. |
Décrit l’action effectuée par les utilisateurs dans le menu. | Indique l’heure à laquelle l’action a été faite l’action par rapport à l’heure de début ainsi que la durée totale de la session |
La plupart des informations se trouvent dans la colonne Activité.
Les premières lignes de la colonne d’activité indiquent toujours :
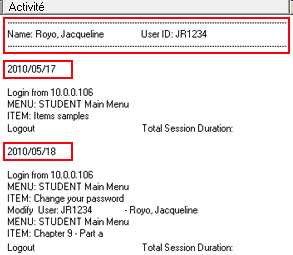
- le nom et l’identifiant de la personne.
- la date de début du rapport qui s'ensuit.
- l’adresse IP de la station de travail et l’heure à laquelle la session CAN-8 a débuté.
Si un rapport est effectué pour une période de plusieurs jours et que l’utilisateur a été actif dans le système à différentes dates au cours de cette période, le rapport d’activité de cet utilisateur affichera la première date de connexion suivie des activités faites durant cette session, puis la date de connexion suivante et les activités correspondantes. Le nom et l’ID utilisateur ne sont pas répétés.
NOTE
Si le rapport répertorie les activités de plusieurs utilisateurs, les utilisateurs sont listés par ordre alphabétique.
Détails des activités listées
Le tableau ci-dessous répertorie les entrées que vous pouvez trouver dans un rapport et une brève description pour chacune.
| Entrée | Description | type d'identifiant | ||
|---|---|---|---|---|
| Administrateur système |
Instructeur | Étudiant | ||
| Name: Julie Breton User ID: Jbret No Activity records stored for that user |
L’utilisatrice Julie Breton ne s’est pas connectée à CAN-8 pendant la période spécifiée. | |||
| Logout Total Session Duration: 00:04:35 |
L’utilisateur a quitté CAN-8. La session totale a duré 4min 35 sec. | |||
| MENU: MASTER Menu | Accès au menu principal. Cette personne était connectée avec l’ID MASTER. | X | X | |
| MENU: INSTRUCTOR Main Menu | Accès au menu au menu des instructeurs. | |||
| MENU: STUDENT Main Menu | Accès au menu des étudiants. | |||
| MENU: STUDENT Main Menu ITEM: Chapter 9 |
L’utilisateur a ouvert le Player de l’activité "Chapter 9" qui se trouve dans le menu des étudiants. | |||
| Create Menu Item (Serial 142): ESL Level 1 Submenu: ESL1 |
La première ligne indique la création d’une entrée dans le menu, son titre ESL Niveau 1 et son numéro de série. Ce numéro de série apparaitra à nouveau si/quand cette entrée est supprimée. La deuxième ligne indique le type de l’élément créé (un sous-menu dans cet exemple) et le CODE MENU associé (ESL1) |
X | X | |
| Delete Menu Item: Item Name Not Available (Serial 00003) | L’élément dans le menu, auquel le numéro de série 00003 avait été attribué, a été supprimé. | X | X | |
| Create Menu Item (Serial 1): ESL Level 1 - Part 1 EAASY - Item Path: SVI\ESL11 |
Ceci indique également la création d’une entrée (un élément) dans le menu. La première ligne donne comme ci-dessus son numéro de série et son titre. The second La deuxième ligne indique le type de l’élément (EAASy II) et le chemin d’accès de l'activité. sur le serveur. |
X | X | |
| MENU: User Registration Menu ITEM: Register a User Create User: JR1234 Name: Royo, Jacqueline |
Création d’un profil d’utilisateur. L’ID et le nom de l’utilisateur créé sont indiqués au-dessous. Si cette ligne se trouve dans le rapport de l’administrateur du système, l’utilisateur créé est un instructeur. Si cette ligne se trouve dans le rapport d’un instructeur, l’utilisateur créé est alors un étudiant. | X | ||
| INSTRUCTOR ITEM: Chapter 9 | Cet utilisateur a ouvert une activité. dans le menu (chapitre 9) via une fonction d’instructeur (Planner ou Tracker.) | X | ||
| MENU: Report Functions Display Detailed Student Progress Report |
Cet utilisateur a généré un rapport d’activités détaillé. | X | ||
| Modify User: MASTER - System Supervisor | L’administrateur du système a modifié les paramètres de son propre profil. | |||
| Modify User: JR1234 - Royo Jacqueline | L’utilisateur nommé en haut de ce rapport a apporté des modifications aux paramètres du profil de l’utilisateur mentionné (JR1234). | X | ||
| MENU: User Registration Menu ITEM: Display user list |
Cet utilisateur a affiché une liste des utilisateurs du système. | X | ||
| ITEM: Edit system attributes | Modification des attributs système. (Ajout, suppression ou modification) | X | X | |
NOTE
Ce rapport peut être sauvegardé (Fichier > Sauvegarder) puis ouvert dans un éditeur de texte ou un logiciel tableur.
Rapport Sommaire
Le rapport s’affiche dans l’interface même de CAN-8. L’utilisateur peut utiliser la barre de défilement sur le côté droit de cette fenêtre pour afficher les données qui ne peuvent pas être affichées.
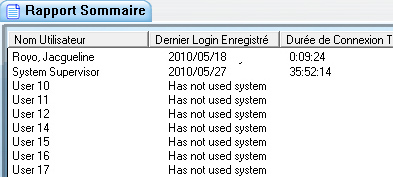
Le rapport est divisé en 3 colonnes contenant des informations spécifiques. Chacune a un en-tête qui permet de classer ces informations
| Nom de l'utilisateur | Dernier login enregistré | Durée totale de connexion |
|---|---|---|
| Noms des utilisateurs, classés par ordre alphabétique | Affiche soit :
|
Indique la durée totale de toutes les sessions enregistrées pour cet utilisateur depuis la création de son identifiant.
La durée affichée est au format HH:MM:SS (H=heures M=minutes, s=secondes) |
5 : Sauvegarder les Rapports
S’il est nécessaire d'archiver ces rapports :
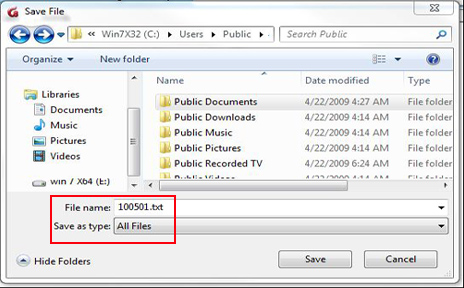
une fois le rapport généré
- sélectionnez FICHIER > SAUVEGARDER dans la barre de menus supérieure.
- sélectionnez le dossier dans lequel vous souhaitez sauvegarder le rapport, puis saisissez le nom et l’extension du fichier (.txt)
- Une fois le rapport sauvegarde, vous pouvez l’ouvrir avec l’éditeur de votre choix pour le visualiser ou l’imprimer.
À Propos de la Fonction d'Importation.
Le superviseur du système peut configurer un fichier d’importation pour créer plusieurs utilisateurs à la fois au lieu de les créer manuellement.
Depuis la version 20150929 de CAN-8, les instructeurs peuvent également importer les inscriptions de leurs étudiants. Ils ne peuvent cependant pas créer de classe ni d’instructeurs. Le superviseur du système devra créer un lien vers la fonction d’importation dans le menu Instructeurs.
Généralités
La fonction d'Importation permet à l'administrateur du système de créer, modifier ou supprimer un groupe d'utilisateurs, y compris des étudiants, ce qui ne lui est pas possible de faire manuellement.
Les données qui peuvent être importées comprennent :
- Inscriptions d'étudiants
- Inscriptions d'instructeurs
- Création/suppression de classes
- Suppression des utilisateurs et de leurs données
- réinitialisation totale du système pour des fin de maintenance.
Le processus d’importation nécessite un fichier d’importation spécialement formaté ; Il peut être créé avec :
- un éditeur de texte (tel que Notepad),
- un tableur, tel que Microsoft Excel, en enregistrant le fichier final en format txt séparé par des tabulations.
- Un fichier de sortie d’une base de données.
- un programme spécialisé créé spécifiquement pour extraire les données requises de la base de données de l’institution.
Le fichier doit être entièrement en ASCII avec les délimiteurs de champ utilisés comme décrit :
- Tous les champs doivent être délimités par des tabulations
- Chaque ligne doit être terminée par un retour chariot (ou saut de ligne)
- Pour les champs facultatifs, il est nécessaire de marquer le champ avec un caractère neutre afin de conserver la structure du fichier.
- Le fichier final doit être de format .txt.
Vous pouvez créer plusieurs fichiers d'importations ; un pour créer des classes, un pour les étudiants, un pour les instructeurs, et un autre pour la réinitialisation du système par exemple. Alternativement, tous ces fichiers ci-dessus peuvent être condensés en un seul fichier d'importation contenant plusieurs sections, chacune débutant par un en-tête qui définit le type d'importation pour les lignes qui suivent (utilisateurs ou classes).
Un fichier d'importation est composé d'un en-tête, qui indique le type de données qui le suit, puis d'une ou plusieurs lignes au format très spécifique. Il y a plusieurs en-têtes possibles, suivant le type d'inscription que vous désirez faire. Chaque ligne doit être formatée suivant l'en-tête sous lequel elle se trouve.
L'ordre des [en-têtes] dans ce fichier est très important. Le système lit et traite le fichier du haut vers le bas. La suppression des utilisateurs qui ne doivent plus se servir du système devrait donc venir en premier, suivi de la création des classes, de la création des instructeurs, et finalement de la création des étudiants.
Si l'ordre est inversé, le système génèrera des erreurs ; un étudiant par exemple ne peut pas être placé dans une classe si la classe n'existe pas encore. Il ne peut non plus être assigné à un instructeur si l'instructeur n'est pas encore inscrit dans le système.
Une fois l'importation terminée, un journal, (import.rep) est créé dans le même répertoire où se trouve le fichier d'importation. Le fichier journal (ou rapport) contient des détails sur le processus d'importation, incluant les lignes traitées avec succès, les avertissements et les erreurs éventuelles pour les lignes ne se conformant pas au format requis.
Format du Fichier d'Importation
NOTES
- Il est impératif de suivre le format de chaque ligne décrit dans le tableau ci-dessous, sinon l’importation échouera.
- Chaque champ exige des données spécifiques. Certains champs sont obligatoires, d’autres sont facultatifs. Les champs facultatifs doivent être remplis avec un caractère espace pour conserver le format de la ligne sinon l’importation échouera.
- Il y a 2 formats possibles pour créer ces lignes :
- Un format simple qui contient moins de champs a remplir mais qui attribue toutes les valeurs par défaut aux classes et utilisateurs créés. .
- Un format détaillé qui permet de spécifier des valeurs personnalisées, telles que le menu par défaut, la langue, etc.
Exemple de fichier d'importation
Le format d'un fichier d'importation comprend :
- Un [en-tête] placé entre crochets
- suivi de 1 ou plusieurs lignes dans le format requis
Notez que :
- Ce fichier ne doit pas contenir de ligne vide
- si l’utilisateur appartient à plusieurs classes, vous aurez besoin d’une ligne par classe pour le même utilisateur.
NOTES
- Les lignes vides génèreront une erreur pour la ligne. Cette ligne sera ignorée.
- Les lignes qui sont doublées génèreront un avertissement. Cet avertissement indiquera que l'utilisateur existe déjà et que vous avez apporté des changements à son profil.
Les deux apparaitront dans le fichier journal IMPORT.REP. Vous pouvez les ignorer. Ce ne sont pas des erreurs critiques.
L’illustration ci-dessous contient des commentaires et des lignes additionnelles à but informatif qui ne sont généralement pas présents dans un fichier d’importation
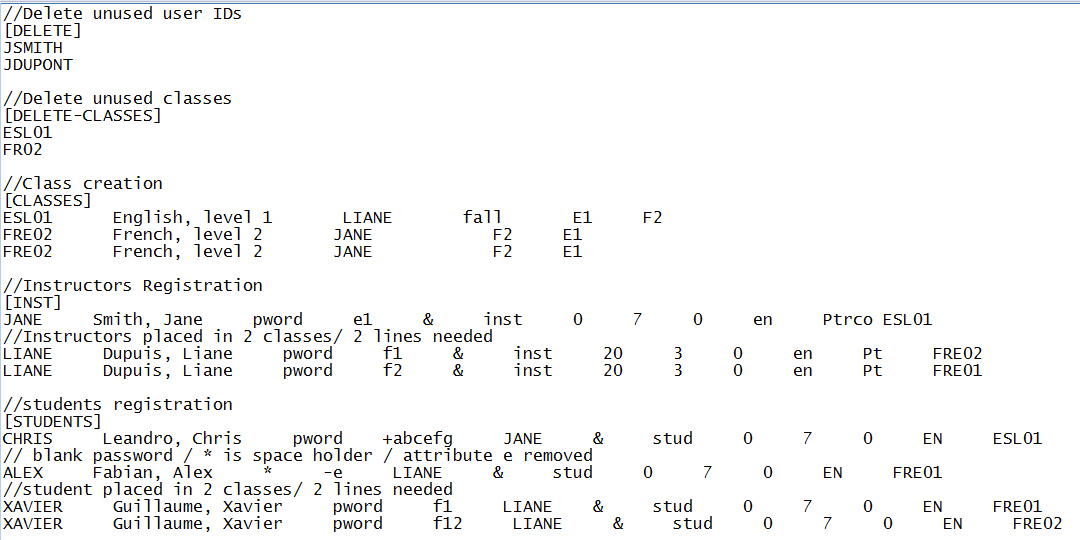
Format des lignes et des champs
| CLASSES | |||
|---|---|---|---|
| En-tête de la section | [CLASSES] | Obligatoire. Doit être placé entre [crochets] et suivi d’un retour chariot. L’orthographe doit être respectée. | |
| Format des lignes | CODE [t] CLASS NAME [t] INSTID [t] TERM [t] ATT ADD [t]ATT REMOVE [carriage return] | ||
| Field format | CODE : | Champ Obligatoire. Code de la classe à créer, minimum 1 caractère, longueur maximale 8 caractères |
|
| CLASS NAME : | Champ obligatoire. Nom de la classe. Doit comprendre entre 1 et 40 caractères alphanumériques ; ponctuation et symboles acceptés | ||
| INSTID : | Champ optionnel. Code d’identification de l’instructeur qui enseigne cette classe. Ce champ est uniquement a titre informatif. Il ne peut contenir que des Caractères Alphanumériques uniquement. Cet instructeur doit avoir été précédemment enregistré. Vous ne pouvez pas le laisser vide mais vous pouvez remplacer l’identifiant par le caractère *. Note : L’instructeur indiqué dans ce champ n’est pas placé dans cette classe |
||
| TERM : | Champ optionnel. À titre informatif seulement. (ex : été, hiver) longueur maximale de 8 caractères. Peut être remplacé par un *ou un [sp]. | ||
| ATT ADD : | Champ optionnel. Attributs de la classe. Maximum 16 attributs qui doivent exister dans le système. Les attributs placés dans ce champ seront ajoutés aux utilisateurs appartenant à cette classe. Vous pouvez les remplacer par les caractères * ou [sp] | ||
| ATT REMOVE : | Champ optionnel. Attributs de la classe. Maximum 16 attributs qui doivent exister dans le système. Les attributs placés dans ce champ seront enlevés des utilisateurs appartenant à cette classe. Si cette classe ne doit pas supprimer d'attribut, ignorez ce champ et passez à la ligne suivante avec un retour chariot pour indiquer la fin de la ligne | ||
| [t] | Obligatoire. Tabulation. (Code 0x09 dans la table ASCII) Chaque champ de cette ligne doit être séparé par un caractère de tabulation sinon l’importation échouera. | ||
| [CR] | Obligatoire. Retour Charriot (touche Entrer du clavier). Indique la fin des informations. Doit être présent en bout de chaque ligne. | ||
| [SP] and * | Les caractères Espace ([SP]) et * sont utilisés lorsque vous désirez laisser les champs optionnels vides, en préservant toutefois le format du fichier. Ils doivent être précédés et suivis d’un caractère de tabulation. | ||
| EXEMPLE D'UNE SECTON [CLASSES] | |||
|
[CLASSES]
| |||
NOTES
|
SECTION [INST] - Création de profils d'Instructeurs | ||
| En-tête de la section | [INST] | Obligatoire. Doit être placé entre [crochets] et suivi d’un retour chariot. L’orthographe doit être respectée. | |
| Format de la ligne |
Format simple:
INSTID [t] NAME [t] PASS [t] ATT [t][CLASS] [t][cr] Format détaillé: INSTID [t]NAME [t] PASS [t] <+/-> ATT [t] & [t] MENU [t] INACT [t] MAXTAB [t]BACKGROUND-NUM [t] LANG [t] CAPS [t] CLASS [cr] |
||
| Format des champs | INSTID : | Champ obligatoire. Identifiant de l'instructeur à créer ou à modifier (maximum 18 caractères alphanumériques. Aucune ponctuation acceptée.) | |
| NAME : | Champ Obligatoire. Nom de l'instructeur (Minimun 1 caractère, Maximum 30). Ce champ accepte les caractères alphanumériques, la ponctuation, les espaces et les symboles. | ||
| PASS : | Champ obligatoire. Mot de passe de l’utilisateur (Max 8 caractères alphanumériques).
Si vous souhaitez créer un mot de passe vide (l’utilisateur se connectera sans mot de passe), saisissez un caractère [sp] (espace) dans ce champ. Il doit être précédé et suivi d’un caractère de tabulation |
||
| ATT : | Champ obligatoire. Attributs personnels de l’instructeurs (Maximum 16) Ces attributs doivent exister dans le système.
|
||
| & | Champ obligatoire. Ce caractère doit être présent si vous sélectionnez le format détaillé des lignes pour votre fichier d’importation. Il indique au système le nombre et le type de données qui le suivent. | ||
| MENU : | Champ obligatoire. Code du menu que vous désirez affecter à l'instructeur.
| ||
| INACT : | Champ Obligatoire. Détermine le délai d’inactivité avant la déconnexion automatique de la session. Vous devez saisir au moins un chiffre.
Les valeurs acceptées vont de 0 (pas de délai d’expiration) à 195 (délai maximal de 3 heures 15 minutes) Le chiffre saisi est arrondi à l’intervalle de 15 minutes le plus proche. De 1 à 15, le délai d’inactivité est arrondi à 15 min. De 16 à 30, il est arrondi à 30 min, etc. Une entrée supérieure à 195 devient par défaut de 195 minutes. Les caractères non numériques génèrent une erreur. |
||
| MAXTAB : | Champ obligatoire. Définit le nombre maximal d’onglets qui peuvent être ouverts simultanément dans l’interface principale.
Seuls les chiffre de 1 à 7 sont possibles. 0 sera considéré comme 1 et tous les chiffres supérieurs à 7 seront équivalents à 7. Les caractères non numériques génèrent une erreur lors de l’importation. |
||
| BACKGROUND-NUM: | Champ obligatoire. Ce champ ne prend que des caractères numériques et doit en contenir au moins un. Entrez le numéro de l’image dans le sélecteur d’arrière-plan.
|
||
| LANG : | Champ obligatoire. Définit la langue de l’interface ; utilisez un des codes de 2 lettres suivants :
|
||
| CAP : | Champ obligatoire. Les seuls caractères acceptés sont P, T, R, C et [sp] (espace) , chacun
activant une des fonctions suivantes pour l'instructeur :
Les caractères espace [sp] et * désactivent toutes ces fonction. Vous devez saisir au moins un caractère ou une erreur sera générée. |
||
| CLASS : | Champ optionnel. Vous devez créer la classe en premier ou elle doit au moins exister. Cet utilisateur deviendra membre de cette classe. Si l’utilisateur n’a pas besoin d’être placé dans une classe, ce champ peut être simplement ignoré. Il suffit d’entrer un retour chariot [cr] après le champ CAP. NOTES Vous pouvez également utiliser ce champ pour enlever les utilisateurs des classes. Placez le caractère - devant le code de la classe. Vous devez créer 1 ligne par classe à ajouter ou supprimer du profil de l’utilisateur. |
||
| [t] | Obligatoire Tabulation. Vous devez utiliser le caractère de tabulation entre chaque champ ou la ligne génèrera une erreur. | ||
| [sp] et * | Optionnel. Nécessaires dans les champs optionnels pour conserver le format du fichier, sauf dans le champ CLASS qui peut être ignoré. | ||
| [cr] | Obligatoire Retour charriot. Nécessaire en fin de chaque ligne. | ||
| ExEMPLE DE SECTION [INST] | |||
|
[INST]
| |||
NOTES
|
SECTION POUR ÉTUDIANTS | ||
| En-tête de section : | [STUDENTS] | Obligatoire. Doit être placée entre [crochets] et suivi d’un retour chariot. L’orthographe doit être respectée. | |
| Format des lignes |
Choisissez un format : Format Simple : USERID [t] NAME [t] PASS [t] ATT [t] INSTID [[t] CLASS] [cr] Ou format détaillé: USERID [t] NAME [t] PASS [t] <+/->ATT [t] INSTID [t] & [t] MENU [t] INACT [t] MAXTAB [t] BACKGROUND-NUM [t] LANG [[t] CLASS][cr] |
||
| Format des champs | USERID : | Champ obligatoire. Identifiant avec lequel l'étudiant se connectera. (maximum 18 caractères alphanumériques. Aucune ponctuation acceptée.) | |
| NAME : | Champ obligatoire. Nom de l'étudiant (Minimun 1 caractère, Maximum 30). Ce champ accepte les caractères alphanumériques, la ponctuation, les espaces et les symboles. | ||
| PASS : | Champ obligatoire. Mot de passe de l’utilisateur (Max 8 caractères alphanumériques). Si vous souhaitez créer un mot de passe vide (l’utilisateur se connectera sans mot de passe), saisissez un caractère [sp] (espace) dans ce champ. Il doit être précédé et suivi d’un caractère de tabulation | ||
| ATT | Champ obligatoire. Attributs personnels que vous désirez affecter à l’étudiant (Maximum 16) Ces attributs doivent exister dans le système.
|
||
| INSTID : | Champ obligatoire. Identifiant de l'instructeur en charge de cet étudiant. (Maximum 18 caracères alphanumériques). Cet instructeur pourra utiliser les fonctions telles que Voir > mes étudiants ou afficher un rapport pour cet étudiant. | ||
| & : | Obligatoire. Ce caractère doit être présent si vous sélectionnez le format détaillé des lignes pour votre fichier d’importation. Il indique au système le nombre et le type de données qui le suivent. | ||
| MENU : | Champ obligatoire. Code du menu que vous désirez attribuer à l'étudiant.
|
||
| INACT : | Champ obligatoire. Détermine le délai d’inactivité avant la déconnexion automatique de la session. Vous devez saisir au moins un chiffre. Les valeurs acceptées vont de 0 (pas de délai d’expiration) à 195 (délai maximal de 3 heures 15 minutes) Le chiffre saisi est arrondi à l’intervalle de 15 minutes le plus proche. De 1 à 15, le délai d’inactivité est arrondi à 15 min. De 16 à 30, il est arrondi à 30 min, etc. Une entrée supérieure à 195 devient par défaut de 195 minutes. Les caractères non numériques génèrent une erreur. | ||
| MAXTAB : | Champ obligatoire. Définit le nombre maximal d’onglets qui peuvent être ouverts simultanément dans l’interface principale. Seuls les chiffres de 1 à 7 sont possibles. 0 sera considéré comme 1 et tous les chiffres supérieurs à 7 seront équivalents à 7. Les caractères non numériques génèrent une erreur lors de l’importation. | ||
| BACKGROUND-NUM : | Champ obligatoire. Ce champ n'accepte que des caractères numériques et doit en contenir au moins 1. Entrez le numéro de l’image affichée sur le sélecteur d’arrière-plan. (voir Paramètres du profil de l'utilisateur)
|
||
| LANG : | Champ obligatoire. Définit la langue de l’interface ; utilisez un des codes de 2 lettres suivants :
|
||
| CLASS : | Champ optionnel. Vous devez créer la classe en premier ou elle doit au moins exister avant de taper le code. Cet étudiant deviendra membre de cette classe. Si l’utilisateur n’a pas besoin d’être placé dans une classe, ce champ peut être simplement ignoré. Il suffit d’entrer un retour chariot [cr] après le champ LANG. NOTES Si vous ajoutez le caractère - devant le code de la classe, l'étudiant sera retiré de la classe. Vous devez créer 1 ligne par classe à ajouter ou supprimer du profil de l’utilisateur. | ||
| [t] | Obligatoire. Tabulation. Vous devez utiliser le caractère de tabulation entre chaque champ ou la ligne génèrera une erreur. | ||
| [sp] | Touche espace sur le clavier qwerty. Nécessaire dans les champs optionnels pour conserver le format du fichier, sauf dans le champ CLASS qui peut être ignoré. | ||
| * | SHIFT 8 sur le clavier qwerty. Nécessaire dans les champs optionnels pour conserver le format du fichier, sauf dans le champ CLASS qui peut être ignoré. | ||
| [cr] | font color="red">Obligatoire Retour charriot. Nécessaire en fin de chaque ligne. | ||
| EXEMPLE D'UNE SECTION [STUDENTS] | |||
|
[students]
|
|||
NOTES
|
|||
| SUPRESSION DES UTILISATEURS | |||
| En-tête de section | [DELETE] | ligne Obligatoire. Doit être placée entre [crochets] et suivi d’un retour chariot. L’orthographe doit être respectée. | |
| Format de la ligne |
Format simple :
[DELETE] USERID [cr] ou Format détaillé : [DELETE] USERID [t] NAME [t] PASS [t] <+/-> ATT [t] INSTID [t] & [t] MENU [t] INACT [t] MAXTAB [t] BACKGROUND-NUM [t] LANG <[t]CLASS>[cr] |
||
| Format des champs | USERID : | Identifiant d’étudiant ou d’instructeur que vous souhaitez supprimer. Chaque ID est suivi d’un retour chariot. | |
| Ligne | Il est parfois pratique de simplement prendre une copie du fichier qui a été utilisé pour importer les utilisateurs, de changer l’en-tête de [STUDENTS] à [DELETE] sans avoir à apporter de modifications supplémentaires. Si vous devez créer un nouveau fichier, utilisez le format simple. | ||
| EXEMPLE DE SECTION [DELETE] | |||
|
[DELETE]
| |||
NOTES
|
|||
| SUPRESSION DES CLASSES | |||
| En-tête de section | [DELETE-CLASSES] | Ligne obligatoire. Doit être placée entre [crochets] et suivi d’un retour chariot. L’orthographe doit être respectée. | |
| Format des lignes |
Format simple :
[DELETE-CLASSES] CLASSCODE [cr] Format détaillé : CLASSCODE [t] CLASS NAME [t] INSTID [t] TERM [t] ATT ADD [t] ATT REMOVE[cr] |
||
| Format des champs | CLASSCODE : | Champ obligatoire. Code de la classe a supprimer, suivi d'un retour chariot. | |
| Ligne entière : | Suivant les classes que vous désirez supprimer, il est parfois plus simple d’utiliser d’importation utilisé pour les créer, de changer l’en-tête de [CLASSES] à [DELETE-CLASSES] et de conserver les lignes d’enregistrement de classe telles quelles. Si vous n’avez pas de fichier d’importation [CLASSES] existant, utilisez le format simple pour en créer un. | ||
| EXEMPLE DE SECTION [DELETE-CLASSES] | |||
|
[DELETE-CLASSES][cr]
|
|||
NOTES
|
|||
| SECTION REFRESH - ACTUALISATION DU SYSTÈME | |||
| En-tête de section | [REFRESH] | Obligatoire. Doit être placée entre [crochets] et suivi d’un retour chariot. L’orthographe doit être respectée. | |
| Format des lignes |
REFRESH ALL [cr] ou
REFRESH STUDENTS [cr] or
REFRESH CLASSES [cr]
|
||
| format des champs | REFRESH ALL: | Champ obligatoire. L’importation de ce fichier supprime tous les utilisateurs du système, y compris les instructeurs, et leurs données. Le mot de passe MASTER est réinitialisé à PWORD. Les classes et les activités des utilisateurs sont supprimées également.
Seuls les menus et le matériel didactique développé restent intouchés. |
|
| REFRESH STUDENTS : | Champ Obligatoire. L’importation de ce fichier supprime tous les étudiants du système, y compris leurs données enregistrées et leurs rapports d’activité.
Les menus, les activité.s, les instructeurs et les classes ne sont pas affectés. Ils restent tels qu’ils étaient avant l’importation. |
||
| REFRESH CLASSES : | Champ obligatoire. Ce fichier supprime toutes les classes du système. Il n’affecte en rien les étudiants ni leurs données enregistrées, les instructeurs, les menus ni les activité.s. Les utilisateurs appartenant aux classes supprimées ne sont pas supprimés du système. |
||
| EXEMPLE DE SECTIONS REFRESH | |||
|
[REFRESH]
REFRESH ALL
[REFRESH]
REFRESH STUDENTS
[REFRESH]
REFRESH CLASSES |
|||
NOTES
| |||
Procédure d’importation
Une fois le fichier créé, sauvegardez-le sous format .txt dans un chemin facilement accessible.
Vous pouvez ensuite procéder à l’importation :
-
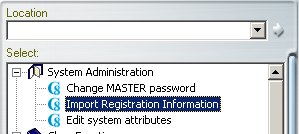
- Connectez-vous à CAN-8 avec l’identifiant de l’administrateur du système
- Dans le menu, sélectionnez Administration du système puis Importer les informations (Import Registration Information).
-
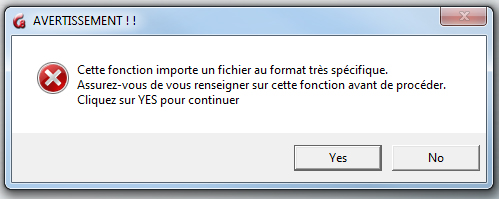
-
Le premier avertissement apparaîtra ; sélectionnez YES pour continuer
-
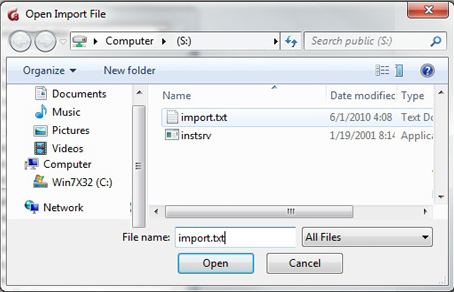
-
Dans la fenêtre Importer un fichier, sélectionnez le fichier précédemment créé et sélectionnez OUVRIR.
-
Si le logiciel détecte l’en-tête [REFRESH] ou [DELETE] dans le fichier, l’avertissement suivant s’affiche :
- refresh all.

- si la ligne spécifie refresh students.
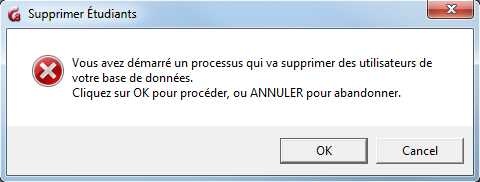
- refresh all.
-
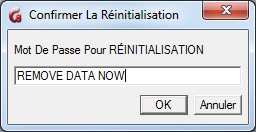
Une requête pour le mot de passe s’affiche. Cette sécurité supplémentaire empêche l’actualisation accidentelle du système.
Saisissez REMOVE DATA NOW puis sélectionnez OK.
Ce mot de passe ne peut pas être modifié.
-
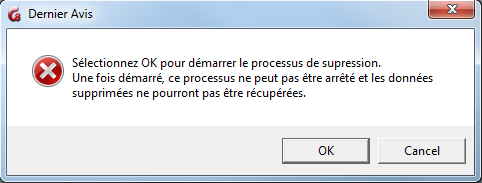
Sélectionnez ensuite OK pour procéder à la suppression des utilisateurs ou ANNULER si vous souhaitez arrêter le processus de suppression.
NOTES
- Si le fichier n’inclut pas de section {DELETE] ou [REFRESH] l’importation démarre dès que le fichier d’importation.txt est sélectionné. Aucun mot de passe n’est requis pour créer des utilisateurs ou des classes.
- Selon le nombre d’inscriptions importées, ce processus peut prendre plusieurs minutes.
Rapport d'importation
Une fois l’importation terminée, le système créera un fichier de rapport de tous les enregistrements traités : enregistrements réussis, avertissements et erreurs.
Si des erreurs ou des avertissements sont signalés dans la fenêtre de Progression, comme illustré ci-dessous, il sera nécessaire de vérifier ce fichier pour les identifier.
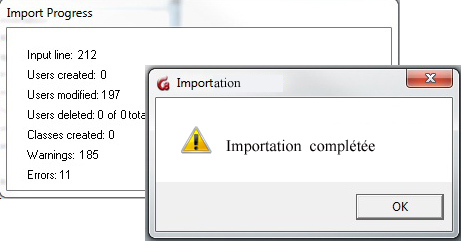
Le processus d’inscription illustré a été complété, mais plusieurs erreurs et avertissements ont été signalés.
Ceux-ci sont enregistrés dans un fichier créé par le système CAN-8. Ce fichier se trouve dans le répertoire où vous avez sauvegardé le fichier d’importation.
Ce fichier est nommé import.rep.
Si le chemin au fichier d’importation est :
C:\CAN8\import-march-2022.txt
Le système créera :
C:\CAN8\import.rep
Ce fichier import.rep peut être ouvert avec l’éditeur de texte de votre choix. Les erreurs ou avertissements sont répertoriés par ligne.
Certains avertissements sont à prévoir lors d’une importation où les utilisateurs sont modifiés, comme indiqué dans l’illustration ci-dessus. Il est toutefois important de vérifier le fichier de rapport pour l’analyser et s’assurer que l’enregistrement a réussi.
Les avertissements et les erreurs peuvent résulter d’une erreur de formatage, auquel cas l’importation peut avorter
Dans de rares cas, des erreurs peuvent signaler des problèmes au niveau du serveur. Si tel est le cas, un dépannage de base du logiciel serveur et de la machine serveur est nécessaire. Contactez le service informatique si vous rencontrez une telle erreur.
Le tableau ci-dessous répertorie les avertissements et les erreurs signalés, leur signification et que corriger :
| Erreur/Avertissement signalé | Type d’erreur | Correction |
|---|---|---|
| Import ABORTED at line xxx
ALL RECORDS IN IMPORT FILE MAY NOT HAVE BEEN PROCESSED! |
Erreur serveur. L’importation a été terminée à la ligne XXX. |
Vérifiez la connexion réseau. Vérifiez le processus du logiciel serveur CAN-8. Contacter le service informatique. |
| line xxx: ***ERROR - Found unknown record tag: | Erreur de format de l'en-tête - La section entière a été ignorée. |
Vérifiez s’il y a une faute d’orthographe dans l’en-tête. Vérifiez si les crochets sont manquants dans l’en-tête ou présents dans l’un des champs de la ligne mentionnée. Ces caractères sont réservés aux en-têtes. La section entière a été ignorée. |
| line xxx: *** ERROR - Minimum info ID, NAME, PASSWORD was invalid
line xxx: Line ignored! |
Erreur de format de la ligne. L'utilisateur n'a pas été créé |
Vérifiez si la ligne xxx était vide. Si oui, vous pouvez ignorer cette erreur. Sinon, vérifiez sur la ligne mentionnée si les champs sont tous présents et correctement séparés par des tabulations. L’erreur peut provenir d’une tabulation, d’un caractères espace ou d’un champ obligatoire manquant. |
| line xxx: *** ERROR - Unknown refresh command in refresh section | Erreur de format dans la section d’actualisation
L’actualisation a été annulée. |
Vérifiez s’il y a une faute d’orthographe ou une commande non valide. Les 3 seules commandes valides sont refresh all, refresh classes et refresh students |
| line xxx: *** ERROR - No username on line | Erreur dans la ligne de suppression XXX
Cette ligne a été ignorée |
Vérifiez la ligne XXX est vide. Vérifiez également le format de cette ligne si elle est de format détaillé. |
| line xxx: --- Line found - no tag: % | en-tête manquant.
Section ignorée. |
Le système n’a trouvé aucun en-tête de section avant la ligne spécifiée. Ajoutez les en-têtes. |
| line xxx: *** ERROR - Strange characters in record: %s | Erreur de format d'un champ la ligne xxx.
Ligne ignorée. |
Vérifiez si les champs à la ligne spécifiés contiennent des caractères qui ne sont pas acceptés. Vérifiez également si vous avez un champ manquant ; ceci entraînerait le déplacement des champs suivants vers la gauche, provoquant ainsi cette erreur de format. Cette ligne a été ignorée, l’importation a continué à la ligne suivante. |
| line xxx: *** ERROR - Class xxx already exist | La classe n'a pas pu être créée. |
La classe existe déjà et ne peut pas être créée deux fois. Vous pouvez ignorer cette erreur. |
| line xxx: *** ERROR - write error creating class %s | Erreur système La classe n'a pas pu être créée. |
Le système n’a pas pu créer la classe sur le serveur. Le disque du serveur de fichiers peut être verrouillé ou plein ou être inaccessible au moment de l'écriture (problême de réseau) Contacter le service informatique. |
| line xxx: *** ERROR - class code is invalid %s | Erreur de format du champ La classe n'a pas pu être créée |
Vérifiez si le code inclut trop de caractères ou des caractères non autorisés. |
| line xxx: *** ERROR - server would not create class | Erreur système. La classe n'a pas pu être créée. |
Soit vous avez atteint le nombre maximal de classes dans le système, soit le disque du serveur est plein, soit encore les fichiers du serveur sont en lecture seule. Essayez de créer une classe manuellement. Si la même erreur apparaît, essayez de supprimer une classe, puis recréez-en une nouvelle. Si aucune erreur n’apparaît à ce moment là, cela signifie que vous avez atteint le nombre maximal de classes autorisées. Supprimez les classes qui ne sont plus utilisées. Sinon, contactez le service informatique. |
| --- Instructor: xxx not found, student will belong to MASTER | Avertissement à la ligne XXX L’étudiant a été créé. |
Erreur détectée à la ligne indiquée. L’identifiant de l’instructeur entré n’existe pas. Cet étudiant, bien que créé avec succès, n’appartiendra à aucun instructeur. S’il est important que l’étudiant soit inscrit sous le nom de l’instructeur, corrigez le champ INSTID et exécutez à nouveau cette ligne ou l’instructeur peut supprimer puis recréer l’étudiant manuellement. |
| line xxx: *** ERROR User xxx has invalid icon/normal setting. Must be I, N, L, M, O, or B line xxx: *** ERROR User xxx has invalid windows/traditional style setting |
L’utilisateur n’a pas été créé. | Cette erreur n’apparait que si vous utilisez une version antérieure à 2010. Vérifiez les champs mentionnés et corrigez-les. Il se peut que vous manquiez l’un de ces champs, une tabulation ou que vous ayez utilisé des caractères non autorisés. |
| line xxx: *** ERROR User xxx has invalid language specified - | Erreur de format du champ LANG L’utilisateur n’a pas été créé. | Vérifiez s’il y a une erreur de code dans le champ de langue ou si la tabulation qui vient après ce champ est manquante. |
| line xxx: *** ERROR User xxx already exists but is not being added to another class |
Ligne ignorée |
Cette erreur s’affiche généralement lors de la réimportation d’un fichier après avoir corrigé certaines des erreurs. Le système indique seulement que l’utilisateur est déjà créé avec les mêmes paramètres. Si elle apparait lors d’une première importation, vérifiez si cette ligne est répétée. Étant donné que l’utilisateur a été précédemment enregistré et que cette ligne n’apporte aucune modification au profil existant, elle est ignorée. Supprimez la ligne pour éviter l’erreur dans le fichier journal. |
| line xxx: --- User xxx already exists, adding to class xxx if possible | Avertissement. L’utilisateur est ajouté à la classe XXX. |
Cet avertissement est à titre informatif lors de la modification d’un profil d’utilisateur. Elle indique que l’identifiant existe déjà mais qu’il y a des modifications. Dans ce cas-ci, l’utilisateur est placé dans une autre classe |
| line xxx: --- Student xxx already in class xxx | Avertissement. Aucune modification apportée à l’utilisateur. |
À titre informatif seulement. Le système reconnaît que l’Identifiant existe déjà et que cette ligne est identique aux paramètres existants. Soit cette ligne est doublée, soit l’utilisateur a été créé précédemment. Supprimez la double entrée pour éviter tout avertissement dans le fichier journal. |
| line xxx: *** ERROR user xx was not created by the server . | Erreur système. L’étudiant n’a pas été créé. |
Le disque du serveur peut être plein ou les fichiers verrouillés sur le serveur. Vérifiez si l’utilisateur peut être créé manuellement. Contactez le service informatique. |
| line xxx: *** ERROR Student xxx just created could not return number! | Erreur système. L’étudiant n’a pas été créé. |
Erreur de disque sur le serveur. Contactez le service informatique. Vérifiez si le disque est plein ou endommagé. |
| line xxx: --- class xx not found. Unable to add student to class | Avertissement. Étudiant créé. |
Le code de la classe n’existe pas. L’étudiant a été créé, mais n’a pas été ajouté à cette classe.
|
| line xxx: *** ERROR Student xxx is already in 16 other classes | Maximum atteint. Ligne ignorée. | Cette erreur s’affiche lorsqu’un profil d’étudiant est modifié. Cet étudiant appartient déjà à 16 classes et ne peut pas être ajouté à une autre. Supprimer une ou plusieurs classes de son profile. |
| line xxx: *** ERROR Write error when adding student to class | Erreur au serveur. | Erreur de disque sur le serveur. Contacter le service informatique Vérifiez si le disque est plein ou si les fichiers du serveur sont verrouillés. |
| line xxx: *** ERROR User: xxx not found, not deleted | Erreur de format Étudiant non supprimé |
L’identifiant à la ligne mentionnée n’existe pas et ne peut pas être supprimé. Vérifier s’il y a une faute d’orthographe dans le champ USERID |
| line xxx: *** ERROR student xxx was not deleted by the server. | Erreur de serveur Étudiant non supprimé. |
Contactez le service informatique. Vérifier le disque est plein ou les fichiers serveur sont verrouillés. |
| ||