CAN-8 VirtuaLab - Overview
- CAN-8 Overview
- Using CAN-8. Getting Ready
- Installing CAN-8
- Starting CAN-8
- CAN-8 Login Screen
- Errors Signing in
- About User Roles
- System Supervisor Role
- Instructors' Role
- Students' Role
- Default Menu per ID
- Tools Available per ID
- About the Player
- Open the Player
- Player Interface Description
- Player's Menu vs Main Menu
- Player's Menu Icons
- Navigate the Player's Menu
- The Player's Work Area
- The Player's item Bar
- The Player's Text Area
- The Player's Graphics Area
- The Player's Sound Graph Area
- The Player's Button Bar
- The Player's Audio Controls
- The Player's Items' Description:
- The Introduction Item - Player View
- The Teach Item - Player View
- The Example Item - Player View
- The Simultaneous Item - Player View
- The Verify Item - Player View
- The Read and Record Item - Player View
- The Ask Item - Player View
- The Multiple-Choice Item - Player View
- Multiple-Choice - Full Feedback - Player
- Multiple-Choice - Partial Feedback - Player
- Multiple-Choice - No Feedback - Player
- The Fill in the Blanks Item - Player View
- The Writing or Dictation Item - Player View
- The Conversation Item- Player View
- the Player's Keyboards Options
- Character variants - Player
- The Player's Virtual Keyboards
- The Player's SV Phone
- The Player - Send Call request
- The Player - Receiving a Call
- The Player - Messages from Instructor
- The Player - Timers
- The Player - Preparation Timer
- The Player - Recording Timer
- The Player - Practice and Tests
- The Player - Practice Mode
- The Player - Pre-Test Mode:
- The Player - Test Mode
- The Player - Review mode
- The Player - Final Mark
- About the Tracker
- Access the Tracker
- Open the Tracker
- The Tracker's Interface
- The Header Bar
- List Users
- User Status
- Online Users
- Help Request
- Customized Student List
- List Students Alphabetically
- List Students By Progress
- List Students By Score
- Simplified List
- List Students Online
- List Your Own Students
- List Students by Class
- View by Class Procedure
- Activity Modes
- Change Lesson Mode
- Practice Mode
- Test Sequence
- Wait to start
- Start Test For All Students
- Start Test For Selected Student
- Start Test For Online Students
- Review Results
- Show Scores
- Final Mark
- Monitor the Students Progress
- Cells Colour Code
- Zoom in & out
- Answer Display Area
- Listen to Audio Responses
- Listen to Students' Recordings
- Listen to Sample / Instructors' Recordings
- View Students' Written Responses
- Self-Correcting Answers
- View Multiple-Choice Answers
- View Fill-In -the-Blanks Answers
- Leave a Message/Oral Feedback
- Procedure to Leave a Message
- Call a Student
- Broadcast to All Students
- Evaluate the Answers
- Marking tools
- How to Read the Mark Field
- Mark an Item
- Change a Mark
- Display Marks
- Display Marks Per Item
- Display Total and Subtotal Marks
- Add Mark Columns
- Cumulative Marks
- Mark Calculation Options
- Record Keeping
- Export Students' Oral Answers
- Export One Answer From One Student
- Export All oral Answers From One Student
- Export All oral Answers from All Students
- Export Evaluation Marks
- Export Marks Procedure
- Export Marks Format
- Export Scores Only
- Mark Out of Export format
- Mark Summary Export Format
- Include Legend in Export
- Print the Tracker
- Delete Student's Data
- Delete The Data of One User
- Delete Data From All Users
- About the Planner
- Create a New Planner in the Menu
- Preparefor Recording
- Get the Material Ready
- Planner Interface
- Build a New Plan
- Open the Planner
- Add Items to the Planner
- Create New Item
- Item Types List
- Item List
- Move Items Between Planners
- Edit the Planner
- Delete Items
- Save the Planner
- Add Content to an Item
- Add Text to an Item
- Format Text
- Add a Recording or an Audio File
- Record Sound/Audio
- Import Sound/Audio in an Item
- Drag/drop Audio in an Item
- Play Audio
- Edit Sound/Audio
- Synchronize Text and Sound
- Emphasized Text
- Add Images
- Import Images
- Link a video
- Delete Item content
- Save items Content
- Introduction Item
- Teach Item
- Example Item
- Simultaneous Item
- Verify Item
- Read and Record Item
- Ask Item
- Multiple-Choice item
- Fill-in-the-Blank item
- Write/Dictation item
- Conversation item
- Disabled Item
- Item Properties
- Change Item Type
- Marks
- Item's Name
- Part Marks
- Match Case
- Randomized Answers - Multiple-Choice
- Play Limit
- Match Case
- Item Options
- Timers
- Student Controls Locked
- Item View Time Counter
- No Limit View Time
- Sound Play Time View Limit
- Set View Limit
- Recording Time Limit
- Virtual Keyboards
- Select a Keyboard
- Create a Keyboard
- Save a Keyboard
- Optional Keyboard
- Deleting a Keyboard from a lesson
- Planner Options
- Slow Enable
- Legacy Window Size
- Item Selection
- Hide Lesson Menu
- Display Items in Sequence
- Display Items Randomly
- Back Button
- Feedback
- No Feedback
- Partial Feedback
- Full Feedback
- Users Preferences
- Introduction
- System Tools Privileges
- System Attributes
- System Attributes Assignment Sample
- Define System Attributes
- Hide Menu with Attributes
- Manage Menus
- Add Items In Main Menu
- Create New Menu
- Edit Menu Items
- Move Menu Items
- View Menu Items Properties
- Copy Lessons/tests
- Link to an Existing Lesson
- Link to an Existing Menu
- Users & Groups Administration
- Class Functions
- Create Class
- Class Schedule
- Sample Schedule
- Edit/Modify Classes
- List System Classes
- Add Student to Class
- Remove Student from Class
- Delete Class
- User Registration Functions
- About Users
- Register an Instructor
- General Information Tab
- User Attributes Tab
- Instructor Settings tab
- Register a Student
- Student Settings tab
- Delete a User
- Change a User
- Display User List
- Save Display User List
- Detailed vs Summary Reports
- Create a Report
- Select a Report
- Report Options
- Detailed Report
- Summary Report
- Save Report
- About Importing Registration
- Import Overview
- Import File Format
- Sample Import File
- Import File - Lines and Fields Format
- Import Classes
- Import Instructors
- Import Students
- Delete Users Via Import
- Delete Classes Via Import File
- Refresh System
- Reresh Students
- Reresh Classes
- Import Procedure
- Reading the Import Log
- Babilon
- Add Babilon to Menu
- The Babilon interface
- The Babilon Instructor's Console
- The Babilon Options Menu
- Student WAIT List-Babilon
- Babilon Groups
- The Babilon Student's Console
- Starting a Babilon Session
- Manual Placement in Babilon Group
- Manually Pre-set Babilon Groups
- Automatic Assignment To Babilon Groups
- Move Student to Different Group
- Remove student from Babilon Group
- Listen to a Babilon Discussion
- Join a Babilon Discussion
- Record a Babilon Discussion
- Settings for Babilon group recordings
- Stop Babilon Recording
- Listen to the Babilon Recordings
- Deleting Babilon Recordings
Overview
The CAN-8 system consists of a number of computers (workstations or laptops) connected through a local area network (in a lab setting), or through the internet (for remote users).
One of the computers in the network plays a special role: it is the file server (local or cloud server). The function of the file server is to store and distribute data such as lesson plans created by the instructors as well as the students' answers to their assigned work.
This centralized file storage means that all data can instantly be accessed by the students as well as by the instructor, regardless of their location. No duplication, no setup, and no local storage is required on the workstations.
Many of the features of this system are designed to reduce the instructor's workload while providing students with a unique customized lesson plan and a simplified submission process.
Easy Access
- Lesson creation is online: The material is available to the students immediately after saving it. Alternatively, the lesson can be prepared beforehand, or reused from an earlier class.
- The students' answers are automatically submitted without having to save, send or load them. the instructor can listen to them and provide feedback.
- Visual display shows the progress of students through the lesson. The instructor can select any item, any student, and listen to recorded results for the item.
- Instructors can talk directly to all the students online or call one student for a conversation.
- Supervised and online tests can be conducted. Students' recorded answers can be marked as part of the test. Scores and class rankings are tabulated by CAN-8 and are available for review by the student.
Organization
- The curriculum material is organized in a menu system. The student can access as many lessons as permitted by the instructor.
- The students' answers are immediately made available to the instructor for evaluation, organized by student, colour coded by type (oral or written answers)
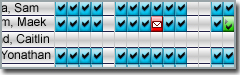
- Students are registered on the system by unique user Id codes. Each student's work, progress reports, and assignments are referenced by this Id code. Security of the students' work is maintained by the use of passwords.
Digital Sound
- Sound is stored and transmitted in a digital format.
- A dynamic range of 96 decibels means that the quietest sounds are reproduced as well as the loudest.
- Almost all learners find that a foreign language is spoken too fast. Can-8 can also optionally allow the student to slow down the sound they hear without pitch change to give the student the opportunity to identify the different sounds.
Flexibility
- The language lab software can be used by a class of students at a scheduled time in a supervised environment.
- Students can also use the language lab as individuals on their own time, each accessing the learning materials and resources independently. No special setup is required to prepare the system. The students' work is still available for review by an instructor at a later time.
- Students may work in a remote location that best suits their situation, at the time that is most convenient to them.
Not Just Sound
- Lessons can include text, graphics and video on the screen as well as sound.
- Text can be linked to the sound, so that the text is highlighted when sound is played. A mouse click on a word in the text will start playing the corresponding sound in the audio recording.
- Multiple-choice and "fill in the blanks" questions can be used to test understanding of listening exercises and provide feedback.
- The menu system enables easy integration of other programs outside the CAN-8 system into the course structure in the lab.
Before you start
CAN-8 VirtuaLab requires a minimum material to function. This section will look at the material needed for an end user. The server requirements are as specified in the technical guide as they are tended by the IT team of the organization.
Material requirement
It is most likely that when working in a lab environment, the workstations have already been set to conform with the CAN-8 requirements.
If you are working from your own PC or laptop, you will need to have the following:
- A PC based workstation or laptop running an operating system supported by Microsoft.
- A speaker and microphone or a headset with integrated microphone.
- A network card, either hard wired or wireless for access to the Internet
Most laptops will come with integrated on-board speakers and microphone. Although these will be sufficient to run CAN-8, the quality of the sound on these device will vary depending on the manufacturer and the environment the recordings are made in.
Instructors developing new curriculum material should use a higher quality headset or stand-alone microphone to ensure a better sound quality and avoid interferences such as fan noises that integrated device will pick up.
For PC workstations that do not have integrated microphones, it will be necessary to attach one, either stand alone or as part of a headset.
NOTES
CAN-8 will not run on your machine if it does not detect a functional speaker and/or microphone. An alert message will inform you that you need to attach either or both of them.
You can use either a USB headset, a Bluetooth headset or a headset with a regular audio jack.
Software requirement
The minimum software requirement for your workstation is
- a Windows operating system, recent enough to be still supported by Microsoft,
- an Internet connection (hard wired or wireless)
- the version of the CAN-8 software matching the version of your organization's server. Your organization will provide you with the correct version. Avoid downloading CAN-8 from any other source as it may prevent you from connecting to your server.
- A user ID and password.
Some software installed on your machine may however interfere and prevent CAN-8 from running:
- Your antivirus. It may prevent you from installing and from running CAN-8. If that is the case, add a rule in your antivirus settings to allow CAN-8 to run.
- The Microsoft Windows Defender. When running CAN-8 for the first time, it will prompt you to accept to run CAN-8 on your machine. Once you accepted, you will not receive this message again. If however you select no by error, you will then have to add CAN-8 as a trusted software in the Defender's settings.
- Your Internet firewall. Most personal routers come with a firewall. The default settings on these firewalls allow UDP communication used by CAN-8. If you have customized the settings of your own firewall to close the UDP ports, you will have to open the range from 17180 to 17190.
NOTES
In most cases, you will not encounter any issues running CAN-8 on your own device. If the laptop or PC was given to you by your organization, make sure that CAN-8 is installed by the IT technician before taking the machine home. Many sites lock these machines and will not let users install any software to prevent virus infections.
Installing CAN-8
Once you have verified that you have the proper material, download the CAN-8 installation file provided by your organization.
The installation of CAN-8 should take only a few minutes. Run the installation file by double clicking on it and accept all defaults. A CAN-8 icon will appear on your desktop.
Starting CAN-8
Once the CAN-8 system is installed, attach the headset or microphone and speakers, then locate the icon on the desktop.
Login screen - Signing into CAN-8
The process of signing on is the same for all users and requires that they know their identification code and password.
Double click on the CAN-8 icon on the desktop.
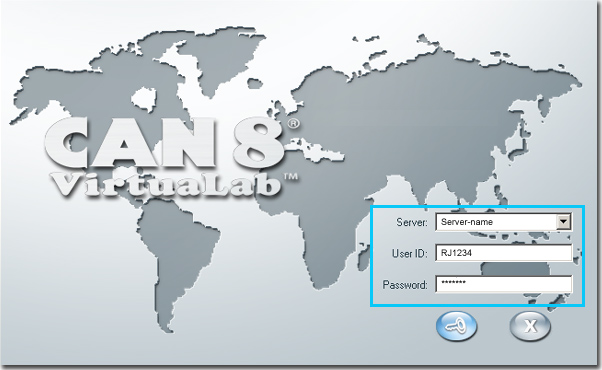
The login screen may display 2 or 3 fields, depending on the software installation settings of your organization.
- If the Server field is visible, it will most likely be preset with the name of the server you will connect to. Otherwise, type in the information given to you by the lab administrator or IT technician.
- The USER ID field. Type in the ID you were provided with. This ID is unique and personal. Your CAN-8 data and records are kept under that user ID.
- The Password field. Type in your password. The characters typed are replaced by * characters to ensure confidentiality.
To navigate through this interface:
- Use the Tab key or the mouse to move the cursor from one field to the other.
- Use the Backspace key to correct typing errors.
- Use the Enter key or click on the login icon to sign in.
Once you have entered the information, the CAN-8 interface will display.
NOTES
The interface will vary slightly depending on the ID you entered which defines your role in the system.
- More information on user roles can be found in this chapter.
- The instructors' and system supervisor's interface are detailed About Users here.
- For more information on the student's interface and the Player, read this section.
Errors signing in.
If you receive the following error message when signing in:
-
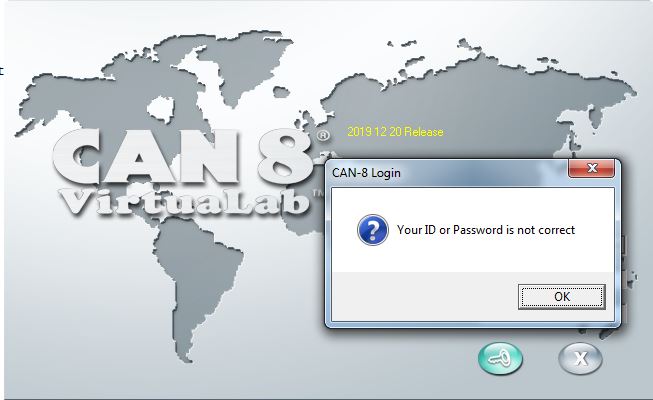
Check for spelling mistakes in the USER ID field. Retype your password and try again. If the error persists, verify the information with your contact person.
-
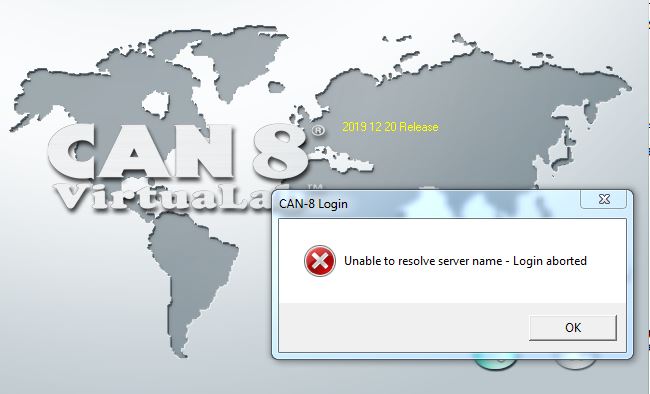
- Verify the information in the server field. Check for spelling mistakes.
- Check your Internet connection.
-
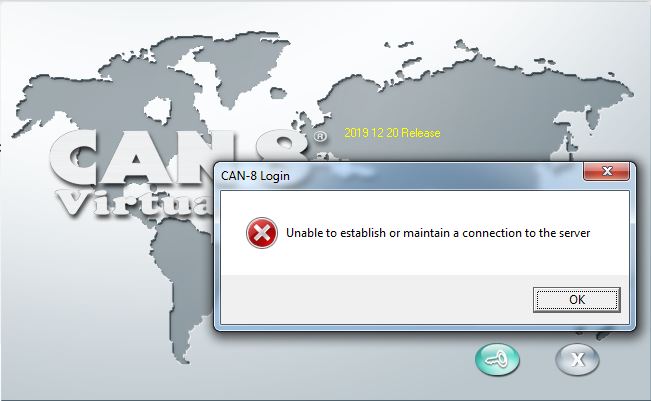
Check your Internet connection.
-
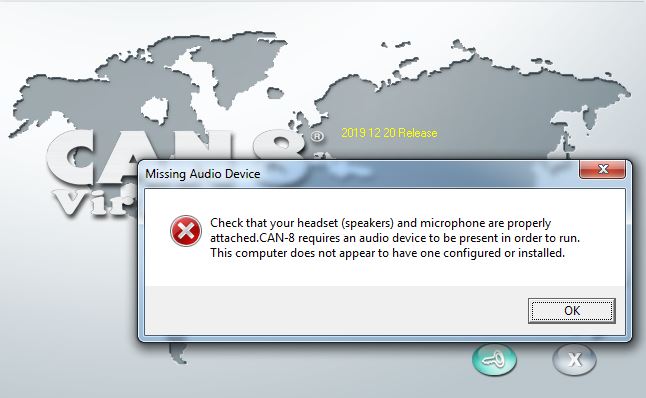
The system did not detect a headset, speaker or microphone. Check the connection of this device.
About Users' Roles.
Each CAN-8 user is provided with a unique user ID which defines which tool the user can access.
There are 3 types of IDs
- Student
- Instructor
- System supervisor
This section will detail the privileges of each of these 3 profiles.
The Different User IDs
The CAN-8 user IDs system is a hierarchal system. The user with the most privilege is the system supervisor. It is followed by the instructors, and then by the students.
The System supervisor ID
Each CAN-8 system comes by default with a system supervisor ID: MASTER.
This ID is unique and cannot be duplicated. It can be shared with other users, but only this ID will have the full access to all the CAN-8 functions.
The Instructor ID
The instructor ID gives the user access to the system functions that will allow them to use CAN-8 as a teaching tool:
Instructors can:
- Design, create and assign lesson plans
- Monitor and evaluate their students
- create activity reports
The system supervisor can limit the instructor's IDs to the use of certain functions only. An instructor's ID can be restricted to only monitor students while others can be limited only to curriculum development and others to student registration.
The Student ID
Students can only access lessons and tests, submit answers to the works assigned and participate to group discussions.
Their interface, although somewhat similar to the instructor's interface, does not reference nor link to any of the tools the instructors have.
It is therefore impossible for a student to change a lesson plan, view their classmates' answers or change their score.
Default Menu Access per ID
Depending on the type of profile the user is registered with, the menu displayed will be more or less limited:
| User Profile Type |
Students' Menu And Sub-Menus |
Instructors' Menu And Sub-Menus |
System Supervisor's Menu And Sub-Menus |
|---|---|---|---|
| Students | Yes | No | No |
| Instructors | Yes | Yes | No |
| System Supervisor | Yes | Yes | Yes |
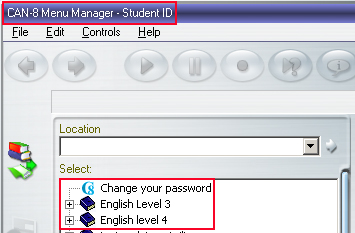 |
 |
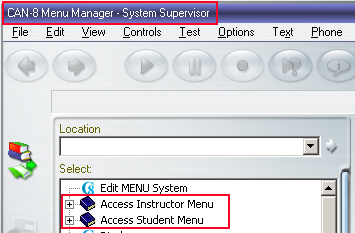 |
The illustration above is the default menu assignment per user role. These pre-defined menus already include certain entries. On a new system, they are the functions such as Register Users or Change your Password. These entries types are called Internal Command: they link to a system function.
This default menu assignment can be changed to give access to a higher-level menu. Instructors can therefore be given access to the Master menu and will be able to see the links to functions reserved to the system supervisor, but they will not be permitted to use these functions.
This default menu can also be restricted to give only access to a subsection. If the menu is organized by languages for example, students can be limited to access only the language they are studying. Instructor's menu can be restricted as well to the same subsection.
TIP
- Since students cannot access the Instructors menu, activities that are in the process of being developed should be placed in the instructors' menu until they are ready to be published, at which point they can be moved to the students' menu.
- Tests that are ready but should not be accessed by students can also be placed in the instructor's menu until exam time, then they can be added to the students' menu the day of. Other tools such as the wait to start option can be used to place a test out of reach.
System Tools Access per ID
The table below lists the tools available to administer your system and your users and the privilege needed to use them:
| Tool: | Available to: | Description: | ||
|---|---|---|---|---|
| System Admin ID | Instructor ID | Student ID | ||
| the Player | Yes | Yes | Yes | User can access the curriculum, submit answers to Lessons and tests |
| The Planner | Yes | Yes | No | Used to create the curriculum material |
| The Tracker | Yes | Yes | No | To monitor users, evaluate and score their answers |
| Menu Creation | Yes | No | No | Used to create new items in the Main Menu (submenus, lessons, media links, ...), to change existing menus and to re-arrange menu content. |
| System Attributes | Yes | No | No | Controls menu access by users or classes |
| System Refresh | Yes | No | No | Refresh the system of all users and their data at term end or when desired using an import file. The menu layout and the lessons are not impacted by this action. |
| Import Registration | Yes | Yes** | No | Allows the System Supervisor to create, change or delete a list of users (students and instructors) and classes using a tab separated text file.
** Since the 2015 09 29 version of CAN-8, instructors can use an import file to create their students and classes. They cannot create, delete or edit instructors' profiles not can they use it to delete other users than their own students, or delete classes.
In versions of CAN-8 pre-dating 2015, instructors cannot use import files. |
| Class Function | Yes | Yes | No | Organizes student in groups for easier management. |
| Manual Users Registration | Yes** | Yes | No | Used to create, edit or delete users. ** Note that the System Supervisor can ONLY register instructors using that tool, while instructors can only register/edit/delete students.
Although the system supervisor cannot register students with this tool, she/he can edit or delete their profile. |
| Activity Reports | Yes | Yes | No | Display a log of the activities recorded in CAN-8 per user, date, or class group. |
The Player
The Player is the function that presents a lesson to the students. We also refer to the Player as the Student's program. While all CAN-8 users, including the instructors and the system supervisor, can access the lessons' Player, the Player is the only function a student can access for lessons.
NOTE
It is not possible to edit a lesson from the Player. When authoring a lesson with both the Planner and the Player opened, use the icons on the tab bar to identify the function displayed on your screen:
- Player tab:
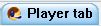 identifiable by its icon
identifiable by its icon 
- Planner tab:
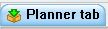 identifiable by its icon
identifiable by its icon 
Accessing the Player
To access the Player:
- Double click on the lesson's title in the main menu.
A lesson is preceded in the main menu by the icon
You can also
- Click on a lesson item in the main menu to select it.
 Once the lesson is selected (highlighted dark blue), click on the Player button
Once the lesson is selected (highlighted dark blue), click on the Player button
The image below illustrates a lesson in the main menu. Mouse over the image to see this lesson in the Player.

NOTES
- If the item selected is a submenu or a command instead of a lesson item, the Player's button is greyed out. These types of items cannot be opened in the Player.
- To close the player, click on the exit button
 located at the far-right end of the tab bar. (mouse over the illustration above)
located at the far-right end of the tab bar. (mouse over the illustration above)
- If you have several Players opened at once, the exit button will close the one that is displayed on your screen.
You may need to open simultaneously the Player, the Planner and the Tracker of the same lesson. To go back to the main menu and select the other function, select the menu icon 
Although the Player's interface will no longer be visible, it is still active and can be accessed by clicking on the Player tab. It will open exactly where it was last left.
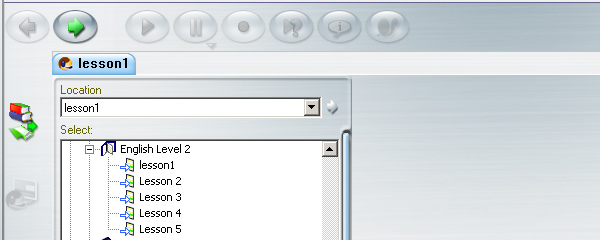
Depending on the instructor's settings at registration, up to 7 such tabs can be concurrently opened. The instructor can toggle from one Player to another, or to a Planner/Tracker, by selecting the corresponding tab.
Player Interface Description.
The Player is divided in 3 sections:
- The lesson's menu
- The work area
- The button bar
The Player's Menu
As mentioned in the preceding chapter, there are two types of menus to consider:
- The main menu, or interface menu. From this menu, the student will navigate and select the lesson assigned by the instructor. This menu is not always identical for all students, as the instructors can customize it on a per person basis.
- The Player's menu or lesson's menu. Once the students select a lesson, the main menu is replaced by the lesson's menu. Lessons' menus present only items (or exercises) that the students must answer.
In a lesson's default practice mode, the lesson's menu is present throughout the entire lesson. Students can choose the item they want to display by clicking on it.
The lesson can however be set in sequence or random mode in which case the menu is no longer displayed. The lesson is stretched over the entire interface. To select the next items in queue, the user must use the Next button.
The illustration below shows a lesson with and without the menu:
Click on one of the buttons below to view the same lesson in the different modes:
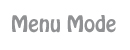
|

|
|

|
||
Menu Icons (Item Types)
The type of the menu displayed (main menu or lesson menu) can easily be differentiated by the icons associated to the menu entries. In a lesson menu, each icon represents an exercise type. These icons are never present in the main menu.
| Icon | Exercise type |
|---|---|

 |
Introduction Item |
 |
Ask/Answer Item |
 |
Example Item |
 |
Fill in the blanks Item |
 |
Multiple-Choice Item |
 |
Read Item |
 |
Simultaneous Item |
 |
Teach Item |
 |
Verify Item |
 |
Write Item |
Lesson Menu navigation
To navigate through the Player's menu:
- With the mouse; the first click selects the entry (the menu entry background is highlighted blue), the second click gives access to the item.
- with the Next buttons; The user has the choice of using the Next button located in the button bar, or the one located in the item bar
- with the F8 key of the keyboard which will display the next item.
NOTES
- You cannot navigate through the lesson's menu using the arrow keys.
- if the lesson is set with timers, the next item will automatically appear.
- If the Player does not show a lesson menu (the lesson is set to Sequence or random), the user can only progress through the lesson using either one of the 2 Next buttons, or the F8 function key.
The Player's Work Area
The work area is where the content of the lesson's exercises is displayed, including text, images, and audio. It is also divided in 4 main areas as underlined in the illustration below:
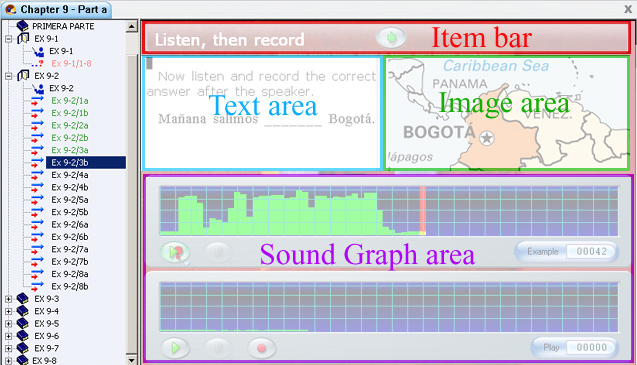
- The Item Bar gives direction to the students related to the item type.
- The text area, where written instructions are displayed.
- The graphic area, next to the text area, where images or videos are displayed. If no graphic is included in this area, the text area will expand to use this space.
- The sound graph area, located at the bottom of the work area. Depending on the type of item, either one or two volume displays will be displayed.
The Item Bar
It is located in the upper part of the work area.
It provides:
- generic information specific to the type of exercise displayed on the screen and indicates what input is required from the student ( Fill in the Blank, Listen then Record amongst others).
These directions are always present. - The Next or the Verify Buttons which are located to the right of these instructions.
As soon as the student has provided an answer, the Verify button replaces the Next button.- If the item required an oral answer, pressing the Verify button will present the next screen.
- If the item was a Fill in the Blanks or a Multiple-Choice item, pressing the Verify button will display feedback to its right. The type of feedback depends on the lesson's settings and is generic. It will only specify if the exercise is correct or incorrect.
- Some exercises are designed to be automated, and the students' controls are locked. In this case, the Next and Verify buttons are greyed out to prevent the student from exiting the item before the end of the specified time. No feedback will be displayed.
- A Timer if the lesson is automated. If the exercise includes timers, the main timer will appear at the extreme right of this item bar.
The Text Area
Any text the instructor has added to the item is displayed in this area. It may include item specific instructions and/or a text for the student to read
If the item does not include any graphic, this area expands to cover the full work area.
If the lesson's menu is hidden, the text area will also expand over the menu area.
NOTE
Text that is part of an exercise cannot be copied or exported from the Player.
The Graphics Area.
This is where the image or the graphic part of a video included in the exercise is displayed. In items that include 2 volume graphs and some text, like in Example items, the image may be truncated to allow display room for all the content.
The Sound Graph Area
Depending on the type of item displayed, this area may include one, two, or no sound graph at all.

The Sound graph is a graphical display of the sound volume over time.
The height of the green bars in the graph represents the loudness of the sounds in the recording. Typically, words or sentences will appear closer to the upper part of the display while silences will be represented near the lower part. This provides an easy visual way to find the starting points of a word. The student can select a particular location to play from by clicking the mouse on the volume display. The system will play the sound from that point forward.
The sound graph also includes the audio controls used to record and play sound.

These controls are identical to and have the same functions than the controls present in top the button bar except for the Speed Control slider which is only present in the sound graph.
This slider allows the student to slow or speed the audio at will without changing the pitch of the sound.
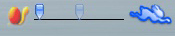
To slow down the sound, slide the slider thumb to the left.
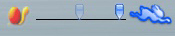
To speed up the sound, slide the slider thumb to the right.
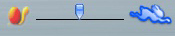
To go back to the normal speed, slide the slider thumb to the center, where it is pre-marked.
NOTES ABOUT SLIDERS
- If you click on the icons at either side of the slider, the slider thumb will move directly to that icon.
- To gradually increment or slow down the speed of the sounds, move the slider thumb to the desired area of the slider.
- The instructor can disable this function. (see Planner options in the Authoring section)
NOTES ABOUT VOLUME GRAPHS
- Items requiring Written input only display one sound graph, the instructor's. Other items may only show the student's sound graph or show both.
- If 2 sound graphs are present in an item, the top graph represents the instructor's voice sample; the lower graph represents the student's recording. The user may click on either one of these graphs to alternate both audios.
The Button Bar and Controls
The button bar is located above the Player and is part of the main interface.

NOTE
Only the buttons that are pertinent to the displayed item are activated. All others are greyed out:
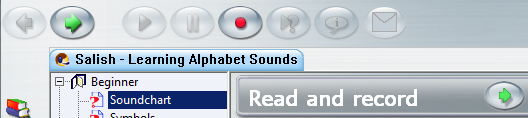
The buttons present in that bar are linked to the buttons in the audio graph, to the top menu links and to the keyboard's function keys. Students can use either of or a combination of these links.
Each one of the buttons described above have 5 possible states, depending on the functions available in the item, and of the rights given to the student to access them. The table below represents each state for one button only, as they are similar for each button:
| Button | Status | Description | |
|---|---|---|---|
 |
Normal | Indicates the function is available and can be started by clicking on the button. | |
 |
Hot | Indicates the mouse is over the button | |
 |
Pressed | The button remains in this state while its function is running. It will return to its normal state as soon as it's done, the pause button is pressed or the next item is presented. | |
 |
Greyed | If a button function is not available for a certain screen, it will be displayed greyed out. | |
 |
Pressed & Greyed | Indicates that this function is currently running, but the control of this button is not available. This is usually encountered in an item with a timer and where students' controls have been locked. | |
 |
If the mouse cursor is held over the button for a few seconds, a tooltip showing the function of that button will appear below the button. | ||
Item descriptions:
The following description and visual renditions of the different items apply to items placed in the default Practice mode without a timer.
The behaviour of each of these items may differ when the lesson is placed in test or review modes.
The Introduction Item 

May include: audio or graphic
Does not present an interface to the student.
Users cannot input any data
Introduction items are represented in the menu as open or closed folders, depending if they are expanded or not. The behaviour of this type of items differs depending on the content they include:
- No content. If the Introduction item is empty, it will divide the lesson plan into sections. Selecting it in the menu will either show or hide the exercises it groups.
- Audio. If some audio is added to the Instruction item, it is used as a section marker in the menu, and the audio will be played as soon as the user enters the lesson.
While navigating though the items below the Introduction item, the student can retrieve the Introduction's audio using the Play Introduction button. - Image. When an image is added, the instruction remains a section marker and the image included becomes the background image for the items that follow.
- If there is no image included in the next Introduction items, the background image will remain though the entire lesson.
- If the next Introduction item includes an image as well, the image included in the first Introduction becomes the background image for that section, the image included in the next Introduction will be the background for the next section.
- Audio and image: The Introduction item is now used as a section marker in the menu, the audio plays when the student starts the first item in the section and the image is used as the background for the section.
- Text: Because the Introduction item does not display an interface in the Player. any text entered in this item will be ignored.
The Teach Item 
May include: audio, text, graphic or video
Requires no recordable input from students
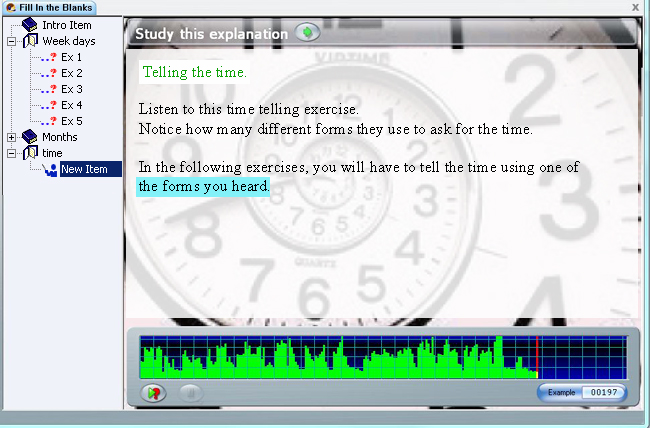
The teaching item explains a concept or advises the students of the nature of the exercises that will follow, and the task expected.
The sound is played automatically when the student enters the screen.
As the sound plays, some text might appear highlighted in cyan. This text has been synchronized to a part of the audio; the student can mouse click on the blue synchronized words in the text and the sound corresponding to the text will play.
The controls available are pertinent to the item: They are Play, Pause, slow play, and the Next button. All other controls (like Record or Type) have been disabled.
The Example Item 
May include: audio, text, graphic or video
Requires student to: Record a verbal answer
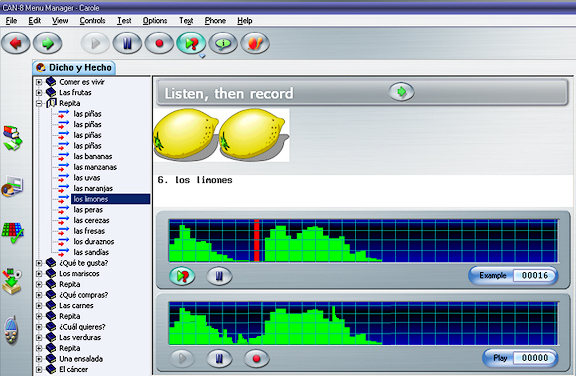
This screen includes Two volume displays: the top one shows the instructor's voice and the student's own recorded voice is shown below
The students listen to the instructor's voice
and then repeat and record what the instructor has said. Then can then compare their own recording with the instructor's.
In the common case where the lesson is set without timers, the student may record as many times as desired. Each time the Record button
is pressed, the previous recording is replaced with the new one.
It is possible to synchronize the sample audio to the text. As the instructor's voice is played,
the synchronized words in turn are highlighted in cyan. The student can click on a synchronized word as many times as necessary to hear the recording at that word.
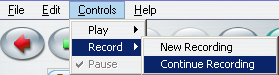
To add to an existing recording rather than redoing the entire recording, the student can select Controls > Record > Continue Recording in the menu bar.
When the student has achieved a satisfactory recording, pressing Next will submit his/her answer and display the next item.
The Simultaneous Item 
May include: audio, text, graphic, video
Requires student to: Record a verbal answer
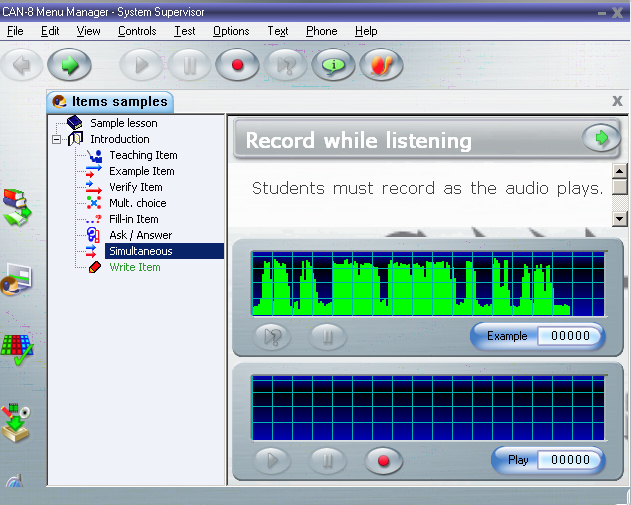
The interface of the Simultaneous item is identical to the interface of the Example item and includes the same components.
However, the students cannot listen to the Instructor's sample audio before pressing the record button.
As students press the record button, both the recording and the instructor's recorded audio start at the same time.
This item type is typically used in simultaneous translation
exercises.
If the student presses Pause during a recording, both the sample recording and
the student's recording, can be played separately.
The student's recording is saved when the student selects Next.
The Verify Item 
May include: text, graphic, video
Requires student to: Record a verbal answer
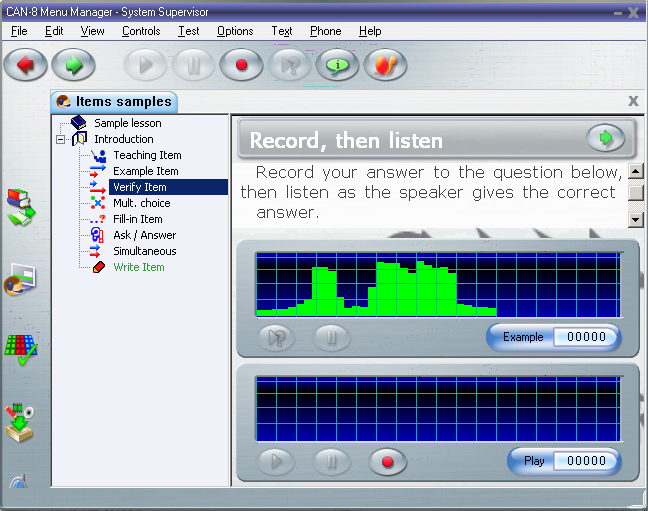
This item is similar in appearance to the Example item
but it is designed to have the students first record their own answer to a question before listening to the correct answer pre-recorded by the instructor.
After the student has recorded an answer, both the sample answer and
the student recording can be played. The student can then change the answer to match the instructor's answer if necessary.
In the common case where the lesson is set without timer, the student may record as many times as desired. Each time the Record button
is pressed, the previous recording is replaced with the new one. To add to a recording,
the student can select Controls > Record > Continue Recording in the menu bar.
The student's recording is stored when the student selects Next.
The Read and Record Item 
May include: text, graphic, video
Requires student to: Record a verbal answer
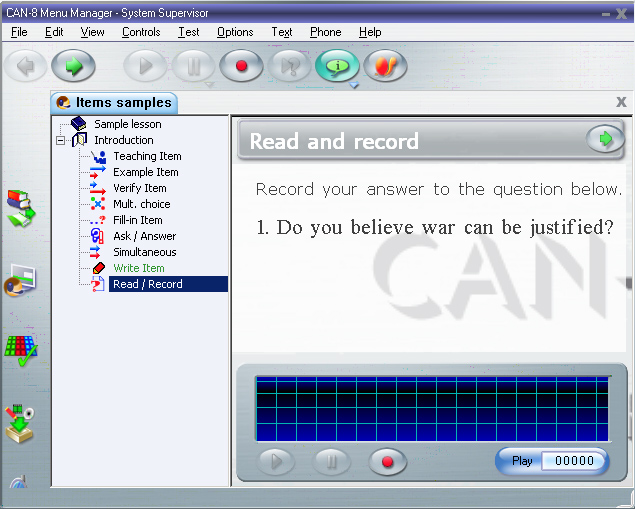
The students are expected to record a response to the instructions given in the text of the item.
Read and record items are usually added to assess the students' ability to pronounce words without the aid of an oral example, or for open questions that require a personal answer from each student.
There is no recorded sound from the instructor in these items, only written prompts.
If the item does not include a timer, the student may record as many times as desired. Each time the Record button
is pressed, the previous recording is replaced with the new one.
To add to a recording, the student can select Controls > Record > Continue Recording in the menu bar.
When the students have achieved a satisfactory recording, they can press Next to submit their recording to the instructor and move to the next item.
The Ask Item 
May include: audio, text, graphic, video
Requires student to: Record a verbal answer
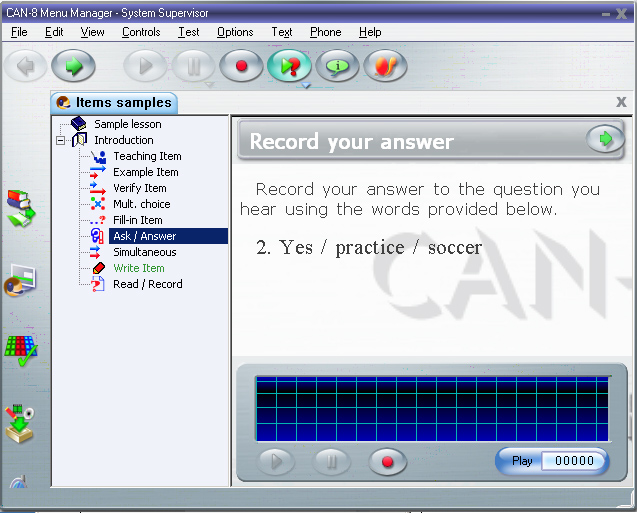
The ask item includes a verbal question and requires the student to record the response.
There is no volume display of the instructor's voice for the student. The instructor's question can be re-played using the Example button.
Students can see their own voice displayed on the volume graph and can replay
and re-record as desired.
This item is used to assess a student's ability to understand a spoken question
and to prepare a response without the aid of a recorded example.
If the item does not include a timer, the student may record as many times as desired. Each time the Record button
is pressed, the previous recording is replaced with the new one.
To add to a recording, the student can select Controls > Record > Continue Recording in the menu bar.
When the students have achieved a satisfactory recording, they can press Next to submit their recording to the instructor and move to the next item.
The Multiple-Choice Item 
May include: audio text, graphic, video
Requires student to: Select an answer
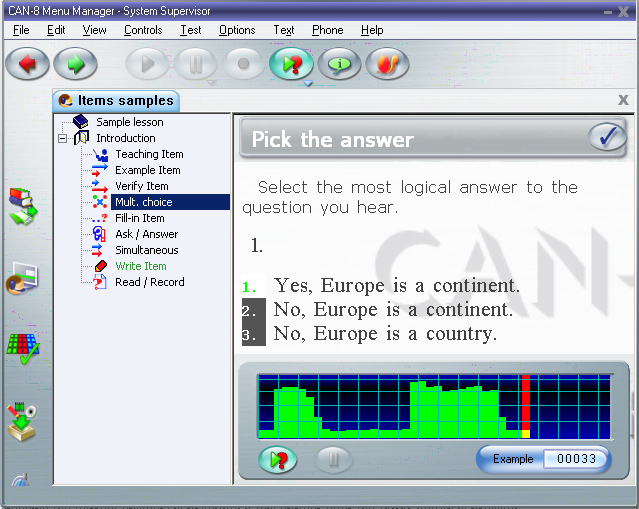
When the students enter a Multiple-Choice Item, the instructors recorded audio is played.
The student is then required to Pick an answer from the
possible choices, which are numbered from 1 to 8.
To select an answer, the students can click on the answer or enter the number of the answer with the keyboard's numeric key.
The Instructor's audio can be replayed with the Example button or by clicking on the volume display.
As soon as the students select an answer, the NEXT button is replaced by the CHECK button in the item bar.


The students then click on the CHECK icon to submit their answer and proceed to the next item. In the default practice mode, unless the instructor changed the
Planner's settings, the system will provide feedback on the answer. The students will have to select the next button to advance to the next item.
Full feedback

By default, when a lesson is in practice mode, full feedback is provided for Multiple-Choice items. The feedback will appear when the Check button is pressed. It provides the state of the answer (correct/incorrect) and shows the correct answer.
In this illustration, the student chose a wrong answer. The selected answer is displayed on red background whereas the
correct one is displayed on green background.
The student can review the feedback and select the Next button to proceed with the next item.
Partial feedback

Partial feedback will only display the status of the answer (correct or incorrect) in the item bar, but will not show the correct answer.
The students can review their answer and select the Next button to proceed with the next item.
No feedback
When the instructor sets a lesson in test mode, the feedback is automatically removed if a numeric mark is assigned to the item. The next button is active in the item bar, but no information regarding the correctness of the answer is given.
The student proceeds to the next item as soon as the Next button is selected.
The Fill in the Blanks Item 
May include: audio text, graphic, video
Requires student to: type an answer in the blank spaces provided.
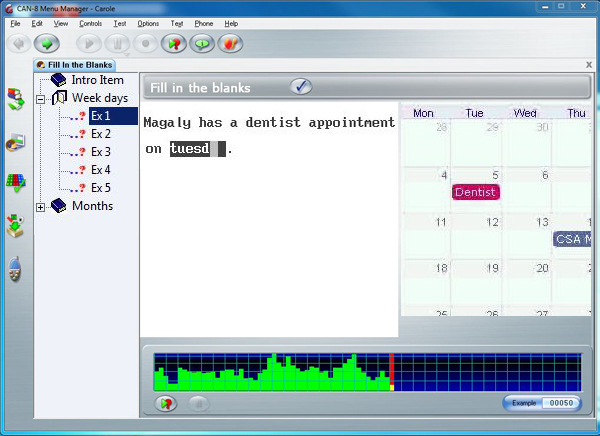
The student is required to type in the missing word or words in the
blank space(s) on the screen. There can be more than one blank space per screen. Blank spaces are displayed as boxes with a dark background (as illustrated). The text cursor blinks in the box where the next answer should start.
In some lessons, a Virtual Keyboard might come up if it is necessary to use characters not available on the physical keyboard.
When one area (or blank space) is filled in, the cursor will automatically move to the next input area of the screen.
The student can use the backspace key to move back to re-type
a letter to fix an error. The tab key can be used to move forward to the next blank space.
Letters cannot be deleted; they must be typed over.
The mouse can be used to position the text cursor by clicking
on the new location.
When the student is satisfied with the answer and presses the Check button, the answer becomes available to the instructor. If the lesson is set to its default settings, feedback is provided in the in the item bar.
Full feedback

With the default settings in practice mode, full feedback is provided when the Check button is pressed.
The correct answer(s) are shown in a green field under the incorrect or missing answers, as shown below:

NOTES
- The above example shows 2 blanks, 1 of which was answered incorrectly.
- The Correction is shown in green, underneath the blanks containing an error only.
Partial feedback

Partial feedback will only display the status of the answer (correct or incorrect) in the item bar, but will not show the correct answer.
The students can review their answer and select the Next button to proceed with the next item.
No feedback
When the instructor sets a lesson in test mode, the feedback is automatically removed if a numeric mark is assigned to the item. The next button is active in the item bar, but no information regarding the correctness of the answer is given.
The student proceeds to the next item as soon as the Next button is selected.
The Writing or Dictation Item 
May include: audio, graphic, video
Requires student to: Type a written answer
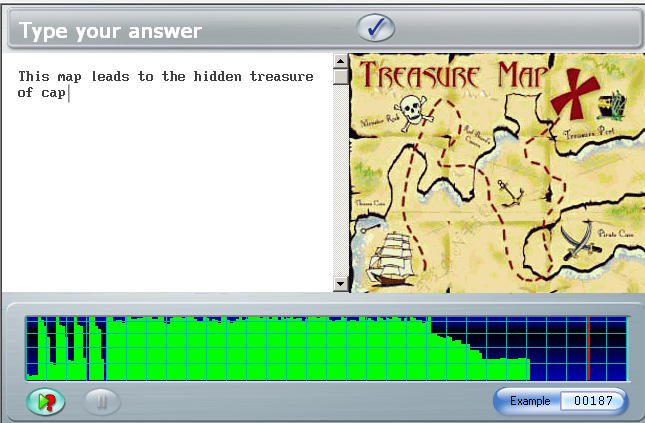
The Writing or Dictation item presents either a verbal instruction, an oral open question or a dictation to transcribe. The student must type the answer. An image can be added as part of the information, but no text from the instructor will be displayed in these items.
In some lessons, a Virtual Keyboard might come up when an item requiring text input is entered if the instructor set it so.
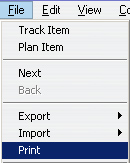
The student can print a copy of the text they have created, or save it to file, by selecting the Print or Export option from the file menu.
The system does not provide feedback for write items.
The answer will be available to the instructor for evaluation as soon as the student selects the Next button and the next item will appear.
The Conversation Item
The conversation item is not visible at all from the Player's menu as it does not present an interface to the student. Only the item that follows it and is paired with shows in the menu.
This item can only be paired with and Example or a Verify item and is meant to provide the instructor with an additional voice input for these items.
If for example the lesson was created with a Conversation item named C ITEM followed by a Verify item titled V ITEM, the lesson's menu will only display V ITEM.
As the student selects V ITEM in the menu, the Player displays the interface for V ITEM, however the first audio that is played is the audio included in C ITEM.
More details on Conversation items can be found in the Planner section.
Keyboards and Characters
In items that require typed input, students in most cases will use the regular keys on the keyboard.
In some lessons however, the text required might include characters that are not on the keyboard.
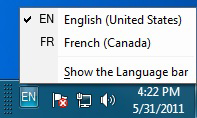
If the settings of the workstations allow for more than one language in the input locales, then switching languages in the bottom right corner of the screen will allow to type in another language with different characters using the same keyboard.
In many cases, the answer must be composed in a language that does not have standard keys available on the keyboard. Character variants can still be typed using the following 2 options:
Character variants using the regular keyboard
Certain languages require accentuated characters or a few character variants.
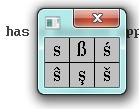
If only a few variations of the keyboard's characters are required, the student can right click on the typed character that needs to be accentuated. This will bring a pop-up box with all the available accents or variants for that character. The student can click on the appropriate one.
Alternatively, the student can select a character variant by first typing the root character and then pressing the CTRL and A keys. The typed character will change for a variant. By repeatedly pressing CTRL A, the student can cycle through all the possible accents or variants for that character.
Virtual Keyboards
Sometimes the instructor will have to include a virtual keyboard in the lesson, either because of its specific layout or because the characters required to answer the question are too different from the computer's keyboard characters.

This on-screen keyboard will only show in items requiring written input, such as Fill in the Blank items or Write and Dictation items. They will not be displayed in items that do not require typed input.
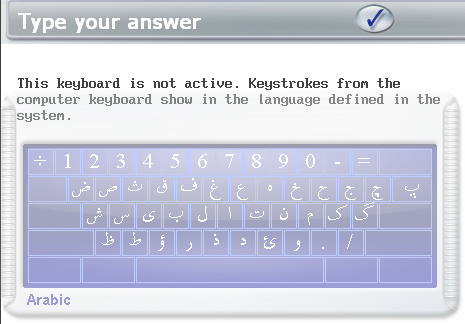
The Instructor can set the virtual keyboard to be optional. This allows the student to toggle between the system's keyboard and the on-screen keyboard and select characters from either one.
- To type with the virtual Keyboard, the student needs to click once on its interface to activate it. Once activated, the virtual Keyboard is fully visible and linked to the physical keyboard. The student can then either click on the on-screen characters, or press the corresponding key on the system's physical keyboard.
- To use the system's keyboard, the student needs to disactivate the virtual keyboard. This is done by clicking anywhere in the text area. The keyboard is de-selected and appears semi-transparent on the screen. The student will then type in the default language the computer's keyboard is set to.
In cases where the defined (on-screen) keyboard is non-optional, any character typed with the computer's keyboard will come out as the corresponding character on the on-screen keyboard. The student can also click on each key of the on-screen keyboard to enter the character.

Combinations of the Shift, Alt, and Ctrl keys can be used to select from up to eight different levels of layout in one keyboard.
A mouse click on one of these three keys locks the key down so that the mouse can be used to select another key. The Caps Lock key is used to lock whatever combination of shift keys is currently selected. Pressing Caps Lock again will unlock the shift keys.
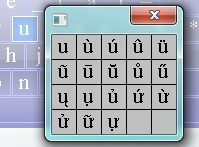
The student can right click on a key of the virtual keyboard to display character variants then select it with a left click.
The SV Phone
Students cannot use the Phone function to call another student, nor can they directly initiate a phone conversation with the instructor; they can however send a request for assistance at any time during the lesson.
Call request
Sending a request for assistance can be done using any of the following:
-
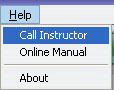
select Help -> Call Instructor from the menu bar;
- press the F12 function key;
The instructor will receive a visual request in the Tracker of the lesson the student sent it from and will have to initiate the call to begin the conversation.
Receiving a Call
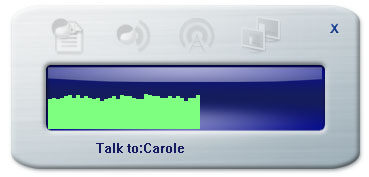
When the instructor initiates the call, the phone interface appears on the student's screen:
- The volume display at the bottom indicates the loudness of the student's voice. The volume is controlled using the Microsoft Volume Control tool.
- The identity of the caller is displayed under the volume display.
- The conversation is terminated when either the instructor or the student presses Exit.

The instructor may also decide to make an announcement to all students simultaneously using the Phone, in which case the phone window appears on each student's station
- There is no volume graph shown as the students cannot record their voice
- Students cannot end the announcement nor exit the window. It will disappear on its own as soon as the instructor stops the announcement.
- The phone window however can be moved around the screen if its location prevents an item from showing.
Messages from Instructor
Sometimes, the instructor when correcting an item will want to leave some oral feedback to the student. It might be a general comment on the recording done, or a request for the exercise to be redone. The steps to leave a message to a student are described in the Tracker chapter of this manual.

The student receives an alert when signing in CAN-8. This Alert lists the messages received since the last CAN-8 session.
If the student has a schedule test or lesson, this alert can be closed by selecting Cancel or exiting the alert, and the student can access the scheduled lesson, but this alert will come up every time the student closes a lesson and come back to the main interface, or signs on again, until all the messages are read.
The student can:
- click on any of the message from that list and the item where the message was left will open in the order selected.
- press Start and the items will open in the order listed.
- select Cancel and the alert will close until the next time the student is in the main interface.
Each item in every lessons of the system can keep up to 99 messages for the user. The number of messages in an item are indicated in the message button:  To retrieve previous messages, the student can click on this button.
To retrieve previous messages, the student can click on this button.

The window that opens list all the messages left in that item, from the most recent to the most ancient. Each of these messages can be played by clicking on the link.
When leaving a message, the instructor has the option to force the student to re-do the item by preventing the student from proceeding to another item. If the student attempts to proceed to the next item by clicking the NEXT button, the following message will appear in the item bar.

Timers
Each item in a lesson can be timed, independently if they require an input of the students or not.
You may also encounter timed items where all the controls are locked (greyed out). Playing, recording audio, and exiting an item to move to the next one is entirely controlled by the system, at the time defined by the instructor who created the lesson.

Time limits can be set for the presentation of the question (total time spent in the item) and for the student's answer (Maximum time to submit an answer).
The Presentation timer, or preparation timer, is located in the Item's bar while the answer's timer is located in the volume graph or the lower part of the text area depending on the item type.
As soon as the student opens the item, the counters will display the maximum limit allowed and will start counting down.
NOTE
When preparing a lesson with timers that lock the controls or limits the time to submit an answer, the instructor should always add a Teach item at the beginning to advise the student of the upcoming limits.
Preparation Timer

The first timer activated when the item is entered is the Preparation (Time) clock.
Presentation time allows extra time for the student to read text, listen to the recorded sound, or think of the answer. It is located on the item bar.
When the presentation time limit is up, the student recording timer automatically begins if the item requires an audio answer and will terminate the item when the time limit has been reached. For dictation, multiple choice or fill-in items the item is terminated as if the Next key had been pressed.
NOTE
If the controls have not been locked, the students can re-do their recordings as many times as they wish during that period or terminate the answer before the end of the count down. But if the controls are locked, the system will control the buttons and will terminate the item when the counter reaches 00:00.
Recording Timer
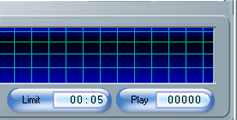
The recording timer is located in the student's audio graph
This timer shows and counts down the maximum time allowed for this recording. It is therefore found only in items where recorded answers are required.
When this counter reaches 00:00, the item is terminated as if the Next key had been pressed.
NOTES
- Some items with timers are partially automated. Either one, or both of the timers might be present, but some of the function buttons, like Record or next are active.
- In other cases, the item will be fully automated. All buttons are greyed out and the students must wait to record or leave the item. In that case, the presentation timer includes both the preparation time and the recording time. Instructors are advised to leave a prompt in their own recording advising the students their recording time is about to start.
- The Timers' behaviour is different depending on the type of item it is placed in. Further details related to item specific timers can be found in the Item description section.
Practice and Tests
The mode of the lesson will impact how the lesson behaves in the Player and which information is made available to the student.
The lesson can be set in :
Practice mode:
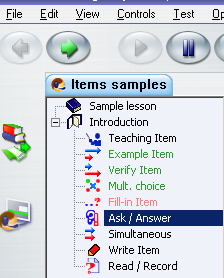
Unless otherwise specified, the lesson is treated as a drill and practice.
In this mode, the menus indicate items that have been previously answered by showing them in green.
Multiple-Choice and Fill-in questions may give the correct answer as the student moves on to the next item. If such is the case, the item's title in the tree menu is displayed in green if correct and in red if not.
Items that are in black are items for which no answer has been recorded yet.
If marks have been assigned to the items, the marks will show in the menu.
Pre-Test mode:

In that mode, the students are prevented from entering the activity. They must remain with this message until the test starts.
NOTES
...- The student should not attempt to exit this window or the lesson. As soon as the instructor changes the lesson mode to Start Test, the message box will disappear and the test will start.
- Students who exit this window might delay the start of the test or be locked out of the test when the instructor starts it, depending on the start option selected.
-
Test mode:
There are several tests settings. Depending on which one the instructor chose, the display will vary, and so will the information:
- The instructor may have chosen to leave the item menu visible and accessible.
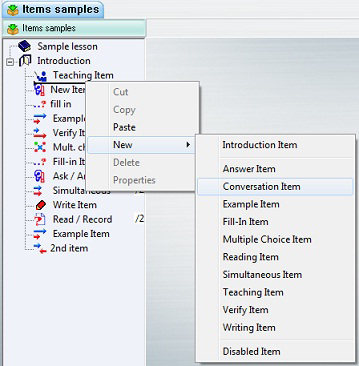
- The student can select any item from the menu in any order.
- Questions where an answer has been submitted are in green font. Unanswered questions are in black font.
- No visual clue is given that would indicate if the answer is correct or incorrect.
- The available score for each question is also shown in the menu. This may help the students decide which item to answer first.
- The instructor may have set the test so that the student must answer each item in sequence and move to the next one without the possibility to go back to a previous item.
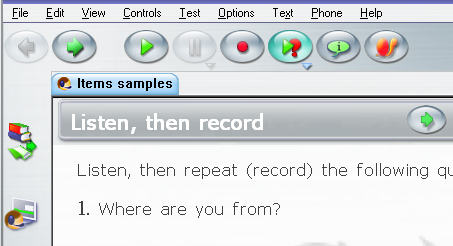
When in sequence mode, the tree menu is hidden. Only the work area and control buttons are visible. answered items cannot be redone.
- The instructor may have set the test in random mode, which is similar in appearance to the sequence mode, yet items are presented in a different order each time.
The student must answer each item and move to the next one without the possibility to go back to a previous item.
The questions are randomized within a section (between 2 introduction items). If the student selects to skip a question, the item will be presented again until all the questions from that section are answered. The test will then continue to the next section.NOTES
...- With these settings, the treeview is hidden and the Back button disabled. The students have to take the test in the order given.
- If the students exit then re-enter the test they are presented with the first non-answered item.
- Answers previously recorded cannot be re-recorded.
- Available marks are not shown.
- The instructor may have decided to automate the test using timers and disabling the students' controls.
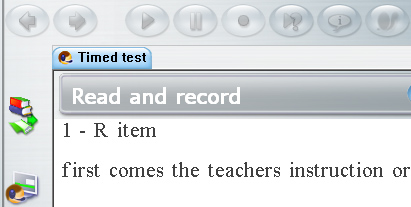
When a test is fully automated, all buttons are disabled; the student will be brought from item to item without possible interaction with the system. The recording will start automatically, and the student will be prevented from either going forward, backwards or listening to instructions a second time.
NOTES
...- When re-entering this test, the student is presented with the first NON ANSWERED item.
- Answers previously recorded cannot be redone.
- The instructor may have chosen to leave the item menu visible and accessible.
-
Review mode:
The Review Mode Is the last step in the test sequence. This mode prevents students from answering any more question, or from changing a previously submitted answer. It allows them to see their answers and the marks for each answered question.
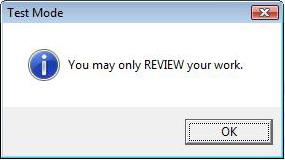
When the student selects an item, the answer that was entered during the test is displayed. However, the student cannot change the answer (or answer one that was skipped). If attempting to do so, they will be advised that it is no longer possible.
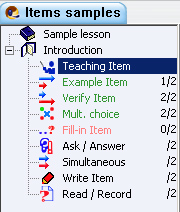
The review mode always displays the menu, even if the test was in sequence or random mode. The students can see the marks per items. The menu also indicates incorrect items in red, correct in green.
-
Final Mark:
The instructor has the option to send the results of the test to the students after marking it, or in the case of a Multiple-Choice test, right away.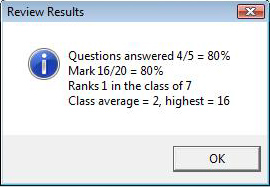
Final marks are displayed while the students are in review mode, or when the students enter the lesson next.
Final marks are not displayed when the activity is in test mode.
The score alert indicates the student's personal score, rank in the class for that test, the class average, and highest mark in that class. They do not see the other student's score.
If the instructor chooses not to send the test results, the students can still access their own score from the top menu
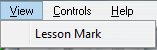
 The information displayed only shows their personal score for that test.
The information displayed only shows their personal score for that test.
 *
* *
*





