System Administration
- Introduction
- System Tools Privileges
- System Attributes
- System Attributes Assignment Sample
- Define System Attributes
- Hide Menu with Attributes
- Manage Menus
- Add Items In Main Menu
- Edit Menu Items
- Move Menu Items
- View Menu Items Properties
- Copy Lessons/tests
- Link to an Existing Lesson
- Link to an Existing Menu
- Interface background image
- Users & Groups Administration
- Class Functions
- Create Class
- Class Schedule
- Sample Schedule
- Edit/Modify Classes
- List System Classes
- Add Student to Class
- Remove Student from Class
- Delete Class
- User Registration Functions
- About Users
- Register an Instructor
- Initial Menu
- General Information Tab
- User Attributes Tab
- Instructor Settings tab
- Register a Student
- Student Settings tab
- Delete a User
- Change a User
- Display User List
- Save Display User List
- Detailed vs Summary Reports
- Create a Report
- Select a Report
- Report Options
- Detailed Report
- Summary Report
- Save Report
- About Importing Registration
- Import Overview
- Import File Format
- Sample Import File
- Import File - Lines and Fields Format
- Import Classes
- Import Instructors
- Import Students
- Delete Users Via Import
- Delete Classes Via Import File
- Refresh System
- Reresh Students
- Reresh Classes
- Import Procedure
- Reading the Import Log
- About the Planner
- Create a New Planner in the Menu
- Prepare for Recording
- Get the Material Ready
- Planner Interface
- Build a New Plan
- Open the Planner
- Add Items to the Planner
- Create New Item
- Item Types List
- Item List
- Move Items Between Planners
- Edit the Planner
- Delete Items
- Save the Planner
- Add Content to an Item
- Add Text to an Item
- Format Text
- Item View Time Counter
- No Limit View Time
- Sound Play Time View Limit
- Set View Limit
- Recording Time Limit
- Add a Recording or an Audio File
- Record Sound/Audio
- Import Sound/Audio in an Item
- Drag/drop Audio in an Item
- Play Audio
- Edit Sound/Audio
- Synchronize Text and Sound
- Emphasized Text
- Add Images
- Import Images
- Link a video
- Delete Item content
- Save items Content
- Introduction Item
- Teach Item
- Example Item
- Simultaneous Item
- Verify Item
- Read and Record Item
- Ask Item
- Multiple Choice item
- Fill-in-the-Blank item
- Write/Dictation item
- Conversation item
- Disabled Item
- Item Properties
- Change Item Type
- Marks
- Item's Name
- Part Marks
- Match Case
- Randomized Answers - Multiple Choice
- Play Limit
- Match Case
- Item Options
- Timers
- Student Controls Locked
- Virtual Keyboards
- Select a Keyboard
- Create a Keyboard
- Save a Keyboard
- Optional Keyboard
- Deleting a Keyboard from a lesson
- Planner Options
- Slow Enable
- Legacy Window Size
- Item Selection
- Hide Lesson Menu
- Display Items in Sequence
- Display Items Randomly
- Back Button
- Feedback
- No Feedback
- Partial Feedback
- Full Feedback
- Users Preferences
- About the Tracker
- Access the Tracker
- Open the Tracker
- The Tracker's Interface
- The Header Bar
- List Users
- User Status
- Online Users
- Help Request
- Customized Student List
- List Students Alphabetically
- List Students Online
- List Students by Score
- List Students by Progress
- List Students by Class
- View by Class Procedure
- Activity Modes
- Change Lesson Mode
- Practice Mode
- Test Sequence
- Wait to start
- Start Test For All Students
- Start Test For Selected Student
- Start Test For Online Students
- Review Results
- Show Scores
- Final Mark
- Monitor the Students Progress
- Cells Colour Code
- Zoom in & out
- Answer Display Area
- Listen to Audio Responses
- Listen to Students' Recordings
- Listen to Sample / Instructors' Recordings
- View Students' Written Responses
- Self-Correcting Answers
- View Multiple-Choice Answers
- View Fill-In -the-Blanks Answers
- Leave a Message/Oral Feedback
- Procedure to Leave a Message
- Call a Student
- Broadcast to All Students
- Evaluate the Answers
- Marking tools
- How to Read the Mark Field
- Mark an Item
- Change a Mark
- Display Marks
- Display Marks Per Item
- Display Total and Subtotal Marks
- Add Mark Columns
- Cumulative Marks
- Mark Calculation Options
- Record Keeping
- Export Students' Oral Answers
- Export One Answer From One Student
- Export All oral Answers From One Student
- Export All oral Answers from All Students
- Export Evaluation Marks
- Export Marks Procedure
- Export Marks Format
- Export Scores Only
- Mark Out of Export format
- Mark Summary Export Format
- Include Legend in Export
- Print the Tracker
- Delete Student's Data
- Delete The Data of One User
- Delete Data From All Users
- Babilon
- Add Babilon to Menu
- The Babilon interface
- The Babilon Instructor's Console
- The Babilon Options Menu
- Student WAIT List-Babilon
- Babilon Groups
- The Babilon Student's Console
- Starting a Babilon Session
- Manual Placement in Babilon Group
- Manually Pre-set Babilon Groups
- Automatic Assignment To Babilon Groups
- Move Student to Different Group
- Remove student from Babilon Group
- Listen to a Babilon Discussion
- Join a Babilon Discussion
- Record a Babilon Discussion
- Settings for Babilon group recordings
- Stop Babilon Recording
- Listen to the Babilon Recordings
- Deleting Babilon Recordings
- CAN-8 Overview
- Using CAN-8. Getting Ready
- Installing CAN-8
- Starting CAN-8
- CAN-8 Login Screen
- Errors Signing in
- About User Roles
- System Supervisor Role
- Instructors' Role
- Students' Role
- Default Menu per ID
- Tools Available per ID
- About the Player
- Open the Player
- Player Interface Description
- Player's Menu vs Main Menu
- Player's Menu Icons
- Navigate the Player's Menu
- The Player's Work Area
- The Player's item Bar
- The Player's Text Area
- The Player's Graphics Area
- The Player's Sound Graph Area
- The Player's Button Bar
- The Player's Audio Controls
- The Player's Items' Description:
- The Introduction Item - Player View
- The Teach Item - Player View
- The Example Item - Player View
- The Simultaneous Item - Player View
- The Verify Item - Player View
- The Read and Record Item - Player View
- The Ask Item - Player View
- The Multiple-Choice Item - Player View
- Multiple-Choice - Full Feedback - Player
- Multiple-Choice - Partial Feedback - Player
- Multiple-Choice - No Feedback - Player
- The Fill in the Blanks Item - Player View
- The Writing or Dictation Item - Player View
- The Conversation Item- Player View
- the Player's Keyboards Options
- Character variants - Player
- The Player's Virtual Keyboards
- The Player's SV Phone
- The Player - Send Call request
- The Player - Receiving a Call
- The Player - Messages from Instructor
- The Player - Timers
- The Player - Preparation Timer
- The Player - Recording Timer
- The Player - Practice and Tests
- The Player - Practice Mode
- The Player - Pre-Test Mode:
- The Player - Test Mode
- The Player - Review mode
- The Player - Final Mark
System Tools
The table below lists the tools available to administer your system and your users and the privilege needed to use them:
| Tool: | Available to: | Description: | |
|---|---|---|---|
| System Admin ID | Instructor ID | ||
| Menu Creation | Yes | No | Used to create new items in the Main Menu (submenus, lessons, media links, ...), change existing menus and re-arrange menu content. |
| System Attributes | Yes | No | Controls menu access by users or classes |
| System Refresh | Yes | No | Refresh the system of all users and their data at term end or when desired using an import file. The menu layout and the lessons are not impacted by this action. |
| Yes | Yes** | Allows the System Supervisor to create, change or delete a list of users (students and instructors) and classes using a tab separated text file.
** Since the 2015 09 29 version of CAN-8, instructors can use an import file to create their students and classes. They cannot create, delete or edit instructors' profiles not can they use it to delete other users than their own students, or delete classes.
In versions of CAN-8 pre-dating 2015, instructors cannot use import files. |
|
| Class Function | Yes | Yes | Organizes student in groups for easier management. |
| Manual Users Registration | Yes** | Yes | Used to create, edit or delete users. ** Note that the System Supervisor can ONLY register instructors using that tool, while instructors can only register/edit/delete students.
Although the system supervisor cannot register students with this tool, she/he can edit or delete their profile. |
| Activity Reports | Yes | Yes | Display a log of the activities recorded in CAN-8 per user, date, or class group. |
System Attributes
About Attributes
The System Attributes are used to show/hide menu entries to the users by matching an attribute assigned to a menu or lesson to a profile or a class. A user with the attribute X will see the menu with the attribute X only.
It is therefore important to take the time to figure out the overall menu layout before proceeding with its creation so that attributes can be added as you create items and users. It will be much more time consuming to set up the attribute system after the menu entries are created.
Although other tools are available in CAN-8 to show/hide specific menus to the users, the attributes allow a much more flexible menu display.
NOTES
- Because menu items, classes, and users are created with all of the attribute positions preset, when a new attribute entry in the Attribute column is created in a formerly blank space, this entry will be automatically added to all existing menu items, classes and users. It is therefore best to have a well-developed plan of attributes before creating menu items, classes and users.
- Although it is possible to design an attribute system at a later date, when the menus have already been populated, it will require much more time since each menu will then have to be edited to reflect the new design.
System Attributes Assignment Sample
The first step when defining system attributes is to create a layout of the system's organization.
This layout is unique to the need of each site, and therefore can only be created by the site administrator in consultation with the instructors. The following sample is only meant to illustrate how attributes are used:
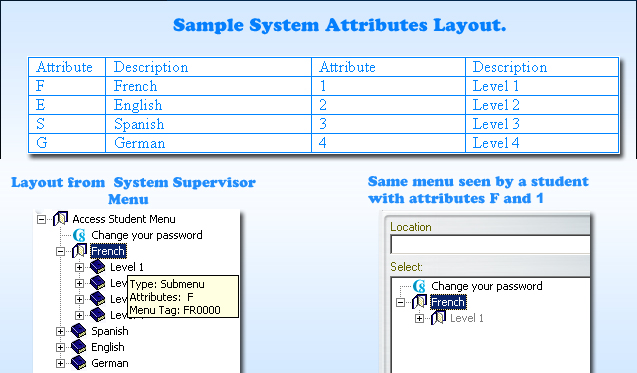
In this illustration, Site A offers several language courses, each language divided by fluency level. Users progress over the sessions from Level 1 to 4:
The attributes selected represent each language, and each level.
When each menu is created, it is assigned an attribute, as defined in the attribute table. For example, in this illustration, the English menu is assigned attribute E and the French menu is assigned F. The Introductory level submenus for both languages are assigned the attribute 1, while attribute 2 is assigned to LEVEL 2, and 3 to LEVEL 3.
When students are registered, they are assigned the attributes for the menus that they will use. For example, a student with the attributes E, 1 will see only see in the menu the LEVEL 1 of the English menu, while a student with the attributes E, 1, 2 will see LEVEL 1 and LEVEL 2 English submenus. Next session, the next level's attribute can be added to their profile and they will be able to see the next level's entries in the menu.
Similarly, attributes can be assigned via classes. When a class is created, you can assign the attributes for the menus that will be used by that class. All students added to that class will inherit these attributes independently of the attributes assigned in their profiles. This facilitates the users' assignment. Simply changing the attributes for a class will change the attributes for all students (and instructors) who are members of that class.
If you create a class per level with the corresponding level's attribute, then simply adding the student to the next class will add the new attribute to the student's profile.
NOTES
- Classes can add or remove attribute from a user profile. Removing attributes from a profile via classes is detailed in the class creation chapter. We strongly recommend reading that section before proceeding.
- Attributes are inherited from the user who creates the profile. For example, if an instructor only has the E attribute in his/her profile, the students registered by this user are created with the attribute E only. This will greatly simplify and speed up the manual creation of users.
- Users' and classes' attributes can be changed (added or removed) via an
- import file
- Attributes can be cumulated with Menu tags to restrict the menu display.
Defining System Attributes
Although instructors can assign attributes to students and classes, only the System Supervisor can define them in the system and assign them to menus.
Up to 16 system attributes can be defined. Each one consists of a single letter or digit, and of a brief description of the attribute use. The selection of the letter and the description is left to the System Supervisor in consultation with the instructors.
The letters or numbers in the Attribute column are selected as mnemonic aliases for the attribute numbers. A simple system that uses E for English, F for French, and S for Spanish for example is recommended. However, the selection of letters is arbitrary. Any letters or digit can be used to classify the menu items.
NOTE
By default, the CAN-8 system comes with one pre-defined attribute (attribute D). It is automatically assigned to all menu items and users created.
This attribute can be changed/removed at the user's discretion.
To define the system attributes:
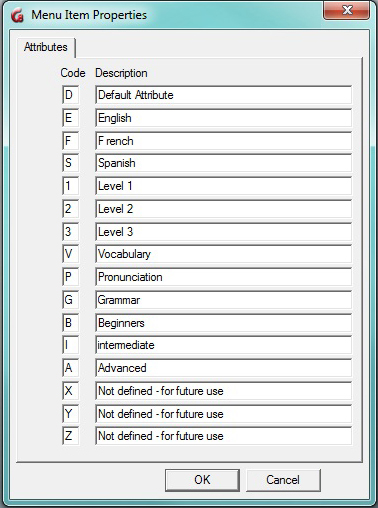
- Sign in with the MASTER ID
- In the main Menu, choose System Administration then Edit System Wide Attributes.
On a new system, only the D - Default attribute - shows in the list. - In the Code field, type a single letter or digit (1-9) for the first attribute you want to define.
- In the Description field, type a description.
- Even if you only need to define a few attributes, we recommend that you define all 16 as space saver (see illustration). This will simplify your task if you need to add them later. For example, enter X as the letter, and For Future Use as the name. You can later change that letter and that name when needed. If you do not do that, any attribute you add to this window later will be added to all your menus and you will have to remove them all.
The Attributes assigned to menus only show on the System Supervisor's interface. Students and instructors will not see them when they sign in. The attributes descriptions can only be viewed in this window.
Using System Attributes to hide menus
Once the system attributes have been defined, any menu/sub-menu/lesson and user created will get all the attributes. The unwanted attributes can be removed at the time of creation. (This will be detailed later on in this chapter).
Note that:
- If all system attributes are removed from a menu entry, no CAN-8 user will be able to see this menu EXCEPT the System Supervisor.
This can be used as a tool to hide tests or courseware the users are not meant to access. To show it again, add one of the attributes to the activity.
- Removing all attributes from a user's profile will hide all menus from that user and is not recommended unless that user is placed in a class that adds the attributes needed to access a sub-section of the menu. The system supervisor is the only exception. It is not possible to remove attributes from the system supervisor's profile.
- If a user is registered with all the system's attributes, the extra attributes can be removed manually or via the class they belong to.
Managing Menus
About the CAN-8 Menus and Menu Items
Depending on the type of profile the user is registered with, the menu displayed is different:
| User Profile Type |
Students' Menu And Sub-Menus |
Instructors' Menu And Sub-Menus |
System Supervisor's Menu And Sub-Menus |
|---|---|---|---|
| Students | Yes | No | No |
| Instructors | Yes | Yes | No |
| System Supervisor | Yes | Yes | Yes | 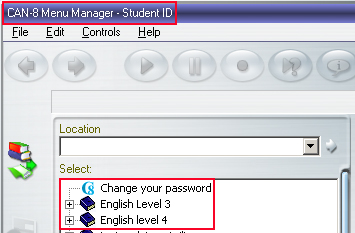 |
 |
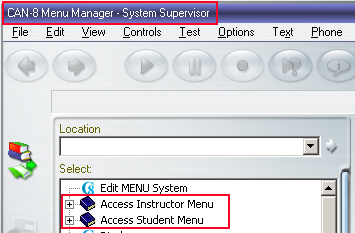 |
The illustration above is the default menu assignment per user role. These pre-defined menus already include certain entries. On a new system, they are the functions such as Register Users or Change your Password. These entries types are called Internal Command: they link to a system function.
This default menu assignment can be changed to restrict the access to a specific submenu, as seen in the attributes section. It can also be changed to give access to a higher level menu. For example, Instructors can be given access to the Master menu, but their access to the functions will not change. This instructor will see for example the link to Edit the attributes, but the system will restrict the instructor from accessing this function as it is reserved to the system supervisor.
TIP
- Since students cannot access the Instructors menu, activities that are in the process of being developed should be placed in the instructors' menu until they are ready to be published, at which point they can be moved to the students' menu.
- Tests that are ready but should not be accessed by students can also be placed in the instructor's menu until exam time, then they can be added to the students' menu the day of. Other tools such as the wait to start option can be used to place a test out of reach.
Adding Items To The Menu
As the CAN-8 data base is growing, new menu entries have to be created. The System Supervisor (signed in with the Master ID) is the only user who can create and edit menus. Although Instructors can create the content of a lesson, they cannot create, edit or delete the menu entry for that lesson in the main menu.
To add an entry in the menu:
-
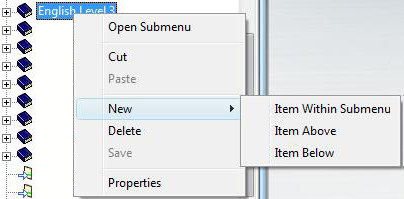
- Sign in with the MASTER ID
- Right click on the menu area where the new entry should be placed, then in the popup menu, select one of the 3 options available.
-
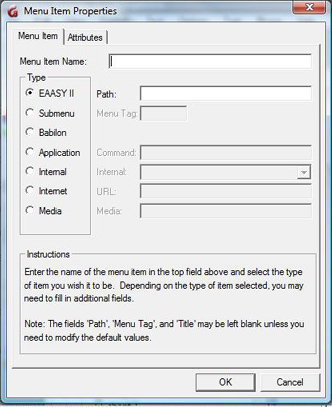 This will bring a form that you will need to fill with specific information.
This will bring a form that you will need to fill with specific information.- Menu Item Name field.
This is the title of the item that will show in the menu. This field can include a maximum of 69 alphanumeric characters as well as symbols. Every menu item must have a name consisting of at least one character. - Next, you must select the type of item you want to create. It is important to select the type right away as depending on the type you select, different fields in the form will activate and will have to be filled.
The instruction section at the bottom of the form will help you identify which fields can be left Blank. If left blank, the system will autofill these fields, using unique names.
- Menu Item Name field.
There are several types of items that can be added to a menu; Each type has a unique function and can be recognized by the icon located in the menu before the title. They are:
| Icon |
Type | Description | Corresponding field(s) activated |
|---|---|---|---|
 |
EAASy II | This is a lesson/test type entry. The instructors will be able to add exercises and content It is selected by default. |
PATH:
This field indicates the path on the file server that the selected item is to reside in.
This field can be left blank at item creation time, the system will automatically create a path based on some of the letters in the menu item name: SVI\ABCxxx If you choose to enter the path manually, be sure that the path points to a valid directory name on the server and that that you have rights to access it. The default path for CAN-8 lesson folder is SVI\FOLDER_NAME and should be preferably kept so when entered manually to keep an organized structure. FOLDER_NAME should be composed of a maximum of 8 characters or you will receive an error message. |
 |
Submenu - closed | Each submenu created in the system can include up to 254 items, including nested submenus up to a maximum depth of 10 linked submenus. | MENU TAG:
This field can be left blank during item creation. The system will assign a non-conflicting tag for the submenu you are creating.
Tags are composed of 6 alphanumeric characters. They can be entered manually at creation but cannot be edited after. If entered manually, choose a descriptive tag will be easier to remember for future use: ENGL01 for English Level 1 for example. This menu Tag can be selected in the user's profile as the INITIAL MENU. |
 |
Submenu - expanded | ||
 |
Application link | Provides a link to external applications. When the path to an application is provided in the path field, and the application executable placed in the Application field, clicking on this menu link will start the application in a different window. | The PATH and COMMAND fields MUST be manually filled.
PATH: Type in the path to the folder where the Application's main executable can be found. COMMAND: Type in the name and extension of the executable that you wish to run.(i.e.: notepad.exe) |
 |
INTERNAL | Link to one of the CAN-8 functions. | Internal
Select the command name associated to the CAN-8 function you wish to create a menu item for. The complete list of all available internal commands can be accessed via the dropdown selector. Click on the command to select it. |
 |
Internet link | Opens the default browser and links to listed site | URL Type in the URL of the website you want the user to reach. |
 |
Media link | Provides a link to the default media player on the workstation. When selected in CAN-8, this entry will open via the default media player any file the media player supports. (Audio and/or videos) external applications. | MEDIA Type in the path to the media. This path must be valid on all workstations. If this path points to C:\AUDIO, all workstations have to have an AUDIO folder on the C drive, and if it points to F:\AUDIO where F is a network share, all stations must have a mapped drive named F pointing to the drive where the shared AUDIO folder is located. |
- Once you have selected the type and filled the corresponding fields (if required), select the
Attributes tab:
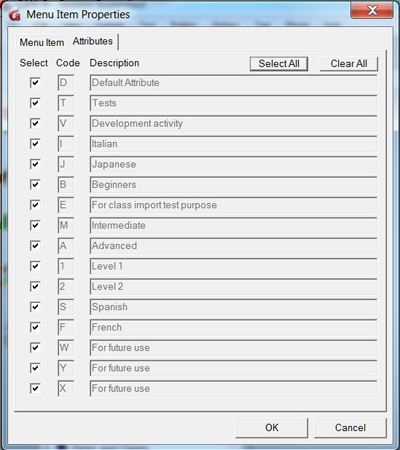
You will find a list of all the system attributes available. By default they are all selected.
Only keep the attribute(s) that apply, deselect the others. For example, based on this illustration, if the menu is meant to be shown only to students in Italian, Level 1, Advanced, then all attributes should be deselected except for I, A and 1.
If you do not use attributes to assign menus, leave all the attributes selected and go back to the main tab. - Click OK to finalize the creation.
- The new entry is now in your menu in red font. You must save the changes to the menu before you can open this item. Select FILE then SAVE in the top menu, or right click on the menu and select SAVE in the contextual box.
Editing Items In The Menu
If you'd like to make changes to an existing menu Item:
- sign in with the MASTER ID
- Right click on the item and select Properties
- Make the changes.
- Select OK
- At the message This menu/lesson already exists, do you wish to link to it? select YES
- The edited item is shown in red font. Save the changes to the menu under FILE then SAVE in the top menu.
NOTES
Some of the fields such as Path and Menu Tag will be greyed out. You cannot change these.
Moving Items in the Menu
You may need to move an activity (test or lesson) that has been developed from the instructor's menu to the student's menu so they can access it. Or you may just want to reorganize your main menu differently.
To do so:
- sign in with the MASTER ID
- Drag an existing entry from a menu and drop it in another location. The name and type of item being dragged is greyed out and an arrow shows where the item will be dropped when the mouse button is released.

- The item that was moved will be in red font. You must save the menu before the changes take effect. Use FILE > SAVE in the top menu or right-click on the menu and select save.
NOTES
If you move an item by mistake or dropped it accidently and cannot find it anymore, you can select Abandon Changes under File in the top menu. Any changes that were made after the last saved menu will be undone.
View Menu Items Properties
You may occasionally need to view the tag and attributes of a submenu to assign it to a user or view the attributes and the path of a lesson.
- Sign in with the ID MASTER
- Place your mouse over the menu entry and hold it there.
- A yellow popup appears after a few seconds
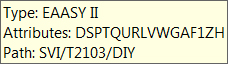

- If you mouse over a lesson, you will see its type, its attributes and its path
- If you mouse over a submenu, you will see its type, its attributes and its menu tag.
Making a Copy of a Lesson/Test.
By making a copy of a lesson, we mean creating an independent but identical lesson/test that can be edited without changing the original lesson.
To create a copy:
- Sign in with the MASTER ID
- Create a new menu entry of the type EASyII where you want to place the copy.
- Open the Planner of the original lesson . All items included in this lesson are visible in the planner's menu.
- Open the Planner of the new menu entry. This Planner is totally empty.
- Select all the items from the first Planner and paste them in the empty planner.
- exit both Planners.
NOTE
*** Steps 3 to 6 can be done with an instructor's ID. The system supervisor can sign out after creating the menu entry and leave the other steps to the instructors.
Linking to an Existing Lesson or Submenu
Linking to a lesson differs from copying a lesson in one fundamental way. Both allow you to create a similar activity (lesson or test) in different part of the menus: But whereas copying an activity creates a second independent lesson that can be edited without changing the original lesson, linking to an existing activity only creates a logical link to that lesson. Therefore any changes done to the linked lesson will also appear in the original lesson.
It is also possible to link to an existing submenu and its content using the same menu Tag. The Class Functions submenu is an example of that. It is present both in the System supervisor's menu, and in the instructors' menu.
To create a link to a lesson:
- Sign in using the ID MASTER
- In the menu, place your mouse cursor over the lesson/test you wish to link to.
- Note the path shown at the bottom of the yellow pop up box that appears after a few seconds.
- Then locate the menu area where you wish to place the link and
- Create a new menu entry of the type EASyII.
- Type the title of the lesson as you wish it to appear
- Enter the exact path you noted earlier.
- Select OK
- At the message This lesson already exists, do you wish to link to it? select YES
- Save the changes to the menu. (FILE - SAVE in the top menu)
To link to an existing menu
- Sign in using the ID MASTER
- In the menu, place your mouse cursor over the menu you wish to link to.
- Note the Menu Tag at the bottom of the yellow pop up box that appears after a few seconds.
- Then locate the menu area where you wish to place the link and
- Create a new menu entry of the type Submenu.
- Type the title of the menu as you wish it to appear
- Enter the exact menu tag you noted earlier.
- Select OK
- At the message This Menu already exists, do you wish to link to it? select YES.
- Save the changes to the menu. (File - SAVE in the top menu bar)
NOTES
- Any changes in the Planner or in the Tracker of a linked lesson will also impact the original lesson.
- Any changes to a linked menu will impact the original menu.
- Any changes in the Planner or in the Tracker of a lesson that is included in a linked menu will also impact the original lesson.
Background image
There are 2 kinds of background images in CAN-8.
The one added to a lesson or an activity
and is directly related to the subject being taught, and the image that will be affixed to the CAN-8 main interface when the user first signs in. It may represent the logo of the organization or department using CAN-8, or their mission.
The latter will be placed in the user's profile but must first be imported into CAN-8 by the system administrator. Multiple images can be imported.
NOTE
Whereas instructors can assign a background image to the students they create, they can only choose among images previously imported in CAN-8 by the system administrator.
- Sign in with the system administrator's ID and password
-
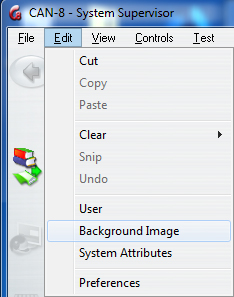
From the top menu, select Edit > Background image.
-
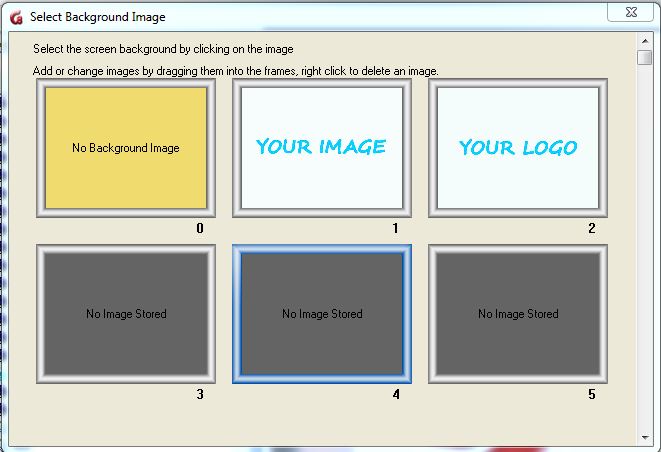
The image selector appears.
Identify on your disk the image you want to import, then drag it directly into one of the empty boxes. The first box (0) must remain empty. It is reserved for the CAN-8 default interface.
You can import up to 99 images. In this illustration, there are 2 images, one in the box labelled 1, one in the box labelled 2.
The maximum size for these images is 320px by 240px.
-
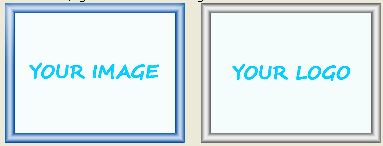
To change your background image, click on the image of your choice. The frame turns blue.
Then close the selector window. . - To change the image, redo these steps.
Users & Groups Administration
CAN-8 users will be assigned a unique ID and a password in order to login. They can also be assigned a specific menu. This section of the manual details the creation of the users and the different methods to assign menus to their profiles. Grouping them in Classes is not only a way to restrict their menu, it also facilitates the monitoring display for the instructors. We start this section with class creation, since you can then add the users to the class during registration, but it is equally fine to start by the users' registration before the class creation and add them to a class later.
About Classes
Classes are virtual grouping of students provided to ease their management.
Using classes, an instructor can:
- start a test for a group of students as opposed to one student at a time.
- limit the display of all answers in a Tracker to only the display of the users belonging to a defined group
- control the attributes assigned to a group of user profiles, thus limiting the menu access for that group of users.
Important points to remember about classes are:
- Both the System Supervisor and the instructors create classes.
- Users can belong to up to 16 classes.
- Classes can ADD or REMOVE attributes from a user's profile.
- When students belong to several classes, students' attributes are managed by the first class listed in their profile.
- Instructors who belong to one or more class(es) will only see the students who belong to the same class(es). They will not be able to see any of the other students registered in the system.
- Instructors who do not belong to any class can view all students registered in the system, including those who belong to any of the system's classes.
- Instructors who belong to several classes can use the VIEW > BY CLASS option, but only have the choice of viewing one of the classes they belong to.
- Placing MASTER in a class will have no effect on the MASTER user.
- Classes can be created or deleted via an import file
- When a class that includes users is deleted, these users' profiles are not deleted from the system. All attributes restrictions that were applied via the class are removed upon its deletion and the users regain their regular attributes and access to all menu entries.
- During a SYSTEM REFRESH, classes are NOT deleted from the system.
- A simple schedule can be entered in each class. During the scheduled period, the users belonging to that class who sign in the system will have the class's attributes applied to their profile. After the schedules time, the same users signing in the system will no longer have the class attributes but will instead have their own attributes applied.
Class Functions Menu
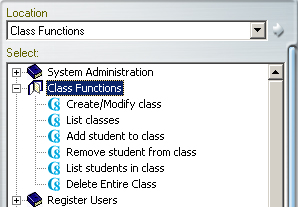
The Create Class command is located in the Class Functions submenu. This submenu comes by default with the system but may have been renamed or moved to another place by the System Supervisor.
Since the instructors can also create classes, this submenu is usually present in the instructors' menu as well.
Creating Classes
To create a class,
- In the Class Functions menu, select the Create/Modify Class link.
-

The window that comes up is common to both the Create Class function and the Modify Class function.
- Class codes are composed of a maximum of 8 alphanumeric characters.
In the Class Code field, type the code you have previously chosen to assign to the new class and select OK.
NOTE
...class codes can be deleted, but cannot be edited and must be unique
-
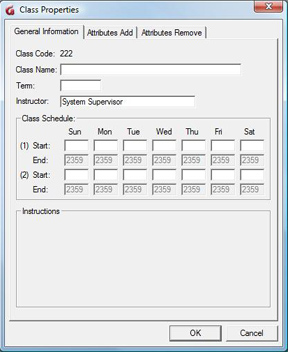
Once the OK button selected, the class form will display.
The Class Code field will already display the code you had entered in the step above. Note that you can no longer edit this field.
There are 3 tabs in this form. General Information, Attributes Add and Attributes Remove
Each field in that form requires specific information, but not all fields are mandatory. The table below details the format required for each field.
| General Information Tab | ||||
|---|---|---|---|---|
| Field name | Field state | Input | Description | |
| Class Code | Mandatory - Non Editable | Maximum 8 alphanumeric and punctuation characters. Space character will be ignored. | This code must be unique in the system. Access to any of the other class function will require that code. | |
| Class Name | Mandatory - Editable | Maximum 40 alphanumeric and punctuation characters. Space character allowed. | For information purpose only. The name shows when a Class Listing is requested | |
| Term | Optional - Editable | maximum 8 alphanumeric and/or punctuation characters. | For information purpose only. | |
| Instructor | Optional - Editable | Max 30 Alphanumeric and/or punctuation characters. | For information purpose only. The name of the user who created the class appears there by default. Can be changed to the name of the instructor who will teach the class. It however does not place this instructor in the class, nor does it give this instructor special rights in that class. | |
| Class schedule - start | Optional - Editable | 24:00 format. | If this field is filled, the schedule will take effect. If this field left blank, there will be no schedule for that class. For more information about Class Schedules, please read this section. |
|
| Class schedule - End: | Default Value - Not Editable | N/A | This field is to remind that all schedules end at 23:59 that day | |
| Attributes Add Tab | ||||
| Attributes Add | Pre selected - Editable | Click to select or deselect | This tab shows all attributes that the class has. By default, the class has inherited the same attributes than its creator. Any attributes listed in that tab will be added to the class member's profile, if the class member does not already have it assigned. If the creator did not have a specific attribute, this instructor will not be able to add it to the class. The attribute will show but will be greyed out.
This is used to show menus otherwise hidden in organizations that use attributes for their menu layout. |
|
| Attributes Remove Tab | ||||
| Attributes Remove | Deselected by default - Editable | Click to select or deselect | This tab shows the list of system attributes. The Instructor selects the attribute(s) that will be removed from the profile of the class member. |
|
NOTE
Caution should be taken when assigning attributes via classes. If users belong to more than 1 class, the attributes selected in the attribute ADD and attribute REMOVE of each class are added; therefore the users belonging to class A which adds X , and class B which removes X, will have X removed and will not be able to reach the menu with the attribute X. See the Case Example for alternatives.
Once all the fields of the form are filled in, or at least the mandatory ones, press the OK button in the bottom right corner to create the class.
Class Schedule
NOTES
- Class schedules only apply to organizations using class attributes to limit the menu layout.
- Class schedules DO NOT prevent students from signing in the software outside of the scheduled time set.
- Class schedules are meant only to ease the navigation and simplify the menu layout for students who belong to more than one class. If a student is only a member of one class, the schedule will have no effect at all.
- Schedules are initialized upon sign on only. If a user belonging to a class with a schedule signs on before the schedule time, the schedule will not take effect at all, not even at the scheduled time. The student will have to sign out then back in.
The content format of these fourteen fields is HHMM. To set a start time for a day of the week, the instructor must enter the hour and minute of the beginning of the class. Hours are specified in 24-hour format. Two o'clock in the afternoon is entered as 1400.
Each scheduled class begins at its start time and continues until a different class begins or the specified day ends.
For the purpose of this example, the menu layout has been organized with attributes as follow:
- The menu linking to the Spanish lessons is assigned the attribute S only
- The menu linking to the English lessons is assigned the attribute E only.
The instructor creates 2 students, STUD1 and STUD2.
| Student ID | System attributes assigned | Menu displayed if not in a class |
|---|---|---|
| STUD1 | None | This user has been registered with no attributes at all, therefore does not see any menu when signing in CAN-8. |
| STUD2 | All system attributes | This user has been registered with all attributes therefore sees all the students' menu entries when signing in CAN-8. |
The instructor then creates and defines two classes:
| Class | Class Code | Attributes Add | Attributes Remove |
|---|---|---|---|
| Spanish Class | SPAN | S | All system attributes except S |
| English class | ENGL | E | All system attributes except E |
- If we place both students in the class SPAN, both students will have only the attribute S, no matter when they log in:
- STUD1 will have the S attribute added by the ATTRIBUTE ADD of the SPAN class.
- STUD2 will have all his attributes but S removed by the ATTRIBUTES REMOVE tab of the SPAN class.
- If Both students belong to both classes, we know that as per the class attributes rules that if a student belong to several classes, students' attributes are added.
So if STUD1 is placed in both classes both S and E will be added BUT S and E will also be removed. The same applies to STUD2. So these students will see neither Spanish nor English
In this case, either create one class that gives both attributes and removes all other attributes, or create users without attributes and create classes that ADD the S and E attributes but that do not remove any attributes (deselect them all in the ATT REMOVE tab.). Another alternative is to create a schedule.
- If we add a schedule to both classes:
depending on when the students sign in, they will receive the attribute of the class that is scheduled at that time.
Let's assume that:- The Spanish class takes place at 8:00 AM and at 2:00 PM.
Schedule entries for SPAN are 0800 and 1400. - The English class starts at 10:00 AM; then again at 4:00PM
Schedule entries for ENGL are 1000 and 1600.
- The Spanish class takes place at 8:00 AM and at 2:00 PM.
The table below details the impact of these schedules on the students:
| Login Time | Student ID | Student's attributes | Visible menu | Attributes received |
|---|---|---|---|---|
| 12:00 Am to 7:59 AM | STUD1 | None | None | Before the class starts, this user has no attributes. STUD1 does not see any lesson in the menu. |
| STUD2 | ALL | All entries in the student menu | Because all attributes are listed in this user's profile, by default all menu entries are displayed. | |
| 8:00 AM to 9:59 AM | STUD1 | S | Spanish menu | The S attribute is added to STUD 1 via the ATTRIBUTE ADD tab of the scheduled class. The student now sees the Spanish menu. |
| STUD2 | S | Spanish menu | All attributes except the S attribute were removed from STUD2 via the ATTRIBUTE REMOVE tab of the scheduled class. The student now only sees the Spanish menu. | |
| 10:00 AM to 1:59 PM *** | STUD1 | E | English menu | The E attribute is added to STUD 1 via the ATTRIBUTE ADD tab of the scheduled class. The student now only sees the English menu. The Spanish menu is no longer available. |
| STUD2 | E | English menu | All attributes except the E attribute were removed from STUD2 via the ATTRIBUTE REMOVE tab of the scheduled class. This student only sees the English menu | |
| 2:00 PM to 4:00PM | STUD1 | S | Spanish Menu | The S attribute is added to STUD 1 via the ATTRIBUTE ADD tab of the scheduled class. The student no longer sees the English menu. |
| STUD2 | S | Spanish menu | All attributes except the S attribute were removed from STUD2 via the ATTRIBUTE REMOVE tab of the scheduled class. The student now only sees the Spanish menu. The English menu is no longer available. | |
| 4:00 PM to 11:59 PM *** | STUD1 | E | English menu | The E attribute is added to STUD 1 via the ATTRIBUTE ADD tab of the scheduled class. Only the English menu is visible. |
| STUD2 | E | English menu | All attributes except the E attribute were removed from STUD2 via the ATTRIBUTE REMOVE tab of the scheduled class. Only the English menu is visible. |
NOTES
- The above simulation is only true if the students sign in at the time of the schedule. If the students log in earlier and remain online when the scheduled class switches, the students will only see the menu from the attribute of the class that was scheduled when they signed in.
- Since by default all schedules end at 11:59 PM, the last schedule that is entered in any of the classes the students belong to, is the one that will remain valid for the rest of the day. In the case above, the English class at 4:00PM is the one with the last schedule, therefore E is the attributes the students will have until 12:00 AM (midnight) where their default with start again.
- If it is necessary to restore the original student's attributes after school hours, a third class should be created with a schedule covering the time the students are no longer in class until midnight. This "DEFAULT" class will be the one with the last schedule and therefore the one last altering the student's attributes for the rest of the day.
- Make sure to fill in both the ATTRIBUTES ADD and ATTRIBUTES REMOVE tabs for the classes.
Edit/Modify Classes
Although class codes cannot be modified, some other information such as class name, attributes, term, schedule and instructor's name can be edited.
-
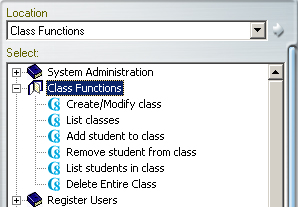
- In the Class Functions Menu, select the Create / Modify Class link
-
The form that is presented is common to both the Create Class function and the modify Class function.
In the Class Code field, type the code of the class you wish to modify and select OK.
-

Alternatively, if you do not remember the code of the class, you can leave the class field empty and click on the Select button. In the Next pop up window, enter the first letter of the name of the class. The list of classes available starting with that letter will show. Locate the class name, then click on it and select OK.
- In the class form, change the information required, then select OK.
List Classes
To display a list of all the classes that currently exist in the system:
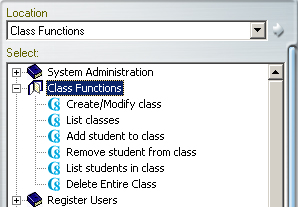
In the Class Functions Menu, select the List Classes link
A dedicated window with the list of all the classes and their details will show.

Each column can be sorted alphabetically or by order by clicking on the respective header title. (Class Code , Class Name, # Students in Class, Class created by and attributes + / -)
This list can then be saved in .txt or .csv format:
- Select File > Save in the interface top menu.
- In the SAVE AS window, type the file's name and select the file format
- Click on the Save button.

Add Student to Class
To add a student to a class:
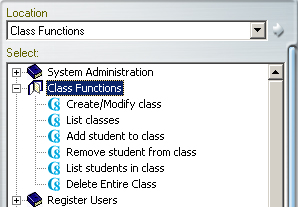
In the Class Functions Menu, select the Add Student to a Class link
In the form that appears:
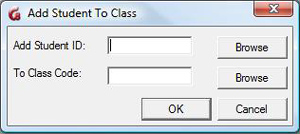
- Type the student ID or use the Browse buttons to select the Student ID from a list
- Type the class code or use the Browse buttons to select the class from a list
- Select OK to save the changes to the system.
- Repeat this procedure for each student to wish to place in that class.
NOTES
- The user and the class must be existing in the system to use this function.
- This method is more commonly used when students were not yet placed in a class or need to be added to another class later on.
- Students can also be added to a class at creation in their user profile, or using an import file.
Remove Student from Class
To remove a student from a class:
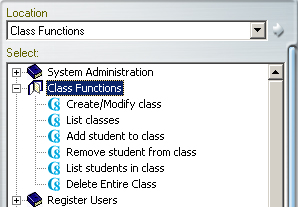
In the Class Functions Menu, select the Remove Student from Class link
The Delete Student from Class form appears.

- Type the student ID or use the Browse buttons to select the Student ID from a list
- Type the class code or use the Browse buttons to select the class from a list
- Select OK to save the changes to the system.
- Repeat this procedure for each student to wish to delete from that class.
NOTE
Students can also be deleted from a class from their
List Students in Class
To obtain a list of all the students (and instructors) who belong to a specific class:
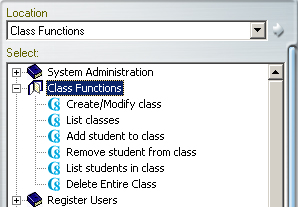
Select List Students In class from the Class Functions Menu.
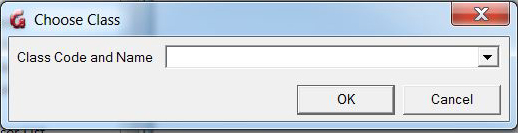
Type the class code or use the Down Arrow at the right of the field to find the class code.
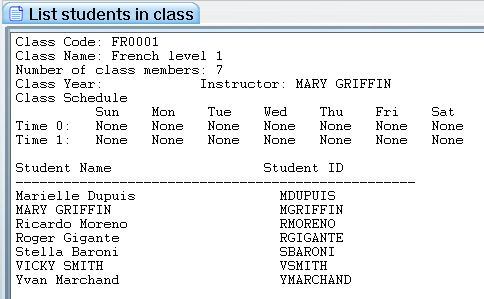
Once displayed, this list can be saved in .txt or .csv format.

- Select File > Save in the interface top menu.
- In the SAVE AS window, type the file's name and select the file format, then click on the Save button.
Delete Class
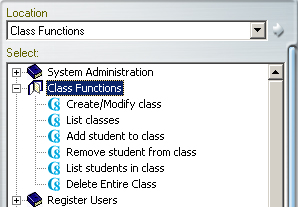
In the Class Functions Menu, select the Delete Entire Class link

Use the Select buttons to find the class code or simply type the class code in the required field.
Select OK at the prompt to confirm the deletion.
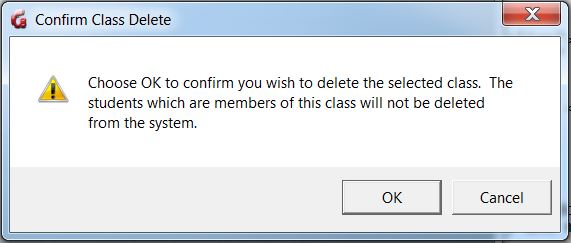
NOTE
Deleting a class does not delete the students belonging to that class from the system, it only removes any links and menu restrictions the students had while in that class.
Registration Functions
When newly delivered, the system comes with one pre-registered user ID only: MASTER.
This is the system supervisor's ID. The default password is PWORD and should be changed at the first login.
All other users will have to be registered according to the site's requirements and policies.
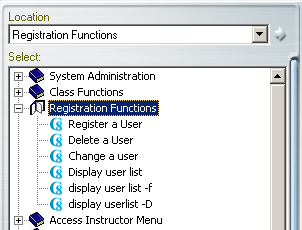
Registration functions are available from the System Supervisor menu and from the instructor menu.
However, these functions behave slightly differently depending if they are accessed with System Supervisor ID or with instructor privileges.
As we progress through each of these functions, the differences will be emphasized.
Registering Users
- The System Supervisor can only create Instructor IDs via the system's REGISTER USER command.
- Only Instructors can create Student IDs via the register user internal function.
NOTE
The only way for the System Supervisor to register a student is via an IMPORT FILE.
It's important to understand that although the System Supervisor can change an instructor menu tag to STUD, thus restricting the displayed menu of the user to the student's menu, this new user will keep full instructor's privileges and can Plan, Track, author, register and delete students and their records.
Registering an Instructor
Instructors can only be registered by the system Administrator (MASTER), either using the internal CAN-8 function Register a User from the Master menu, or by using an Import Registration file.
To create an instructor using the CAN-8 internal function:
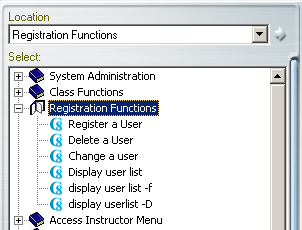
- Sign in with the MASTER ID
- Locate and expand the Registration Functions menu entry as illustrated, then select Register a User.
- The user registration form will display.
There are 3 tabs to that form. Each requiring specific information:
The General Information tab
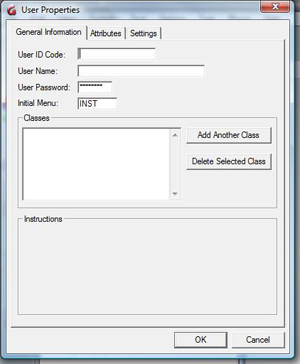
-
User ID Code is the identification code that the Instructor signs on with. It must be unique within the system.
Any alphanumeric combination with a maximum of 18 characters is supported. Punctuation and symbols are not accepted. The space character will be ignored. Once the registration is done, it cannot be edited. -
The User Name is the Instructor's name.
A maximum of 30 characters is supported. This field will accept alphanumeric characters, punctuation, spaces and symbols. Although this field can be edited, it is a mandatory field. You cannot leave it blank. -
The User Password is the password to be used for the user to sign on.
it is prefilled with the default PWORD and the user may change it at any time using the Change Password option in their menu or it can be changed when creating the user.
A maximum of 8 characters, alphanumeric only, is supported for this field. The password does not display when being changed or entered. This field can be left blank by deleting the existing password. If a user loses or forgets his/her password, this is the only place it can be reset.
-
The Initial Menu is the starting point of the user in the menu system. The default for Instructors is called INST. If left as is, the instructors signing in will see the entire instructor's menu layout.
As seen in the Creating a Submenu section of this chapter, menus may be created by the System supervisor on a site-specific basis. If the System Supervisor creates a menu, then assigns the new menu code to the instructor's profile in the Initial menu field, the instructor will only be able to access that menu instead of the entire instructors' default menu. -
The Classes field specifies which classes the instructor belongs to. Each user can belong to a maximum of 16 classes. Each of the classes is listed by class code in the form. The classes must have been created prior to enrolling a user in it. The class attributes will override the attributes assigned to the Instructor's profile. In the event a user belongs to more than one class, the user will receive the attributes of the first (top) class listed in that section. If the attributes of that are too restrictive for the instructors, the System Supervisor can create a class reserved for instructors, which would then give them the appropriate attributes, and list it first in their profile.
Registering an Instructor in a class will facilitate student's monitoring as it allows the instructor to use the View by Class option in the Tracker.
The Attributes tab
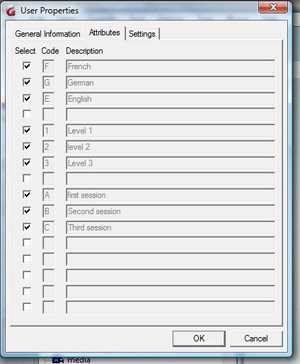
The Code and Description fields are pre-filled with all of the system-defined attributes. These attributes have been setup by the MASTER user at some earlier point in the operation of the system.
By default, all existing attributes are selected.
The System Supervisor should uncheck the attribute(s) that should not be assigned to the Instructor.
The Instructor will see only menu entries that have been assigned one of these attributes.
For more information about System Attributes and how to use them to customize menu displays, please refer to the About Attributes section of this chapter.
The Settings tab
The default settings shown in the tab are inherited from the System supervisor. However, they can all be changed if desired.
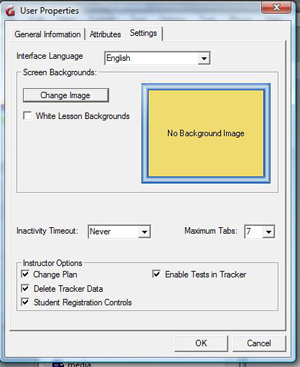
- The Interface Language
Use the drop-down arrow at the end of this field to select what language is used for the instructors' interface. The top menu and the messages will be in the language chosen. - Change Image.
By default, the image assigned to the system supervisor's background is also assigned to the instructors and will show there. It can be removed or changed.
When the Change Image button is selected, a choice of several images previously entered in the system will display. Only the system supervisor can add images.
The background image is displayed over the system's main interface for that user. It is not displayed in the lesson background.
To select the user's background image, simply click on the image of your choice. The image selected will show in the Screen Background section of the form. If there is no image available in the selector, contact your system administrator to load the image of your choice. If no image is selected, the default interface background will show when the user signs in.
- Inactivity Timeout.
When a user is signed in, one license out of the available pool of licenses available to the site is being used. If the user signs in, but forgets to sign out, that license is being held and cannot be used by anyone else until it is released and returned to the license pool.
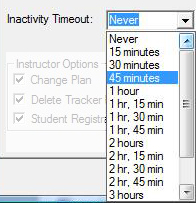
The Inactivity timeout settings prevent licenses from being held indefinitely by a user who forgot to log out.
If the Inactivity Timeout is set to 15 min, a count-down starts when the software no longer detects ANY activity in the CAN-8 client (ie: no mouse clicks/audio played/etc). After 15 min, the user's session is automatically logged out and the license returned to the license pool. The work in progress will be saved before the session is terminated.To display all timeout options, click on the down arrow at the right of the Inactivity Timeout field, as illustrated. The choices range between Never (no timeout ever) and 3 hours and 45 minutes. Select the time that seems most appropriate by clicking on it.
The default setting is Never, meaning the user can keep the license as long as they are signed on. There is no way to force a disconnection other that restarting the service.
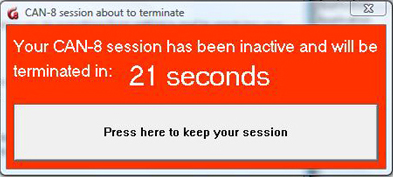
30 seconds before disconnection, a warning message appears on the user's screen. If the user clicks on the button, the session is kept open on that station. The warning will appear again if the session becomes inactive for the specified time. The user on the client station cannot change this setting.
- Maximum tabs
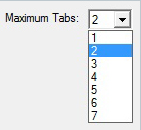
Sets the maximum number of simultaneous lesson tabs a user can open at the same time. The default number is 7.
If 1 is selected, the instructor will only be able to open one tab with one function (Player, Planner, Tracker, reports, student list etc...) at a time. If 7 is selected, the instructor can have up to 7 functions opened simultaneously.
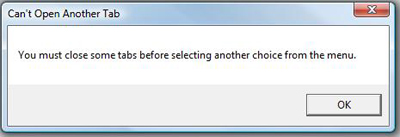
If the instructor exceeds the tab limit defined in the profile, this warning message will appear.
- Instructors Options
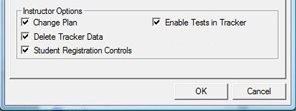
These options allow you to customize the access to the CAN-8 main functions on a per user basis. You can for example allow a user to evaluate the student's answers but restrict that user from editing lessons. You can select any combination.
- Change Plan
This option is selected by default. Deselect it to prevent the instructor from editing existing lessons. (The Planner will open but no changes can be applied)
- Delete Tracker Data
This option is selected by default
Deselect it to prevent the instructor to delete the recorded data or the student list from Trackers. - Student Registration Controls
This option is selected by default
If it is deselected, this instructor will not be able to register any student in the system. - Enable Test in Tracker
This option is selected by default
If it is deselected, this instructor will not be able to change the mode of the lessons.
- Change Plan
NOTE
The Create a User form can also be accessed by selecting FILE > Create > Student. Removing the Register User link from the Instructors' menu is therefore not enough to prevent instructors from registering students. It should be restricted from their profile using the student Registration Controls option.
Register a Student
Students can only be registered by instructors using the internal function link (Register User in the main menu.
However, the system supervisor can create them using an Import file.
The information below is only applicable for users signed in with an instructor ID.
NOTE
Your ID may have been restricted by the system supervisor to prevent user registration. When following the steps below, you will receive a message advising you that these steps cannot be completed due to your profile restriction.
The procedure below is mostly similar to the procedure to register an Instructor. Some options however will vary.
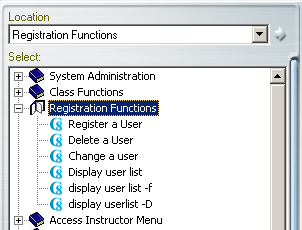
- Sign in with an Instructor ID
- Locate and expand the Registration Functions menu entry as illustrated, then select Register a User.
- The user registration form will display.
There are 3 tabs to that form. Each requiring specific information:
The General Information tab
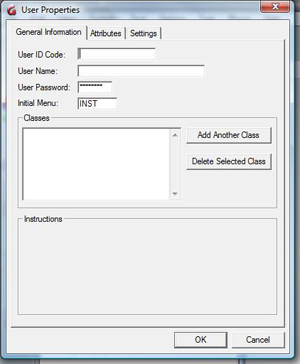
-
User ID Code is the identification code that the student will sign in with. It must be unique within the system.
Any alphanumeric combination with a maximum of 18 characters is supported. Punctuation and symbols are not accepted. The space character will be ignored. Once the registration is done, it cannot be edited. -
The User Name is the student's name or reference number in your organization.
A maximum of 30 characters is supported. This field will accept alphanumeric characters, punctuation, spaces and symbols. Although this field can be edited, it is a mandatory field. You cannot leave it blank. -
The User Password is the password assigned to that user.
it is prefilled with the default PWORD and the student may change it at any time using the Change Password option in their menu or it can be changed when creating the user.
A maximum of 8 characters, alphanumeric only, is supported for this field. The password does not display when being changed or entered. This field can be left blank by deleting the existing password. If a user loses or forgets his/her password, this is the only place it can be reset.
-
The Initial Menu is the starting point of the user in the menu system. The default for Students is called STUD and is pre-filled. If left as is, the instructors signing in will see the entire student menu layout.
As seen in the Creating a Submenu section of this chapter, menus may be created by the System supervisor on a site-specific basis. If the System Supervisor creates a new menu, and you assign the new code to the student's profile in the Initial menu field, the student will only be able to access that submenu instead of the entire student default menu. -
The Classes section specifies which classes the students will belong to. Each user can belong to a maximum of 16 classes. Each class must be listed by class code in the form. The class(es) must have been created prior to enrolling a user in it. The class' attributes will override the attributes assigned to the students' profile. In the event a user belongs to more than one class, the user will receive the attributes of the first (top) class listed in that section.
Placing students in a class will allow the instructor to use the View by Class option in the Tracker to simplify the display.
NOTE
Classes are inherited from the instructor's profile. If the instructor belongs to one or more class(es), that section will be pre-filled with the same class(es). The class that does not apply can be removed.
The Attributes tab
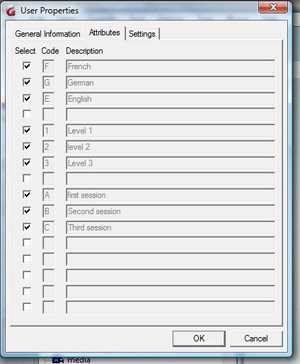
The Code and Description fields are pre-filled with all of the system-defined attributes. These attributes have been setup by the System supervisor at some earlier point in the operation of the system.
NOTE
Attributes in the students' profiles are inherited from the instructors. The instructors can restrict them more but cannot assign attributes that are not in their own profiles. The select button for these attributes will be greyed out.
The students will only see menu entries with matching attributes.
For more information about System Attributes and how to use them to customize menu displays, please refer to the About Attributes section of this chapter.
The Settings tab
NOTE
The default settings shown in the tab are inherited from the instructor. However, they can all be changed if desired.

- The Interface Language
Use the drop-down arrow at the end of this field to select what language is used for the student's interface. The top menu and the messages will be in the language chosen. - Change Image.
By default, the image assigned to the instructor's background is also assigned to the students' and will show there. It can be changed.
When the Change Image button is selected, a choice of several images previously entered in the system will display. Only the system supervisor can add images.
The background image is displayed over the system's main interface only. It is not displayed in the lesson background.
To select the user's background image, simply click on the image of your choice. The image selected will show in the Screen Background section of the form. If no image is selected, the default interface background will show when the user signs in.
- Inactivity Timeout.
NOTE
...This setting is inherited from the instructor. However, it can be changed if desired.
When a user is signed in, one license out of the available pool of licenses available to the site is being used. If the user signs in, but forgets to sign out, that license is being held and cannot be used by anyone else until it is released and returned to the license pool.
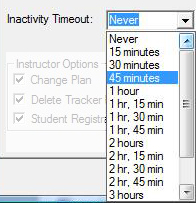
The Inactivity timeout settings prevent licenses from being held indefinitely by a user who forgot to log out.
If the Inactivity Timeout is set to 15 min, a count-down starts when the software no longer detects ANY activity in the CAN-8 client (ie: no mouse clicks/audio played/etc). After 15 min, the user's session is automatically logged out and the license returned to the license pool. The work in progress will be saved before the session is terminated.To display all timeout options, click on the down arrow at the right of the Inactivity Timeout field, as illustrated. The choices range between Never (no timeout ever) and 3 hours and 45 minutes. Select the time that seems most appropriate by clicking on it.
The default setting is Never, meaning the user can keep the license as long as they are signed on. There is no way to force a disconnection other that restarting the service.
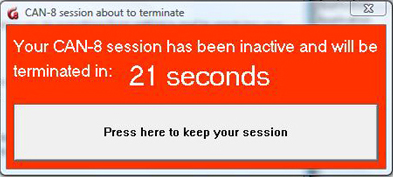
30 seconds before disconnection, a warning message appears on the user's screen. If the user clicks on the button, the session is kept open on that station. The warning will appear again if the session becomes inactive for the specified time. The user on the client station cannot change this setting.
- Maximum tabs
NOTE
This setting is inherited from the instructor's ID but can be changed....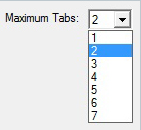
Sets the maximum number of simultaneous lesson tabs a user can open at the same time. The default number is 7.
If 1 is selected, the student will only be able to open one lesson at a time and must close it before starting another one. If the default (7) is kept, the student can have up to 7 lessons opened simultaneously.
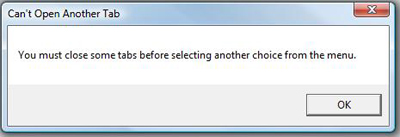
If the student exceeds the tab limit defined in the profile, this warning message will appear.
NOTE
The Create a User form can also be accessed by selecting FILE > Create > User from the top menu bar.
Delete a User
This function will permanently remove a user ID and all associated records and recorded data for the user from the system.
NOTES
- Whereas an ID can be deleted, and an identical ID recreated, the data associated with the deleted ID cannot be recovered by recreating the same ID.
- The system supervisor can remove any student and instructor ID from the system
- Instructors can only delete IDs of students they have registered themselves.
- Instructors cannot delete students who belong to other instructors.
- Instructors cannot delete another Instructor ID
The user deletion procedure is as follow:
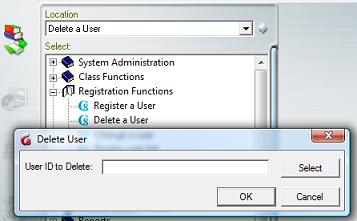
- sign in with the system supervisor ID to delete students or an instructor ID, with your instructor ID to delete a student you have registered.
- In Registration Functions select Delete User.
- In the dialog box enter the User ID to delete, or press Select and click on the user ID in the list of users available then OK to confirm the deletion.
NOTE
The Delete a User form can also be accessed by selecting FILE from the menu bar and the option DELETE then User From System.
Users can also be deleted via an import file.
Change a User
Use the Change a User function to modify the settings of a user profile.

- sign in with the system supervisor ID to change student or instructor IDs, with your instructor ID to change the information of a student you have registered.
- From Registration Functions, select Change User.
- Enter the User ID you want to edit, or press Select and click on the user ID in the list of users available then OK to confirm the selection.

The User Properties form containing the user's settings is displayed with the pre-filled information.
- All fields (including the Settings and Attributes tabs' fields) of this form may be changed except for the user ID code.
- The password in the Password field is never visible. If a password has been forgotten, it cannot be retrieved by looking at the Users Properties; instead the password must be replaced by typing a new one in that field.
NOTE
The Change a User form can also be accessed by selecting Edit from the menu bar and the option User.
User profiles can also be modified using an import file.
Display User List
You can display a partial or full list of the system users.
The Display User List function behaves slightly differently if accessed by an instructor rather than by the System Supervisor (signed in with Master ID).
From the System Supervisor ID
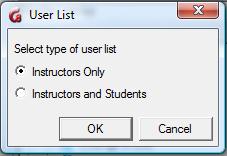
The System Supervisor can bring up a list of all the system users. When selecting DISPLAY USER LIST, the System Supervisor can choose to display the instructors only, or both, Instructors and Students.
Click on the option desired then select OK.
From the Instructor ID
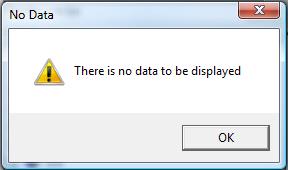
Instructors can only display students therefore do not see the Select User List dialog when selecting Display User List.
Furthermore, instructors can only display the list of students they themselves have registered. If the instructor has not registered any users, a message will display as illustrated.
User Display List

The information shown in the display user list is the same for both types of IDs.
The user list shows 4 different fields:
- User name
Information entered in the User Name field of the registration form. - User ID
User ID associated with the user's name. - Initial Menu
Lists the menu the user will be shown when signing in. - User Serial Number
A serial number is assigned to any ID when it is created. This number is unique. As users are created, the serial number increase.
When a REFRESH ALL is done, these numbers are reset and the numbers will start again from one.
User data folders on the server are created with these serial numbers to identify the answers in a unique way.
Click on any of the column header bars to view the list in order (either alphabetical or numeric)
Saving the User List
This list can be saved in .txt or .csv format.
Select File > Save in the interface top menu. In the SAVE AS window, type the file's name and select the file format, then click on the Save button.

About Activity Reports
It is possible to generate reports to follow up on the users' activities in the system and the time spent in the system. These reports can help resolve certain issues such as missing students' recordings by confirming if they entered an activity, the time and location they accessed it from, and the time spent. It also gives information such as total time spent in the system for record keeping.
Report Functions
You can generate 2 types of reports:
A Detailed report and a Summary Reports
Instructors and the system supervisor can generate these reports; however, whereas the system administrator can generate a report for all system users, including the system supervisor, instructors can only generate a report for the students they have registered themselves
The Reports menu is by default present in both the system administrator's and the instructors' menu.
SUMMARY REPORT and DETAILED REPORT are Internal functions and can be added or removed from any menu at the organization's discretion.
Detailed vs Summary Student Progress Reports
- The Detailed Report provides information on a sessions-by-session basis and includes dates and times of user login, IP address, and what actions the user took during that session.
Each selected menu item is recorded along with the time the user spent on it. At each login the report shows the session total elapsed time, along with a duration for each lesson item selected by the user.
This report is suitable to trace user activities and to determine where the students spend the most time. It is also helpful as a tool to diagnose unusual activities such as the registration of unknown users and other system level changes.
- The Summary Report provides only a total of time spent by users in the system. It also includes their last login date. This function is more suited to creation of reports regarding student attendance and if they have spent enough time on the system to complete the assigned work.
Creating a Report
Both types of reports can be generated
- Per class
- Per user
- for a specific date
- for the time frame of your choice
Step 1: Select a Report
To generate a report, Open the Reports menu then select the option of your choice: Detailed Report or Summary Report
Step 2: Report Options
A report option window will open. There is a slight difference between the options available if you are signed in with the system supervisor ID or with the instructor's ID due to the fact that the system supervisor can do a report for instructors and students, whereas instructor can only generate reports for students.
System supervisor's options
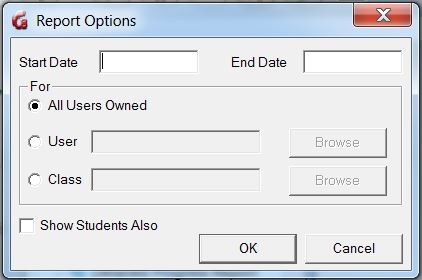
Instructors' options
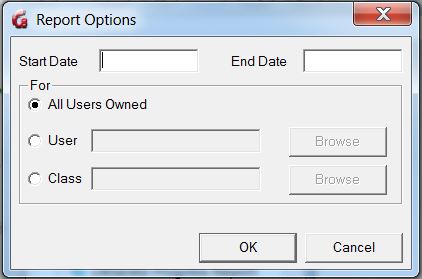
- The Date fields.
These Date fields are optional.- If you do not enter a start and end date, the report will start from the last system refresh (or the installation of the CAN-8 system on the site) and end at the current date.
- If you enter a start date but no end date, the report will be issued from the date given to the current date and time.
- If you enter an end date but no start date, the report is created from the first records available on the system, until midnight of the end date given.
- Finally, if you enter a start date and an end date, the report shows activities that took place on the system from the start date at 12:01AM to the end date at midnight.
The date format, for these fields, is YYYYMMDD Where YYYY is the year, MM is the month and DD is the day. There is no space in the date field, only digits. For example, March 8, 2010 would be represented as 20100308 in the date fields.
NOTE
...
For same day activity reports, enter identical dates in the Start Date and End Date fields.
- The FOR Section
It offers three options:
| 1. All Users Owned. |
Instructors will obtain a detailed report of the activities of all the users that were created under the ID they signed in with.
NOTEInstructors do not see the options Show Students Also and Report by Classes in the Report Options Window since they can only display the records of the users they have created themselves. |
| 2. User | Either enter the User ID in the User field or select Browse and choose a User ID from the user list. The report will show the activities from that user only, and for the time frame specified in the date fields or from their first entry recorded in the system if no dates were specified. NOTES
|
| 3. Class |
To view a class report, or activities recorded for users belonging to a specific class (including the instructor), select Class, enter the class code or click on Browse to select a class from the class list. NOTES
|
Step 3: Report Generation

Depending on the date frame entered and the number of activities recorded on the system for that period, the report can take several minutes before being displayed.
Step 4: Reading the Report
Reading Detailed Reports
The report is displayed in the Detailed Student Progress report window. The user can use the scroll bar on the right side of that window to show data that cannot be displayed.
The report is divided in columns. There are 4 headers in the top bar; each header corresponds to a column. each displaying a specific type of information.
| Start Time | Type | Activity | Elapsed Time |
|---|---|---|---|
| Gives the absolute system time at which the action took place | Indicates that the action described in the Activity column was a system function executed by either an instructor or the system administrator This column will only display INST or Master. If the action is not a system function, it will not display anything. |
Describes the action taken by the users in the menu | Gives the time of the action relative to the starting time and the total session duration at the end. |
Most of the information is in the Activity column.
The reports can display the activity records of several users, therefore the first lines in the activity column always indicate:
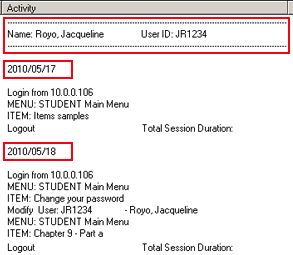
- the name and user Id of the person whose records are being displayed.
- the start date of the records that will follow.
- the IP address of the station the user was signed on, and the time at which the CAN-8 session was started.
If a report is done for a period over several days, and the user has been active in the system on different dates during that period, the Activity report for that user will show the login date followed by the activities, then the next login date, and the corresponding activities. The name and user ID are not repeated.
NOTE
If the report lists the activities for several users, the users are sorted alphabetically by name. To sort by date, create a new report using the Date Start and Date End fields.
Activity details
After the User information comes the activity details.
The table below lists the entries you can find in a report and a short description for each.
| Entry | Description | Applies to | ||
|---|---|---|---|---|
| System Admin |
Instructor | Student | ||
| Name: Julie Breton User ID: Jbret No Activity records stored for that user |
The user Julie Breton did not sign in CAN-8 during the time period specified in the report | |||
| Logout Total Session Duration: 00:04:35 |
The user signed of CAN-8. The duration of this session was 4min 35 sec. | |||
| MENU: MASTER Menu | Accessed master menu. This person was signed in with the MASTER ID. | X | X | |
| MENU: INSTRUCTOR Main Menu | Accessed the Instructor's menu. | |||
| MENU: STUDENT Main Menu | Accessed the Student's menu. | |||
| MENU: STUDENT Main Menu ITEM: Chapter 9 |
Accessed the Student's menu. Entered the lesson titled "Chapter 9" as a student. | |||
| Create Menu Item (Serial 142): ESL Level 1 Submenu: ESL1 |
The First line shows a menu creation record, the title ESL Level 1 and the serial number for the item created. This serial number will be referred to again if and when the menu entry is deleted. The second line shows the item type (Submenu in this case) and the MENU TAG (ESL1) |
X | X | |
| Delete Menu Item: Item Name Not Available (Serial 00003) | The menu item that was assigned the serial number 3 was deleted. | X | X | |
| Create Menu Item (Serial 1): ESL Level 1 - Part 1 EAASY - Item Path: SVI\ESL11 |
This is also a menu entry creation record. The first line shows the same type of information as above: Serial number and title. The second line shows the item type (EAASY) and the path assigned to the lesson. |
X | X | |
| MENU: User Registration Menu ITEM: Register a User Create User: JR1234 Name: Royo, Jacqueline |
User created. ID and name are shown below. If this line is found under the system admin records, the user created is an instructor. If this line is part of an instructor's record, the user created is a student. | X | ||
| INSTRUCTOR ITEM: Chapter 9 | Accessed a menu item (chapter 9) through a function that requires instructor's privileges, like the Planner or the Tracker. | X | ||
| MENU: Report Functions Display Detailed Student Progress Report |
Created a detailed progress report | X | ||
| Modify User: MASTER - System Supervisor | The System Supervisor's changed his profile's settings | |||
| Modify User: JR1234 - Royo Jacqueline | Changes were made to the profile settings of the user mentioned | X | ||
| MENU: User Registration Menu ITEM: Display user list |
Entered the User Registration menu and selected the display user list function | X | ||
| ITEM: Edit system attributes | Modified the system Attributes. (Added, removed, or modified) | X | X | |
Reading Summary Reports
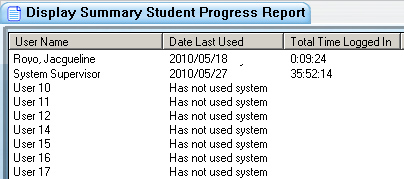
The report is displayed in the Summary Student Progress Report window. The user can use the scroll bar on the right side of that window to show data that cannot be displayed.
The header bar divides the report in columns. There are 3 headers; each specifies the content of the column below.
| User Name | Date Last Used | Total Time Logged In |
|---|---|---|
| Users' names, listed in alphabetical order | Displays either:
|
Gives the total time of all recorded sessions for that user since the user ID's creation.
The time displayed is in the format HH:MM:SS |
Step 5: Saving the Reports
It may be important to save the report to a file for later use.

To do so, once the report is displayed
- select FILE > SAVE in the top menu bar.
- select the folder you wish to save the report in, then enter the name and extension of the file (.txt)
- Once the report is saved locally as a text file, you can open it with the editor of your choice to view or print.
About Importing Registration
The System Supervisor can set up an import file to create multiple registrations at once instead of registering them manually.
Since the 20150929 version of CAN-8, instructors can also import their students' registrations. The system supervisor would have to create a link to the import function in the Instructors menu.
Overview
With an import file, the system supervisor can:
- Register, edit, or delete students
- Register, edit or delete instructors.
- Create or delete classes
- Refresh the system of all users and their data.
- Reset the users and classes database to their original state.
The import process requires a specially formatted import file, which can be created with:
- a regular text editor (like Notepad),
- a spreadsheet program and saved as a tab separated txt file.
- an output from a database,
- a specialized program created to extract data from the institutions' database.
The file must be entirely in ASCII with the field delimiters used as described:
- All fields must be delimited by tabs.
- Each line must be terminated with a carriage-return (or linefeed)
- For optional fields, a space holder must be placed to preserve the structure of the file.
- The output file must be in .txt format
When the importation process is done, a log file, (xxx.rep) is created in the same folder the import.txt file is located in. The report file contains details of the import process, successful registrations, warnings, and registration errors. This topic will be further discussed.
The import file can be created in several sections each starting with a different header followed by as many registration lines as necessary (one per class or user created). Alternately, several files can be generated, one to create classes, one for students, one for instructors, and another one for the system refresh, or all the above files can be condensed into one file only that will do all the different sections in sequence.
Each header will define to the system what to do with the lines below, and depending on the
header, the following lines will have to be formatted accordingly.
The order in which the [headers] are placed in the file matters. The file is read by the server and the registration generated from top to bottom. Therefore, any deletions should come first, followed by class creation, instructor creation, and finally student creation.
If the order is incorrect, the import process will generate warnings and error. For instance, a student cannot be placed in a class if the class has not been created first. Equally the student cannot be assigned to an instructor if the instructor has not yet been created.
Import file format
NOTES
- It is absolutely necessary to preserve the format of each line as described in the table below or the import will fail.
- Each field has specific data requirements. Some fields are mandatory, some are optional. Optional fields must be filled with a space holder to preserve the line's format or the import will fail.
- There are 2 formats available for the lines:
- a simple format, which creates users with all default values.
- a detailed format which allows you to specify the value of each setting in the profiles.
Sample Import File
An import file is composed of
- a [header] in square brackets
- followed by 1 line per registration in the format required
- no empty line
- Line can be entered multiple times to edit the user. i.e. if the user belongs to several classes, you will need one line per class for the same user.
NOTES
- Empty lines will report an error
- doubled lines will report a warning
Both reports will show in the import rep file. You can ignore these.
The sample file below has been commented out and empty lines have been added for clarity. These lines would not be present in an import file.
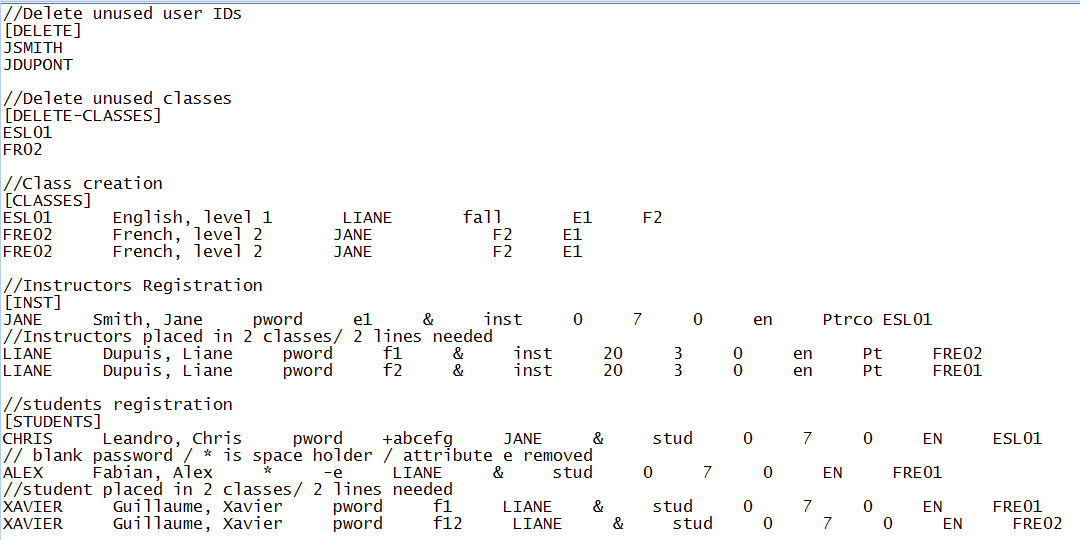
Lines and Fields Format
| CLASSES | |||||||||||||||||||||||||||||||||||||||||||||||||||||||||||||||||||||||||||||
|---|---|---|---|---|---|---|---|---|---|---|---|---|---|---|---|---|---|---|---|---|---|---|---|---|---|---|---|---|---|---|---|---|---|---|---|---|---|---|---|---|---|---|---|---|---|---|---|---|---|---|---|---|---|---|---|---|---|---|---|---|---|---|---|---|---|---|---|---|---|---|---|---|---|---|---|---|---|
| Section Header | [CLASSES] | Mandatory. Must be placed between [square brackets] and followed by a carriage return. Spelling must be respected. | |||||||||||||||||||||||||||||||||||||||||||||||||||||||||||||||||||||||||||
| Line format | CODE [t] CLASS NAME [t] INSTID [t] TERM [t] ATT ADD [t]ATT REMOVE [carriage return] | ||||||||||||||||||||||||||||||||||||||||||||||||||||||||||||||||||||||||||||
| Field format | CODE: | Mandatory field Class code, minimum 1 character, maximum length 8 characters |
|||||||||||||||||||||||||||||||||||||||||||||||||||||||||||||||||||||||||||
| CLASS NAME: | Mandatory field. Min. length 1 character, max. length 40 characters, alphanumeric, punctuation and symbols accepted | ||||||||||||||||||||||||||||||||||||||||||||||||||||||||||||||||||||||||||||
| INSTID: | Optional field Instructor User ID code that has been previously registered. Alphanumeric only. Can be replaced by a *. | ||||||||||||||||||||||||||||||||||||||||||||||||||||||||||||||||||||||||||||
| TERM | Optional field.. Term information field, maximum length 8 characters. Can be replaced by a * or a [sp] | ||||||||||||||||||||||||||||||||||||||||||||||||||||||||||||||||||||||||||||
| ATT ADD | Class attributes. Attributes must exist in system. The attributes placed in this field will be added to the users belonging to that class. You can place the space holders * or [sp] | ||||||||||||||||||||||||||||||||||||||||||||||||||||||||||||||||||||||||||||
| ATT REMOVE | optional field Class Attributes, maximum length 16 characters. These attributes MUST exist in the system. The attributes placed in this field will be removed from the profile of the users placed in that class. If no attribute should be removed, enter the [cr] * or [sp] to indicate the end of the line. It is not necessary to enter a space holder character. | ||||||||||||||||||||||||||||||||||||||||||||||||||||||||||||||||||||||||||||
| [t] | Mandatory. Tab character. (Code 0x09 in the ASCII table.) A tab character must be inserted between each field or the import will fail. | ||||||||||||||||||||||||||||||||||||||||||||||||||||||||||||||||||||||||||||
| [CR] | [Carriage Return] Or Enter key on the keyboard. Must be inserted at the end of each line to indicate the end of the information for this line. | ||||||||||||||||||||||||||||||||||||||||||||||||||||||||||||||||||||||||||||
| [SP] and * | Space bar key or * character. Both can be used as space holders for optional fields. They must be present and must be preceded and followed by a tab character. | ||||||||||||||||||||||||||||||||||||||||||||||||||||||||||||||||||||||||||||
| SAMPLE [CLASSES] SECTION | |||||||||||||||||||||||||||||||||||||||||||||||||||||||||||||||||||||||||||||
|
[CLASSES]
| |||||||||||||||||||||||||||||||||||||||||||||||||||||||||||||||||||||||||||||
NOTES
|
INSTRUCTORS' SECTION | ||||||||||||||||||||||||||||||||||||||||||||||||||||||||||||||||||||||||||||
| Section Header | [INST] | Mandatory. Must be placed between [square brackets] and followed by a carriage return. Spelling must be respected. | |||||||||||||||||||||||||||||||||||||||||||||||||||||||||||||||||||||||||||
| Line format |
Simple format:
INSTID [t] NAME [t] PASS [t] ATT [t][CLASS] [t][cr] Detailed format: INSTID [t]NAME [t] PASS [t] <+/-> ATT [t] & [t] MENU [t] INACT [t] MAXTAB [t]BACKGROUND-NUM [t] LANG [t] CAPS [t] CLASS [cr] |
||||||||||||||||||||||||||||||||||||||||||||||||||||||||||||||||||||||||||||
| Field format | INSTID: | Mandatory field. The user ID to be created/modified (max 18 alphanumeric characters. Punctuation not accepted.) | |||||||||||||||||||||||||||||||||||||||||||||||||||||||||||||||||||||||||||
| NAME: | Mandatory field. Instructor's name (Min 1 char, Max 30 chars). This field will accept alphanumeric characters, punctuation, spaces and symbols. | ||||||||||||||||||||||||||||||||||||||||||||||||||||||||||||||||||||||||||||
| PASS: | Initial Password of user (Max 8 alphanumeric characters only).
If you wish to create a blank password (user signs in without password), a [sp] character must be entered in that field. It must be preceded and followed by a tab character. |
||||||||||||||||||||||||||||||||||||||||||||||||||||||||||||||||||||||||||||
| ATT | Attributes to assign to the user (Max 16) These attributes must exist in the system. <+/-> These characters are optional and used when editing users' settings via an import file.
|
||||||||||||||||||||||||||||||||||||||||||||||||||||||||||||||||||||||||||||
| & | Mandatory field. It is a format flag and must be present. It differentiates the detailed line format from the simple format | ||||||||||||||||||||||||||||||||||||||||||||||||||||||||||||||||||||||||||||
| MENU: | Mandatory field. Initial Menu for the instructor. Type in:
|
||||||||||||||||||||||||||||||||||||||||||||||||||||||||||||||||||||||||||||
| INACT: | Mandatory field. Sets the inactivity timeout. You must type at least one digit. Accepted Values range from 0 (no time out) to 195 (3 hours 15 min maximum timeout allowed) The time is rounded up to the nearest 15 minute interval. From 1 to 15, timeout it is rounded up to 15 min. From 16 to 30, it is rounded to 30 min, etc... Numbers greater than 195 will be defaulted to 195. Non numeric characters will generate an error. |
||||||||||||||||||||||||||||||||||||||||||||||||||||||||||||||||||||||||||||
| MAXTAB: | Mandatory field. Sets the Maximum number of tabs in the main interface allowed to be open at one time
Only digit from 1 to 7 can be entered. 0 will be defaulted to 1, and all numbers greater than 7 will be defaulted to 7. Non-numeric characters will result in an error during the import. |
||||||||||||||||||||||||||||||||||||||||||||||||||||||||||||||||||||||||||||
| BACKGROUND-NUM: | Mandatory field. This field takes numeric characters only and must contain at least one. Enter the number of the background image shown on the background selector screen.
|
||||||||||||||||||||||||||||||||||||||||||||||||||||||||||||||||||||||||||||
| LANG: | Mandatory field. Sets the interface language; use one of the following 2-letter codes
|
||||||||||||||||||||||||||||||||||||||||||||||||||||||||||||||||||||||||||||
| CAP: | Mandatory field. Only accepted characters are P, T, R, C and [sp] where each
letter enables one of the following instructor functions:
If the ID created should have none of these functions enabled in the profile, then a space [sp] or a * (star character) should be typed in to keep the file format valid. |
||||||||||||||||||||||||||||||||||||||||||||||||||||||||||||||||||||||||||||
| CLASS | Optional field. A class would have to be created first in order to use this field. If the user does not need to be placed in a class, this field can be simply ignored. There is no need to enter a [sp] character. Simply enter a [cr] after the CAP field. NOTE You can also use this field to remove users from classes. Place the "-"character in front of the class code. You need to create 1 line per class to delete from the user's profile. |
||||||||||||||||||||||||||||||||||||||||||||||||||||||||||||||||||||||||||||
| [t] | Tab character. (Code 0x09 in the ASCII table.) | ||||||||||||||||||||||||||||||||||||||||||||||||||||||||||||||||||||||||||||
| [sp] or * | Space key on the keyboard or * (star character). They are necessary in all optional fields when no data is desired to keep the file format, except in the CLASS field which can be ignored. | ||||||||||||||||||||||||||||||||||||||||||||||||||||||||||||||||||||||||||||
| [cr] | Carriage return or Enter key on the keyboard | ||||||||||||||||||||||||||||||||||||||||||||||||||||||||||||||||||||||||||||
| SAMPLE [INST] SECTION | |||||||||||||||||||||||||||||||||||||||||||||||||||||||||||||||||||||||||||||
|
[INST]
|
|||||||||||||||||||||||||||||||||||||||||||||||||||||||||||||||||||||||||||||
NOTES
|
STUDENTS' SECTION | ||||||||||||||||||||||||||||||||||||||||||||||||||||||||||||||||||||||||||||
| Section Header | [STUDENTS] | Mandatory. Must be placed between [square brackets] and followed by a carriage return. Spelling must be respected. | |||||||||||||||||||||||||||||||||||||||||||||||||||||||||||||||||||||||||||
| Line format |
Simple format:
USERID [t] NAME [t] PASS [t] ATT [t] INSTID [[t] CLASS] [cr] Detailed format: USERID [t] NAME [t] PASS [t] <+/->ATT [t] INSTID [t] & [t] MENU [t] INACT [t] MAXTAB [t] BACKGROUND-NUM [t] LANG [[t] CLASS][cr] |
||||||||||||||||||||||||||||||||||||||||||||||||||||||||||||||||||||||||||||
| Field format | USERID | Mandatory field. Type the user ID the student will sign in with. (min 1, max 18 alphanumeric characters. Punctuation not accepted.) | |||||||||||||||||||||||||||||||||||||||||||||||||||||||||||||||||||||||||||
| NAME: | Mandatory field. Student's name or number assigned to th estudent in your organization (min 1, Max 30 chars). This field will accept alphanumeric characters, punctuation, spaces and symbols. | ||||||||||||||||||||||||||||||||||||||||||||||||||||||||||||||||||||||||||||
| PASS: | Mandatory field. Initial Password of user (Max 8 alphanumeric characters only). To assign a blank password, a [sp] character must be entered in that field. | ||||||||||||||||||||||||||||||||||||||||||||||||||||||||||||||||||||||||||||
| ATT | Mandatory field. Attributes to assign to the user (Max 16 attributes). Type here the attributes that the user should have. <+/-> These characters are optional and only used when editing existing users' settings via an import file.
|
||||||||||||||||||||||||||||||||||||||||||||||||||||||||||||||||||||||||||||
| INSTID: | Mandatory field. The ID of the instructor the student will belong to (Max 18 alphanumeric characters). The instructor whose ID is entered will be able to manage that student as if he/she had created the student manually. This ID must be valid (see NOTE below) | ||||||||||||||||||||||||||||||||||||||||||||||||||||||||||||||||||||||||||||
| & | Mandatory field. Format flag. It differentiates the simple file format from the detailed format. If absent, the line will cause an error and be discarded | ||||||||||||||||||||||||||||||||||||||||||||||||||||||||||||||||||||||||||||
| MENU: | Mandatory field. Initial Menu for the Student. Type in:
|
||||||||||||||||||||||||||||||||||||||||||||||||||||||||||||||||||||||||||||
| INACT: | Mandatory field. User timeout in minutes. Digits only ranging from 0 (no time out) to 195 (3 hours 15 min maximum timeout allowed) . At least one digit must be entered in this field The time is rounded up to the nearest 15 minute interval. From 1 to 15, timeout it is rounded up to 15 min. From 16 to 30, it is rounded to 30 mn, etc... Numbers greater than 195 will be defaulted to 195. |
||||||||||||||||||||||||||||||||||||||||||||||||||||||||||||||||||||||||||||
| MAXTAB: | Mandatory field. Maximum number of tabs (lessons) the student can open at one time in the main interface.
Only digit from 1 to 7 must be entered. 0 will be defaulted to 1, and all numbers greater than 7 will be defaulted to 7. Non-numeric characters will result in an error during the import. At least one digit must be entered. |
||||||||||||||||||||||||||||||||||||||||||||||||||||||||||||||||||||||||||||
| BACKGROUND-NUM: | Mandatory field. This field takes digits only and requires at least one. Enter the number of the background image shown on the background selector screen.
|
||||||||||||||||||||||||||||||||||||||||||||||||||||||||||||||||||||||||||||
| LANG: | Mandatory field. Interface language. Select one of the 2-letter codes below:
|
||||||||||||||||||||||||||||||||||||||||||||||||||||||||||||||||||||||||||||
| CLASS | Optional field. A class would have to be created first in order to use this field. If the user does not need to be placed in a class, this field can be simply ignored. There is no need to enter a [sp] character, enter a carriage return instead. If you are editing an existing student record, you can add a "-" character in front of the class code to remove the student from that class. You will need one line for each class to remove from the user's profile |
||||||||||||||||||||||||||||||||||||||||||||||||||||||||||||||||||||||||||||
| [t] | Mandatory field. Tab character. (code 0x09 in the ASCII table.) You must enter a tab after each field except the last one or the line will cause errors and be discarded. | ||||||||||||||||||||||||||||||||||||||||||||||||||||||||||||||||||||||||||||
| [sp] | Space key on the keyboard. Used as space holder or when fields should remain blank. | ||||||||||||||||||||||||||||||||||||||||||||||||||||||||||||||||||||||||||||
| * | star character or SHIFT + 8 key on the qwerty keyboard. Used as space holder | ||||||||||||||||||||||||||||||||||||||||||||||||||||||||||||||||||||||||||||
| [cr] | Carriage return or Enter key on the keyboard | ||||||||||||||||||||||||||||||||||||||||||||||||||||||||||||||||||||||||||||
|
[students]
|
|||||||||||||||||||||||||||||||||||||||||||||||||||||||||||||||||||||||||||||
NOTES
|
|||||||||||||||||||||||||||||||||||||||||||||||||||||||||||||||||||||||||||||
| DELETE USERS SECTION | |||||||||||||||||||||||||||||||||||||||||||||||||||||||||||||||||||||||||||||
| Section Header | [DELETE] | Mandatory field. Must be placed between [square brackets] and followed by a carriage return. Spelling must be respected. | |||||||||||||||||||||||||||||||||||||||||||||||||||||||||||||||||||||||||||
| Line format |
Simple format:
[DELETE] USERID [cr] Detailed format: [DELETE] USERID [t] NAME [t] PASS [t] <+/-> ATT [t] INSTID [t] & [t] MENU [t] INACT [t] MAXTAB [t] BACKGROUND-NUM [t] LANG <[t]CLASS>[cr] |
||||||||||||||||||||||||||||||||||||||||||||||||||||||||||||||||||||||||||||
| Field format | USERID: | Valid user ID you wish to delete. It can be a student ID or an instructor ID. Each user ID is followed by a carriage return. | |||||||||||||||||||||||||||||||||||||||||||||||||||||||||||||||||||||||||||
| User Registration Line | It is sometimes convenient to simply take a copy the file that was used to import the users, change the header from [STUDENTS] to [DELETE] and keep the user registration line as they were without having to remove the other fields. This will result in the same than using the short format above. | ||||||||||||||||||||||||||||||||||||||||||||||||||||||||||||||||||||||||||||
| SAMPLE DELETE USER SECTION | |||||||||||||||||||||||||||||||||||||||||||||||||||||||||||||||||||||||||||||
|
[DELETE]
| |||||||||||||||||||||||||||||||||||||||||||||||||||||||||||||||||||||||||||||
NOTES
|
|||||||||||||||||||||||||||||||||||||||||||||||||||||||||||||||||||||||||||||
| DELETE CLASSES SECTION | |||||||||||||||||||||||||||||||||||||||||||||||||||||||||||||||||||||||||||||
| Section Header | [DELETE-CLASSES] | Mandatory field. Must be placed between [square brackets] and followed by a carriage return. Spelling must be respected. | |||||||||||||||||||||||||||||||||||||||||||||||||||||||||||||||||||||||||||
| Line format |
Simple format:
[DELETE-CLASSES] CLASSCODE [cr] Detailed format CLASSCODE [t] CLASS NAME [t] INSTID [t] TERM [t] ATT ADD [t] ATT REMOVE[cr] |
||||||||||||||||||||||||||||||||||||||||||||||||||||||||||||||||||||||||||||
| Field format | CLASSCODE | Mandatory field. Existing class you wish to delete. Each class code is followed by a carriage return. | |||||||||||||||||||||||||||||||||||||||||||||||||||||||||||||||||||||||||||
| Class registration line | It is sometimes convenient to simply take a copy of the file that was used to import the classes, change the header to from [CLASSES] to [DELETE-CLASSES] and keep the class registration lines as they were. This will result in the same than using the simple format above. If you do not have an existing [CLASSES] import file, use the simple format to delete your classes. | ||||||||||||||||||||||||||||||||||||||||||||||||||||||||||||||||||||||||||||
| SAMPLE DELETE CLASSES SECTION | |||||||||||||||||||||||||||||||||||||||||||||||||||||||||||||||||||||||||||||
|
[DELETE-CLASSES][cr]
|
|||||||||||||||||||||||||||||||||||||||||||||||||||||||||||||||||||||||||||||
NOTES
|
|||||||||||||||||||||||||||||||||||||||||||||||||||||||||||||||||||||||||||||
| REFRESH Section | |||||||||||||||||||||||||||||||||||||||||||||||||||||||||||||||||||||||||||||
| Section Header | [REFRESH] | Mandatory field. Must be placed between [square brackets] and followed by a carriage return. Spelling must be respected. | |||||||||||||||||||||||||||||||||||||||||||||||||||||||||||||||||||||||||||
| Line format |
REFRESH ALL [cr] or
REFRESH STUDENTS [cr] or
REFRESH CLASSES [cr]
|
||||||||||||||||||||||||||||||||||||||||||||||||||||||||||||||||||||||||||||
| Field format | REFRESH ALL: | Mandatory field. Importing this file removes all registration information from the system including students and their recorded data, instructors, classes, and users activity records. Menu entries and lessons are not affected. They remain as they were prior to the import. The MASTER password is also reset to PWORD. | |||||||||||||||||||||||||||||||||||||||||||||||||||||||||||||||||||||||||||
| REFRESH STUDENTS: | Mandatory field. Importing this file removes all student registration information from the system including their recorded data and their activity records. Menu entries, lessons, instructors and classes are not affected. They remain as they were prior to the import. | ||||||||||||||||||||||||||||||||||||||||||||||||||||||||||||||||||||||||||||
| REFRESH CLASSES: | Mandatory field. This file removes all classes from the system. Students and their recorded data, instructors, menu entries and lessons are not affected. Students belonging to the classes deleted are not deleted from the system. | ||||||||||||||||||||||||||||||||||||||||||||||||||||||||||||||||||||||||||||
| SAMPLE RREFRESH FILESECTION | |||||||||||||||||||||||||||||||||||||||||||||||||||||||||||||||||||||||||||||
|
[REFRESH]
REFRESH ALL
[REFRESH]
REFRESH STUDENTS
[REFRESH]
REFRESH CLASSES |
|||||||||||||||||||||||||||||||||||||||||||||||||||||||||||||||||||||||||||||
NOTES
| |||||||||||||||||||||||||||||||||||||||||||||||||||||||||||||||||||||||||||||
Import Procedure
Once the file is created, save it as .txt in a path easily accessed.
You can then proceed with the import:
-
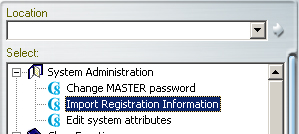
- Sign in with the system supervisor ID
- In the CAN-8 supervisor menu, select System Administration then Import Registration Information.
-
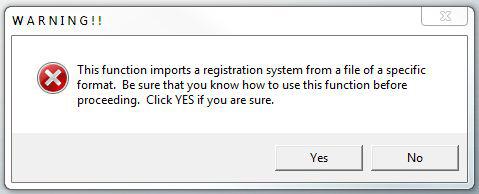
-
The first warning will appear; select YES to continue
-
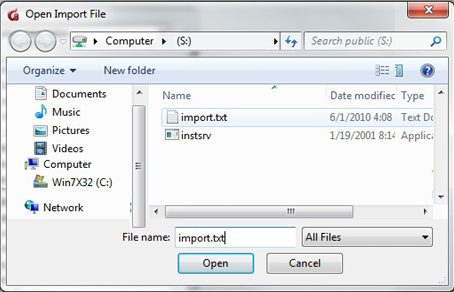
-
In the Import file window, locate the registration file previously created and select OPEN.
-
If the software detects the [REFRESH] or [DELETE] header in the file, the following warnings will be displayed:
- if the line was refresh all.
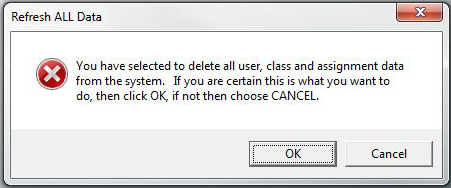
- if the line specified refresh students.
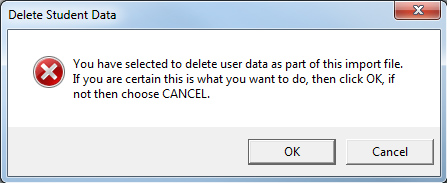
- if the line was refresh all.
-
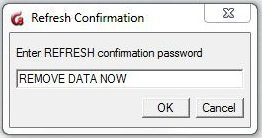
The refresh password prompt appears. This added security prevents accidental system refresh.
Type in REMOVE DATA NOW then select OK.
This password cannot be changed.
-
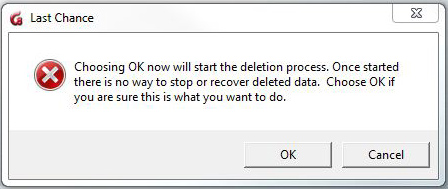
The last warning window appears. Press OK if you wish to delete the users, or CANCEL if you wish to stop the deletion process.
NOTES
- If the registration file includes a [delete] or [refresh] section followed by either [inst], [students] or [classes], selecting Cancel in the Delete Confirmation window will only cancel the deletion, the users and classes registration will still proceed normally.
- If the file does not include a deletion section, the import will start as soon as the import.txt file is selected. There is no password required for creating users or classes.
- Depending on the number of records imported, this process can take a few minutes.
Reading the Import log File
Once the import is completed, the system will create a report file which logs all the processed records: successful registrations, warnings and errors.
Whereas it is not necessary to read that log file if the Import Progress windows shows no error and no warnings, it will be necessary to verify it if some errors or warning are reported as illustrated below:
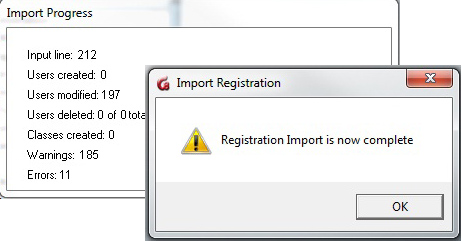
The registration process illustrated was completed, however several errors and warnings were reported.
These are logged in a file created by the CAN-8 system. This file can be found in the same folder the registration file was saved in.
This file is named import.rep.
If the original import file was saved in the following location:
C:\CAN8\import-march-2021.txt
The system will create:
C:\CAN8\import.rep
This *.rep file can be opened with the text editor of your choice. The errors or warnings are listed per line.
Some warnings are to be expected and are a normal matter in a registration import where students are edited instead of created, as shown in the illustration above. It is however important to verify the report file to analyze it and make sure the registration was successful.
Both warnings and errors may result from formatting error, in which case the import
In rare cases, errors can be reporting issues at the server level. If such is the case, basic troubleshooting of the server software and the server machine is necessary. Contact the IT department if you encounter such error.
The table below lists the warnings and errors reported, their signification and what to fix:
| Error/Warning Reported | Error Type | Troubleshooting |
|---|---|---|
| Import ABORTED at line xxx
ALL RECORDS IN IMPORT FILE MAY NOT HAVE BEEN PROCESSED! |
Server error. The registration import was not successful |
Check network connection. Check CAN-8 server process. Contact IT |
| line xxx: ***ERROR - Found unknown record tag: | Header Format error - The section was ignored. |
Check for spelling mistake or invalid header. Also check if the [ or ] (open and closed square brackets) characters are missing from the header or present in one of the fields on the line mentioned. These characters are reserved for headers. |
| line xxx: *** ERROR - Minimum info ID, NAME, PASSWORD was invalid
line xxx: Line ignored! |
Line Format error. The user was not created |
Check if line xxx was blank. If yes, you may ignore this error. Otherwise check on the line mentioned if the fields are all present and properly separated by tabs. Either a tab, a place holder or a mandatory field missing. |
| line xxx: *** ERROR - Unknown refresh command in refresh section | Field format error in refresh section
The refresh section was ignored. |
Check for spelling mistake, or invalid command. The only 3 valid commands are refresh all, refresh classes and refresh students |
| line xxx: *** ERROR - No username on line | Delete line format error
Line was ignored |
Check for empty (blank) line. Also check that the line format is respected if the line is of the full format (check tabs and fields). |
| line xxx: --- Line found - no tag: % | Missing header.
Section ignored. |
The system did not find any section header before the line specified. Add the headers. |
| line xxx: *** ERROR - Strange characters in record: %s | Field format error.
The line was ignored. |
Check fields on line specified for characters that are not accepted in these fields. Also check for missing field. This would cause the next fields' inputs to move one place to the left thus causing this error. This line was ignored, the import continued |
| line xxx: *** ERROR - Class xxx already exist | Class creation failure |
The class already exists and cannot be created twice. You may ignore this error. |
| line xxx: *** ERROR - write error creating class %s | System error Class was not created |
The system was unable to create the class on the server. The server file may have been locked or the server inaccessible. Contact IT |
| line xxx: *** ERROR - class code is invalid %s | Field Format error. Class was not created |
Check if the name either includes too many characters or characters not allowed |
| line xxx: *** ERROR - server would not create class | Server error. Class not created. |
The maximum number of classes allowed might have been reached, the server's disk might be full, server files are flagged Read Only. Try to create a class manually. If the same error appears, try to delete a class then recreate a new one. If no error appears, then the maximum classes allowed has been reached. Delete the classes no longer in use. Otherwise contact IT. |
| --- Instructor: xxx not found, student will belong to MASTER | Warning The student has been registered. |
Information error in [students] section. The instructor ID entered does not exist. This student, although successfully created, does not belong to any instructor. If it is important that the student be registered under the instructor's name, correct the INSTID field and run this line again or the instructor can delete then recreate the student manually. |
| line xxx: *** ERROR User xxx has invalid icon/normal setting. Must be I, N, L, M, O, or B line xxx: *** ERROR User xxx has invalid windows/traditional style setting |
Legacy format error. The user was not created |
Only shows for version pre-dating 2010. Check the mentioned fields and correct them. You may be missing one of these fields, a tab, or have used characters not allowed. |
| line xxx: *** ERROR User xxx has invalid language specified - | Field Format error User was not created | Check for error in the language field or tabs missing in the line after the language field. |
| line xxx: *** ERROR User xxx already exists but is not being added to another class | Line format error.
Line ignored |
This usually shows when re-importing a file after fixing some of the errors. If it is a first import, this line may be repeated. Since the user was previously registered, and this line does not bring any changes to the existing profile, it is ignored. Remove the line to avoid the error in the log file. |
| line xxx: --- User xxx already exists, adding to class xxx if possible | Warning. User is added to the class. |
This warning is for information purpose during user edition. The system recognizes that the user ID already exists, and is processing the changes to the profile. In this case, the user is being placed in another class |
| line xxx: --- Student xxx already in class xxx | Warning. No changes done to the user |
Information purpose only. The system recognizes that the user ID already exists, and that this line is identical to the student settings. Either that line is doubled or the user was previously created. Delete the double entry to avoid warning in the log file. |
| line xxx: *** ERROR user xx was not created by the server . | Server error. Student NOT created |
The server's disk might be full or the files locked. Check if the user can be created manually. Contact IT. |
| line xxx: *** ERROR Student xxx just created could not return number! | Server error. Student NOT created |
Disk error. Contact IT. Check if the disk is full or damaged. |
| line xxx: --- class xx not found. Unable to add student to class | Warning. Student created |
The class code does not exist. The student has been created, but has not been added to that class.
|
| line xxx: *** ERROR Student xxx is already in 16 other classes | Maximum reached. Student not added to class | This error shows when a student profile is being edited. This student already belongs to the maximum class allowed (16) and cannot be added to another one. Remove the student from some of the other classes using the class function menu or using the - character in the import file to remove some classes before importing again. |
| line xxx: *** ERROR Write error when adding student to class | Server error. | Disk error. Contact IT Check if the disk is full or the server files locked |
| line xxx: *** ERROR User: xxx not found, not deleted | Delete format error Student not deleted |
Under the [delete] section, the student at the line mentioned does not exist and cannot be deleted. Check for spelling mistake in the USERID field |
| line xxx: *** ERROR student xxx was not deleted by the server. | Server error Student not deleted |
Contact IT. Check id disk full or server files locked |
| ||