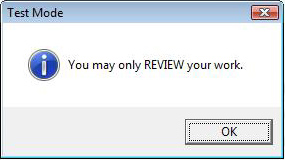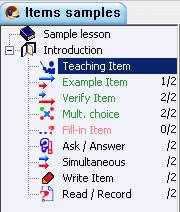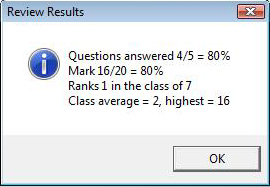Locate and double click on the CAN-8 icon on the desktop
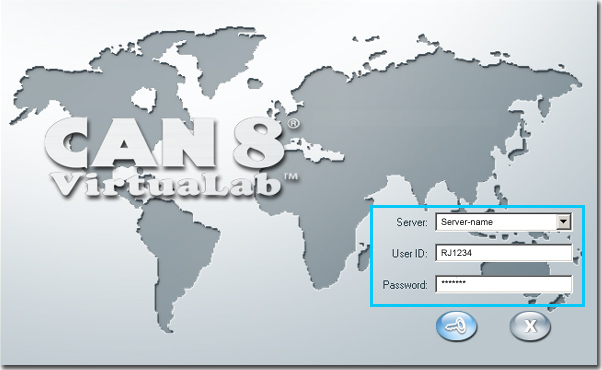 The login screen may display 2 or 3 fields, depending on the software installation settings.
The login screen may display 2 or 3 fields, depending on the software installation settings.
The process of signing on is the same for all users, and requires that the user know both the identification code and the secret password.
![]()
Locate and double click on the CAN-8 icon on the desktop
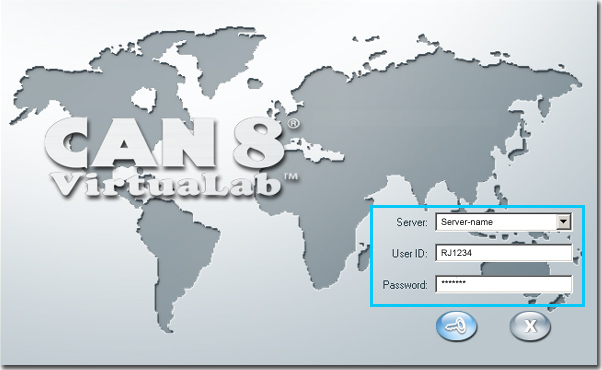 The login screen may display 2 or 3 fields, depending on the software installation settings.
The login screen may display 2 or 3 fields, depending on the software installation settings.
Note:
 Use the Tab key or the mouse to move the cursor from one field to the other.
Use the Tab key or the mouse to move the cursor from one field to the other.
 Use the Backspace key to correct typing errors.
Use the Backspace key to correct typing errors.
 Use the Enter key or click on the login icon
Use the Enter key or click on the login icon  to sign on.
to sign on.  If the password does not correspond to the user ID entered, the message Your ID or Password is not correct will appear. Check for spelling mistake in the User ID, or re-type the password.
If the password does not correspond to the user ID entered, the message Your ID or Password is not correct will appear. Check for spelling mistake in the User ID, or re-type the password.
Once signed on to CAN-8, the student is presented with the menu that was assigned to his/her profile, and the general CAN-8 interface:
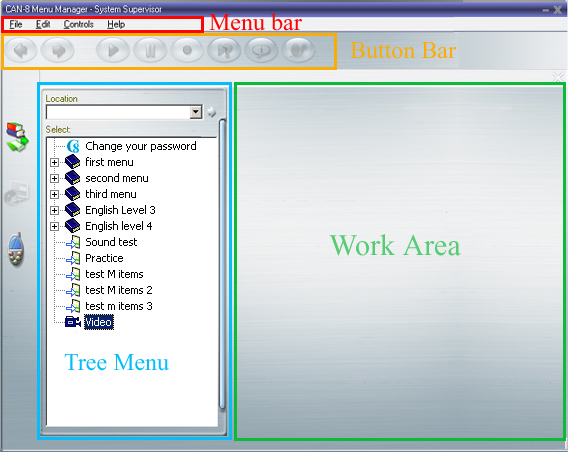 This interface includes:
This interface includes:
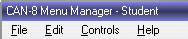
The work area is divided into different sections when items are displayed, depending on the item type:
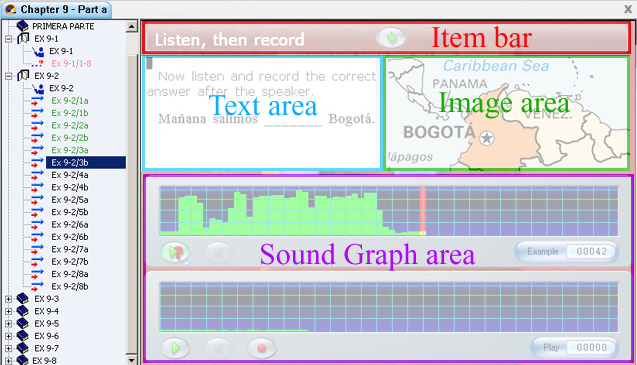
The volume display is a graphical display of the sound volume over time.

The height of the green bars in the graph represents the loudness of the
sounds in the recording. Typically words or sentences will appear as
louder sounds in the display. This provides an easy way to find the
starting points of sounds.
The student can select a particular location to play from by clicking the mouse on the volume display. The system will play the sound from that point.
Alternatively, the student can press the Play button, in which case the sound starts playing from the beginning of the recording.
Using the keyboard and the mouse, the student can:
A number of on-screen buttons, menus and controls are active and can
be used by the student in a lesson. The on-screen buttons are each associated with
a function key. Pressing the function key
or clicking on the screen button with the mouse "presses" the button.
The student screen contains the following controls:
| Button | Keyboard shortcut | Menu access | Function | |
|---|---|---|---|---|
 * * |
F2 | Controls > Play > Yourself | This button plays the recording the student had made in the item from the beginning. | |
 * * |
F3 | Controls > Record > New Recording or Continue Recording. | This button starts recording the student's voice. Any previous recording is replaced by the new recording. However, when accessing this function from the menu, the student has the choice to redo the recording, or continue an existing recording. | |
 * * |
F4 | Controls > Pause | Pressing this button in the middle of playing or recording suspends the play or record. Pressing the button again resumes the previous action. | |
| The buttons above marked with an * are also present on the sound graph and have the same functions | ||||
 |
F5 | Controls > Play > Example | Pressing this button plays the sound recorded for the item in the lesson. In example items this plays the example sound that the student is to emulate. | |
 |
F6 | Controls > Play > Introduction | This button plays the sound recorded for the instructions that apply to a section of a lesson (1st Introduction item before the exercise). If special instructions have been given to the student for an item (in a Conversation item for example) these are played instead. | |
 |
F7 | N/A | Pressing this button causes all recordings to be played slower. The sounds do not change in pitch. Pressing the button again returns to normal speed playback. | |
 |
F8 | File > Next | Pressing this button terminates the current item and displays the next menu item. This button selects the next item in sequence unless the lesson has been set to randomize selection of items. | |
 |
N/A | File > Back | Pressing this button terminates an item and displays the preceeding completed item. | |
 |
F9 | File > Exit will log the user off CAN-8, even if the student is in a lesson at that time. It cannot be used to exit a lesson or an item only. To exit a lesson or an item, the exit button should be used instead | This button exits the CAN-8 login screen | |
 |
This button is present on the top right corner of the interface drag bar. It will quit the software even if a recording is being made at that time. | |||
 |
This ends the student's session in this lesson. Control returns to the course menu selection system. | |||
 |
At anytime if the cursor is held over the button the tooltip that describes function of that button will appear below after a short delay | |||
Each one of the buttons described above have 5 possible states, depending on the functions available in the item and the rights given to the student to access them. The table below represents each state for one button only, as they are similar for each button:
| Button | Status | Description |
|---|---|---|
 |
Normal | Indicates the function is available and and can be activated by clicking on the button. |
 |
Hot | Indicates the mouse is over the button |
 |
Pressed | The button remains in this state while its function is active. It will return to its normal state as soon as the activity is finished or another button is pressed which changes the current activity. |
 |
Greyed | If a button function is not available for a certain screen, it will be displayed greyed out. |
 |
Pressed & Greyed | Indicates that this function is currently active, but control of this button is not available. This is usually encountered in an item with a timer and where students' controls have been locked. |
The CAN-8 interface consists of a tree menu, and a corresponding work area.
There are two types of menu to keep in mind:
One can differentiate the tree menu type by the icons associated to the menu entries.
Regardless of the type of menu that is active at anytime, the commands to navigate through remain the same at anytime.
Navigating through the CAN-8 main menu or through CAN-8 lessons menus is done with the mouse, and/or a combination of the Arrow keys and the Enter key on the keyboard.
The following keyboard keys are active in the menu:
If using the mouse to navigate, the first click selects the entry (the menu entry background is hilighted blue), the second click gives access to the item.
The interface tree menu presents a list of choices to the users that includes:
Each of these items can be recognized in the tree menu by its icon:
 |
CAN-8 Internal command. |

|
Application item. Will open an application when clicked on. |

|
Internet link. When selected, will open a specified browser at a specified URL. |

|
Media item. Will link to a video or image file. |
 
|
Menu or submenu. Once the menu is clicked on, the icon will be presented open, and either other submenus or lessons included in that menu will then be shown. |

|
CAN-8 lesson. Once this menu entry is selected, the lesson will start. |
When starting a lesson, the main menu will slide out of the screen and be replaced. The student will be presented with a new tree menu that also includes icons. Each one of these icons represents an item in the lesson:
|
Each type of item presents a different interface and requires different input from the student.
The items' directions are located in the item bar, at the upper part of the work area. These directions are specific to the type of exercise and indicate what input is required by the student ( Fill in the Blank, Listen then Record among others). Additional per item instructions, specific to the exercise presented may have been added by the instructor. These instructions are shown in the text area. They apply to that item only. For more detailed information regarding each item type, click on the type name in the table. To navigate through a lesson, after each item, the student is expected to go to the next item, either by pressing the Next button, using the keyboard shortcut or clicking on the item below in the tree view. If the lesson is set with timers, the next item will automatically appear. |
The following description and visual renditions of the available items apply to items placed in the default Practice mode and if no timer is set. The behavious of each of these items may differ when the lesson is placed in test or review modes.

May include: audio, text, graphic or video
Requires no recordable input from students
The teaching item explains a concept and often advises the students of the nature of the exercises that will follow and the task expected.
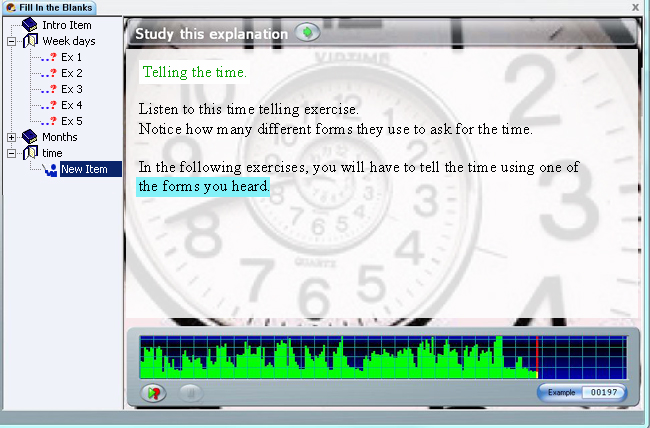
The sound is played
automatically when the student enters the screen.
As the sound plays, some text might appear highlighted in cyan. This text has been synchronized to a part of the audio; the student can mouse click on the blue synchronized words in the text and
the sound corresponding to the text will be played as many times as necessary.
The only control available to the students in a Teach item are the play, pause, slow play, and the next button. All other controls such as Record have been disabled.

May include: audio, text, graphic or video
Requires student to: Record an oral answer
The following screen is an Example screen.
Two volume displays show the instructor's voice at the top and the
student's own recorded voice below.
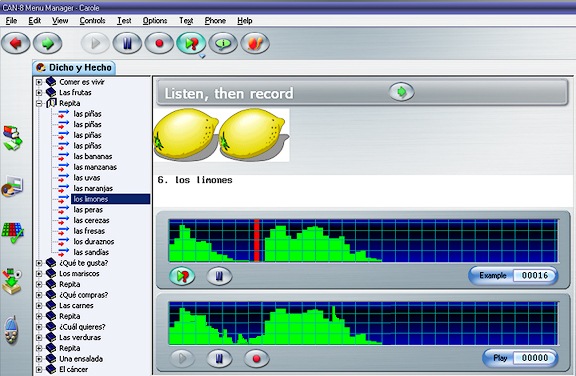
This screen allows the students to listen to the instructor's voice
and then repeat and record what the instructor has said. The students
can then compare their own recording with the instructor's.
In the common case where the lesson is set without timers, the student may record as many times as desired. Each time the Record button
is pressed, the previous recording is replaced with the new one.
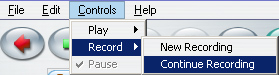
To add to a recording,
the student can select Controls > Record > Continue Recording in the menu bar.
The student can also play either the instructor's or the student's own voice
by mouse clicking directly on either volume display.
The work area may also contain text that is
synchronized to the sound. As the instructor's voice is played,
the synchronized words in turn are highlighted in cyan. The student can mouse
click on a synchronized word as many time as necessary to hear the recording at that word.
When the student has achieved a satisfactory recording, pressing
Next will display the next item.

May include: audio, text, graphic, video
Requires student to: Record an oral answer
This item appears the same on the screen as the Example item
and incorporates the same components.
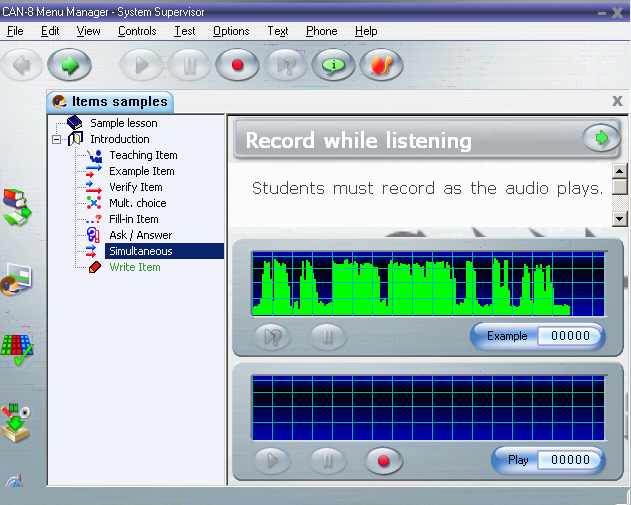
In the Simultaneous item, when students press the record button, both the recording of the student and the instructor's recorded audio start at the same time. This type of item requires a simultaneous recording and the students must make their own recording while the instructors recording is played
If the student presses Pause during a recording, both the sample recording and
the student's recording, can be played separately.
The student's recording is saved when the student selects Next.
This item type is designed to be used in simultaneous translation
exercises.

May include: text, graphic, video
Requires student to: Record an oral answer
This item is similar in appearance to the Example item
but it is designed to have the students first record their own answer to a question before listening to the correct answer pre-recorded by the instructor.
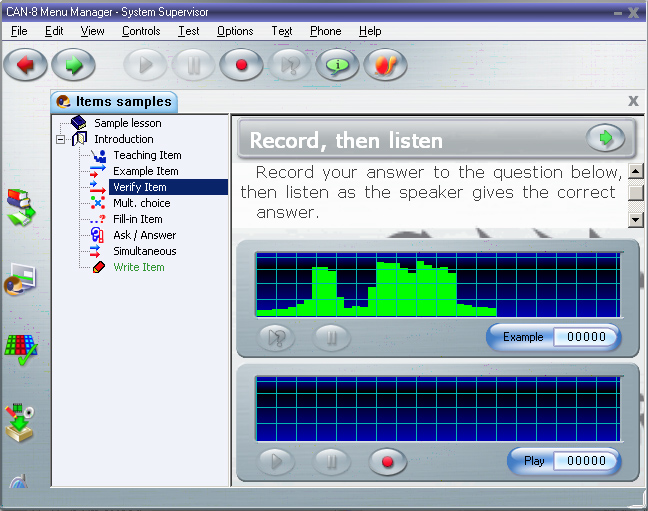
In the common case where the lesson is set without timer, the student may record as many times as desired. Each time the Record button
is pressed, the previous recording is replaced with the new one.
To add to a recording,
the student can select Controls > Record > Continue Recording in the menu bar.
After the student has recorded an answer, both the sample answer and
the student recording can be played. The student can then change the answer to match the instructor's answer if necessary.
The student's recording is stored when the student selects Next.

May include: text, graphic, video
Requires student to: Record an oral answer
The screen below is a Read and
record item. Usually used if the instructor wants to test for the student's ability
to pronounce words without the aid of an example to listen to, or for questions that require a personal answer from each student. There is no recorded sound from the instructor in these items but text or graphics instead.
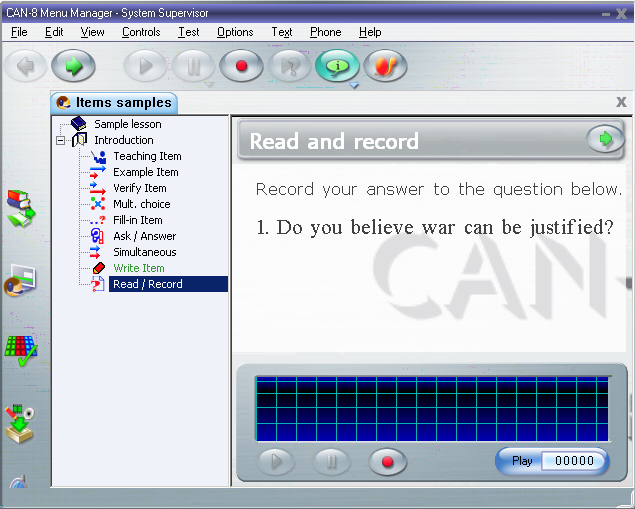
Graphics may be present but are not shown in this example.
The student is expected to make a recording based on the contents of the screen provided by the instructor.
If the item does not include a timer, the student may record as many times as desired. Each time the Record button
is pressed, the previous recording is replaced with the new one.
To add to a recording,
the student can select Controls > Record > Continue Recording in the menu bar.
The student's recording can be listened to
as often as desired using the play button or clicking on the volume graph.
When the student has achieved a satisfactory recording, pressing
Next makes the recording available to the instructor and
takes the student to the next item.

May include: audio, text, graphic, video
Requires student to: Record an oral answer
The screen below is an Ask item. The ask item includes an oral
question and requires the student to record the response. The instructor might have added some text or
graphic as well.
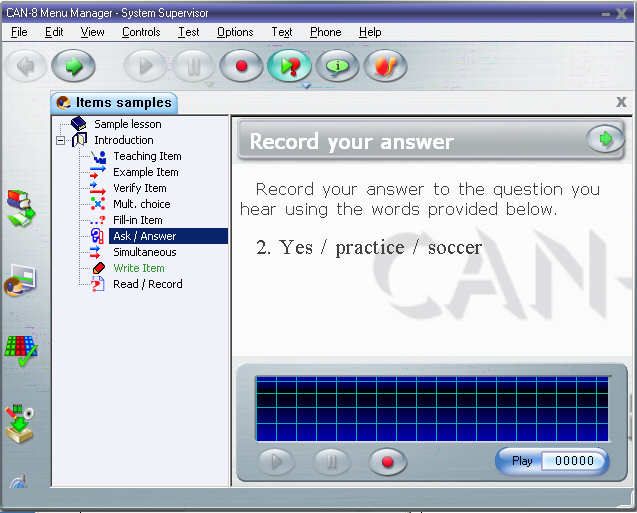
There is no volume display of the instructor's voice. The instructor's question can be re-played using the Example button.
If the item does not include a timer, the student may record as many times as desired. Each time the Record button
is pressed, the previous recording is replaced with the new one.
To add to a recording,
the student can select Controls > Record > Continue Recording in the menu bar.
The student's recording can be listened to
as often as desired using the play button or clicking on the volume graph.
Students can see their own voice displayed on the volume graph and can replay
and re-record as desired.
This item tests a student's ability to understand a spoken question
and to prepare a response without the aid of a recorded example.
When the student has achieved a satisfactory recording, pressing
Next makes the recording available to the instructor and proceeds
to the next item.

May include: audio text, graphic, video
Requires student to: Select an answer
The screen below is a Multiple
choice question.
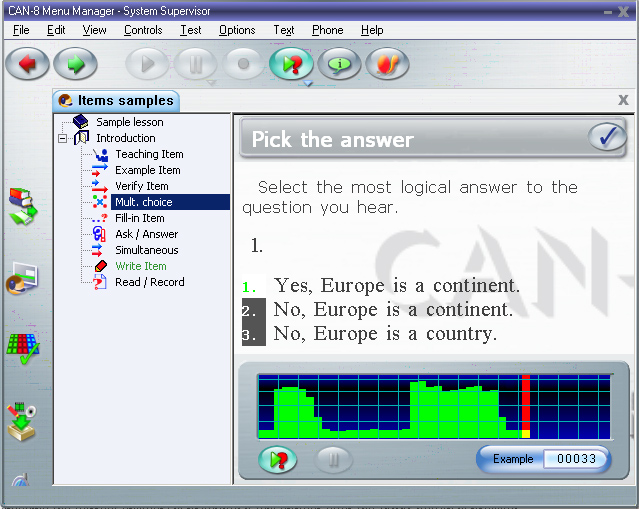
The sound is played
when the item is entered. The volume display shows the sound that was recorded
for the item by the instructor.
The sound can be replayed with the Example button or by clicking
on the volume display.
The student is required to Pick the answer (1 - 8). Each of the
possible answers is numbered. An answer may be selected by pressing
the number of the answer with one of the keyboard's numeric key or by clicking on the answer line using the mouse.
Once the choice made, the students proceed to the next item by either selecting the NEXT icon in the menu bar, or the CHECK icon in the item bar:

Note:
The CHECK button only appears if and when the student answers the question.
Before the question is answered, or if the student is just browsing through the item but does not select an answer, a NEXT icon is presented instead:

 If the lesson has been configured so that full feedback is provided, the feedback will appear when the Next or Check button is pressed.
If the lesson has been configured so that full feedback is provided, the feedback will appear when the Next or Check button is pressed.
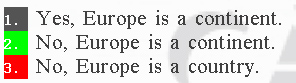 The answer that was selected (incorrect answer) is displayed on red background whereas the
correct one is displayed on green background
The answer that was selected (incorrect answer) is displayed on red background whereas the
correct one is displayed on green background
 Partial feedback will only display the status of the answer (correct or incorrect) in the item bar, but will not show the correct answer.
Partial feedback will only display the status of the answer (correct or incorrect) in the item bar, but will not show the correct answer.
When the instructor sets a lesson in test mode, the feedback is usually removed. The next button is active in the item bar, but no information regarding the the correctness of the answer is given.
The student must press the Next button to proceed to the next item.

May include: audio text, graphic, video
Requires student to: Write an answer in the blanks provided.
The screen below is a Fill
in the blanks question.

This item may contain graphics as well as sound. The sound is played
when the item is presented and can be replayed by pressing the Example
button or by clicking on the sound display.
The student is required to type in the correct word or words in the
blank space(s) on the screen. There can be more than one blank space per screen. Blank spaces are displayed as boxes with a dark background (as in the image above). The text cursor blinks in the box where the next answer should start.
The student uses the keyboard to type in the answer(s). In some lessons, a Virtual Keyboard might be displayed when the item requires input of non-latin character sets.
When one area (or blank space)
is filled in, the cursor will automatically move to the next input area of the screen.
The student can use the backspace key to move back to re-type
a letter to fix an error. The tab key can be used to move forward to the next blank space.
Letters cannot be deleted; they must be typed over.
The mouse can be used to position the text cursor by clicking
on the new location.
Pressing the Next button makes the answer available to the
instructor and advances to the next item. If feedback (which may include
displaying the correct answer) is provided it will appear after the
Check button is pressed.
Feedback appears in the item tab bar, informing the student that the answer selected is correct or incorrect
 If the lesson has been configured so that full feedback is provided, the feedback will appear when the Next or Check button is pressed.
If the lesson has been configured so that full feedback is provided, the feedback will appear when the Next or Check button is pressed.
The correct answer(s) are shown in a green field under the incorrect or missing answers, as shown below:

Note:
In the above example, there were 4 blanks, 3 of which were answered incorrectly.
The feedback is only shown under incorrect answers.
 Partial feedback will only display the status of the answer (correct or incorrect) in the item bar, but will not show the correct answer.
Partial feedback will only display the status of the answer (correct or incorrect) in the item bar, but will not show the correct answer.
When the instructor sets a lesson in test mode, the feedback is usually removed. The next button is active in the item bar, but no information regarding the the correctness of the answer is given.
The student must press the Next button to proceed to the next item.

May include: audio, graphic, video
Requires student to: Type a written answer
The screen below is a Writing or Dictation item. This item is, much like the Record item, only the student's response is written rather then verbal:

The student is given either an verbal instruction or a dictation to transcribe. An image may also be presented.
In some lessons, a Virtual Keyboard might be displayed if the answer requires characters from a non-english keyboard.
No feedback is given by the system to a write item.
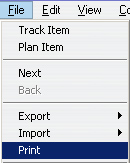
The student may print a copy of the text they have created, or save it to file, by selecting the Print or Export option from the file menu.
In items that require typed input,
students may just use the regular keys on the keyboard.
In some lessons however, the text required might include characters that are not on the keyboard.
If the settings of the workstations allow for more than one language in the input locales, then switching languages in the bottom right corner of the screen will allow to type in an other language using the same keyboard.
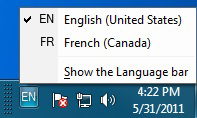
However, in many cases, the answer must be composed in a language that does not have standard keys available on the keyboard for doing so.
The 2 following options can be used to enter character variants:
Some languages for example may require that some characters be accentuated.
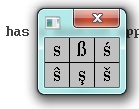 In cases where only a few variations of the keyboardís characters are required, by right clicking on the typed character the student will be presented with a pop-up box of available accents or variants for that character that may be selected by clicking on the appropriate one.
In cases where only a few variations of the keyboardís characters are required, by right clicking on the typed character the student will be presented with a pop-up box of available accents or variants for that character that may be selected by clicking on the appropriate one.
Alternatively the student may select accented characters by first typing the character without the accent and then pressing the CTRL and A keys. By repeatedly pressing CTRL A, the student can cycle through all the possible accents or variants for that character.
Sometimes the instructor will decide to include a virtual keyboard in the lesson, either because of its specific layout or because the characters required to answer the question are too different from the computerís keyboard characters.
If such is the case, when entering an item that requires typed input, like Fill in the Blank items or Write and Dictation items, the student will be presented with an on-screen keyboard:

If the keyboard has been designated as optional by the instructor, the students can toggle between the systemís standard keyboard and the on-screen virtual keyboard and select characters from either one.
Clicking on either the virtual keyboard or on the typing area will select one of the keyboards.
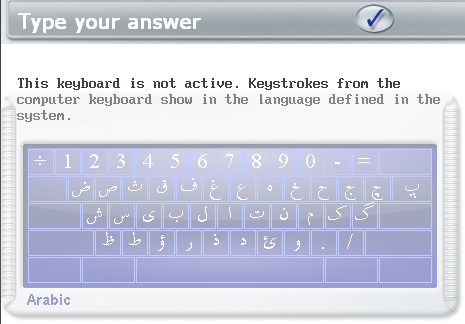
In cases where the defined (on-screen) keyboard has been set to non-optional by the instructor, any character typed on the computer's keyboard will come out as the corresponding character displayed on the on-screen keyboard. The student may also directly click on each key of the on-screen keyboard using the mouse to enter the character desired.
Combinations of the Shift, Alt, and Ctrl keys can be used to select from up to eight different levels of layout in one keyboard.

A mouse click on one of these three keys locks the key down so that the mouse can be used to select another key. The Caps Lock key is used to lock whatever combination of shift keys is currently selected. Pressing Caps Lock again will unlock the shift keys.
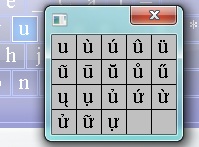 Right clicking on a key of the virtual keyboard will display a window with the character variants. The student can select the appropriate variant by clicking on it.
Right clicking on a key of the virtual keyboard will display a window with the character variants. The student can select the appropriate variant by clicking on it.
Students cannot use the Phone function to call another student and although students cannot directly initiate a phone conversation with the instructor, they can send a request for assistance at any time during the lesson.
Sending a request for assistance can be done using any of the following:
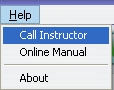
The instructor will receive the request and at their option initiate the call to begin a conversation.
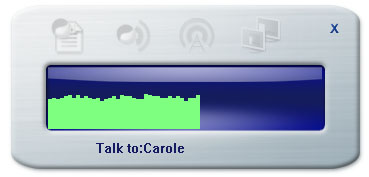 When the instructor initiates the call, the phone interface appears on the studentís screen
When the instructor initiates the call, the phone interface appears on the studentís screen
The instructor may also decide to make an announcement to all students simultaneously using the Broadcast via the Phone, in which case the phone window appears on each studentís station, as illustrated below:

Note:
 The instruction says : Listen to the announcement.
The instruction says : Listen to the announcement.
 There is no volume graph shown as the students cannot record their voice during an announcement.
There is no volume graph shown as the students cannot record their voice during an announcement.
 Students cannot end the announcement nor exit the window. It will disappear on itís own as soon as the instructor stops the announcement.
Students cannot end the announcement nor exit the window. It will disappear on itís own as soon as the instructor stops the announcement.
 The Phone window however can be moved around the screen if its location prevents something important on the screen from showing.
The Phone window however can be moved around the screen if its location prevents something important on the screen from showing.
Sometimes, the instructor when correcting an item will want to leave some feedback to the student. It might be a general comment on the recording done, or a request for the exercise to be redone.
When a message is left in an item by the instructor, the student is brought directly to that item when entering the
lesson. The message will play automatically as soon as the item interface is displayed.
The instructor has the option, when leaving a message for a student, to force the student to re-do the item by preventing the student from proceeding to the next item. If the student attempts to exit the item by clicking the NEXT button, the following message will appear in the item bar.

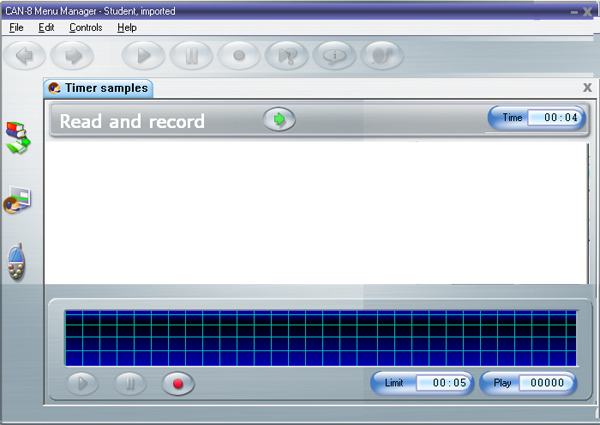 The system has the capability to impose time limits on questions or parts of lessons.
The system has the capability to impose time limits on questions or parts of lessons.
In some cases it is desired to totally automate the lesson. In this case, not only the time spent per item is limited, but all interactions such as listening or recording or even moving to the next item will start at a defined time without student intervention.
Within an item, time limits can be set on either or both of the presentation of the question and the recording of the student's
answer. When timing applies, a timer appears either on the Item's bar (preparation timer) or on the recording graph (recording timer) and counts down.

The first counter activated when the item is entered is the Preparation (Time) counter.
Preparation time allows the student time to read text, listen to the recorded sound, or think of the answer. It is located on the item bar.
When the preparation time limit is up, the student recording automatically begins if the item requires an audio answer. For dictation, multiple choice or fill-in items
the item is terminated as if the Next key had been pressed.
 The recording counter, or Limit counter, is located in the student audio graph.
The recording counter, or Limit counter, is located in the student audio graph.
This counter shows and counts down from the maximum time allowed for this recording. It is therefore found only in items where recorded answers are required.
When this counter reaches 0:00,
the item is terminated as if the Next key had been pressed.
NOTE:
 In some cases, exercises with timers are totally automated and all buttons in the student's interface are deactivated. The voice recording starts as soon as the time counter reaches 0:00 and finishes when the Limit counter reaches 0:00.
In some cases, exercises with timers are totally automated and all buttons in the student's interface are deactivated. The voice recording starts as soon as the time counter reaches 0:00 and finishes when the Limit counter reaches 0:00.
 In some cases, exercises with timers are partially automated. Either one, or both of the timers might be present, but some of the function buttons, like Record or next are active.
In some cases, exercises with timers are partially automated. Either one, or both of the timers might be present, but some of the function buttons, like Record or next are active.
 The Timers' behaviour is different depending on the type of item it is placed in. Further details related to item specific timers can be found in the Item description section.
The Timers' behaviour is different depending on the type of item it is placed in. Further details related to item specific timers can be found in the Item description section.
The information displayed to the student varies depending on which mode the lesson was set to by the instructor.
The lesson can be set in :
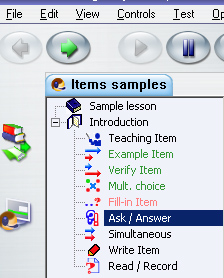
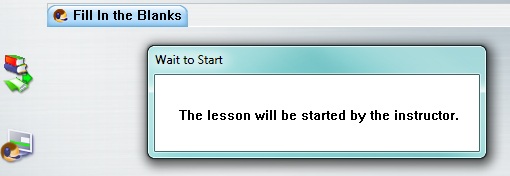
NOTE:
 The student should not attempt to exit this window or the lesson. Instead, as soon as the instructor changes the lesson mode to ďtestĒ, the message box will disappear and the test will start.
The student should not attempt to exit this window or the lesson. Instead, as soon as the instructor changes the lesson mode to ďtestĒ, the message box will disappear and the test will start.
 If the student does exit the window, when the instructor starts the test the student might be prevented from taking it.
If the student does exit the window, when the instructor starts the test the student might be prevented from taking it.
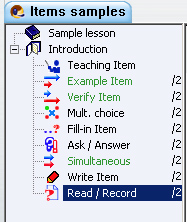 In the example shown, the student can select the next item from a menu.
In the example shown, the student can select the next item from a menu.

Note:
 when the lesson item selection has been set to sequential or random, the student is presented with the first item in the lesson and proceeds directly to the next item when each item is finished.
when the lesson item selection has been set to sequential or random, the student is presented with the first item in the lesson and proceeds directly to the next item when each item is finished.
 With these settings, the tree view is hidden and the Back button disabled. The students have to take the test in the order given.
With these settings, the tree view is hidden and the Back button disabled. The students have to take the test in the order given.
 Available marks are not shown either.
Available marks are not shown either.
If the student exits a test set in sequence mode, re-entering it will bring the student back to the next un-answered item. It will not give the option to redo items for which an answer had previously been recorded.
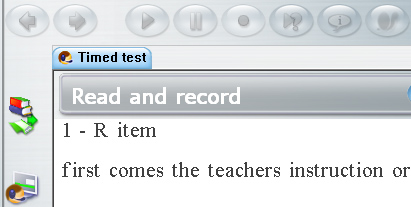 If such is the case, all buttons are disabled, the student will be taken from item to item without possible interaction with the system. The recording will start automatically, and the student will be prevented from either going forward, backwards or listen to instructions a second time.
If such is the case, all buttons are disabled, the student will be taken from item to item without possible interaction with the system. The recording will start automatically, and the student will be prevented from either going forward, backwards or listen to instructions a second time.
Note:
When re-entering this test, the student is presented with the first NON ANSWERED item. Answers previously recorded cannot be re-recorded.